Seeing the ‘usb device not recognized’ error? This guide will explain why this happens and how to fix it quickly.
In This Article:
- Identifying the “USB Device Not Recognized” Error
- Common Causes of USB Device Errors
- Initial Troubleshooting Steps
- Restarting Your Computer
- Using Device Manager to Resolve Issues
- Updating System Software and Drivers
- Power Management Settings
- Advanced Troubleshooting
- When to Seek Professional Help
Key Takeaways
- The ‘USB Device Not Recognized’ error may stem from hardware issues, outdated drivers, or insufficient power supply.
- Initial troubleshooting steps include checking cable connections, trying different USB ports, and restarting the computer.
- Regularly updating system software, drivers, and adjusting power management settings can prevent and resolve USB device recognition issues.
Identifying the “USB Device Not Recognized” Error
Encountering the “USB Device Not Recognized” error message is a frequent problem for numerous users. This notification typically indicates difficulties in accessing your USB external hard drive or other connected USB devices, which can be concerning if they contain crucial data. The error points to Windows not recognizing the USB device because it has either stopped functioning properly or there’s an issue with its detection.
When a USB port fails to respond, any device linked through that port becomes unusable. A variety of factors could cause this disruption—ranging from straightforward connectivity issues to more complex complications associated with drivers. Updating the system’s software and driver components often remedies these recognition problems by enhancing both compatibility and stability between the system and device.
Acknowledging this error serves as an essential initial step towards troubleshooting and ultimately resolving it.
Common Causes of USB Device Errors
Understanding the root causes of USB device malfunctions can aid in pinpointing and remedying these errors. Hardware-related problems are a common source of trouble, with physical damage to either USB ports or the devices themselves interrupting their normal operation. This damage might arise from consistent use over time or unforeseen mishaps.
USB recognition hitches may also stem from driver issues, such as conflicts or obsolescence that disrupt clear communication with your system’s operating system. In cases where a malfunctioning USB driver is at fault, one possible solution is to reinstall it so that devices can be recognized properly once again.
Insufficient power supply can create problems for USB devices. Hubs without their own power sources may fail to deliver adequate energy required by certain peripherals, leading them to operate incorrectly—if they function at all—primarily because some items need more electricity than what the port offers. Ensuring there is enough juice frequently rectifies these types of connectivity concerns for various peripherals connected via USB.
Initial Troubleshooting Steps
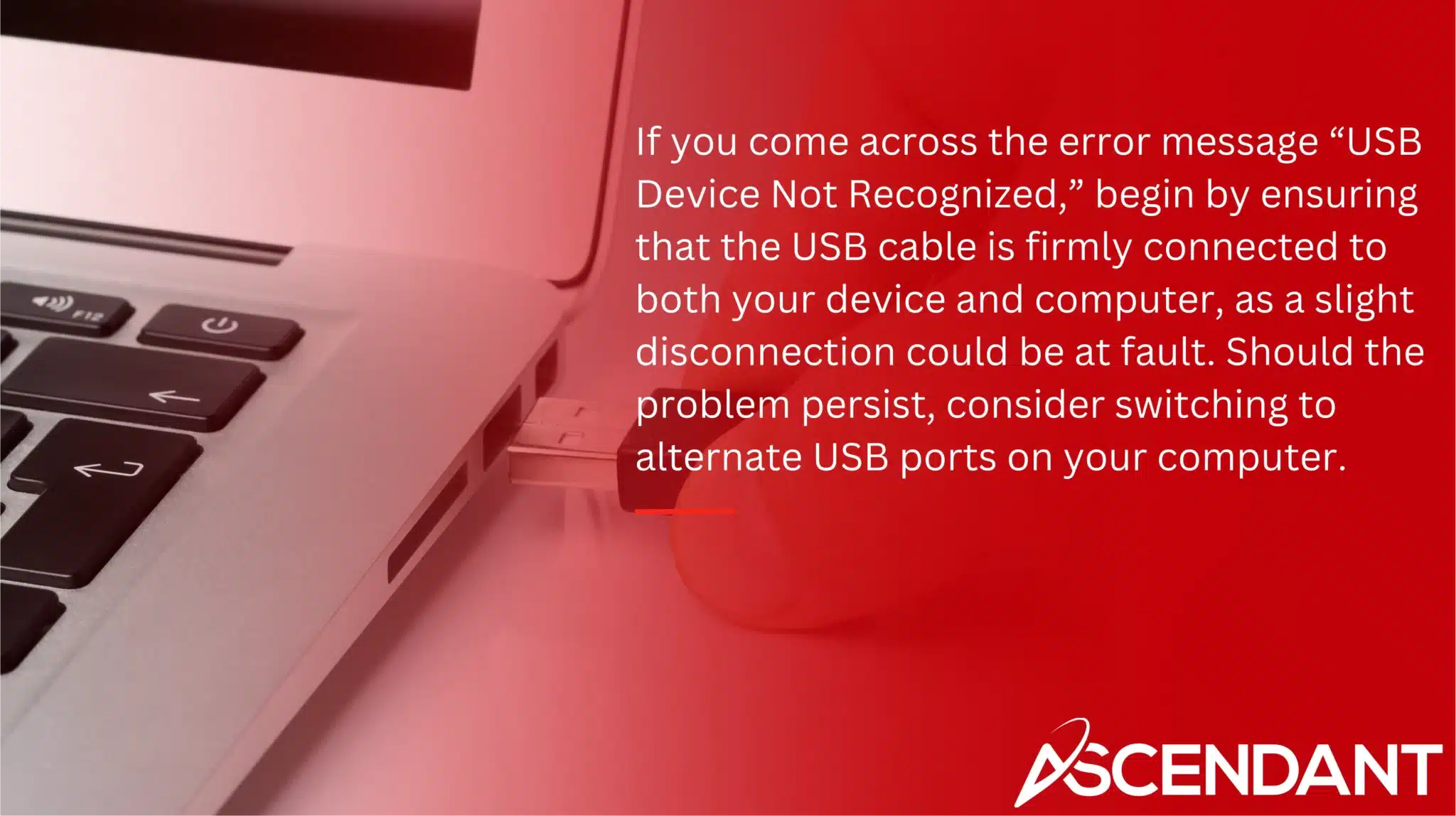
If you come across the error message “USB Device Not Recognized,” begin by ensuring that the USB cable is firmly connected to both your device and computer, as a slight disconnection could be at fault. Should the problem persist, consider switching to alternate USB ports on your computer.
When it comes to external devices that utilize a USB connection, ensure they are plugged into a powered USB port. This precaution prevents issues stemming from insufficient power supply.
To pinpoint whether the complication lies with the device itself or with your primary computer, try using the unrecognizable device on another computer system. If necessary for resolving non-responsive ports, disable then re-enable – within your machine’s settings – can rejuvenate inactive USB controllers back to their working state.
Restarting Your Computer
Rebooting your computer can frequently fix short-term problems that are causing the USB device not to be recognized. This process renews system resources and eliminates temporary complications hindering the recognition of a USB device.
By restarting, you may renew the connection, which assists in getting the computer to acknowledge unresponsive USB devices. It might also reset configurations for the USB controller, thus resolving any issues leading to failures in recognizing these devices.
Taking this simple and swift action could potentially reduce extensive time spent on troubleshooting.
Using Device Manager to Resolve Issues
Windows Device Manager is a tool that facilitates the oversight of hardware devices connected to your computer. It proves especially beneficial when you encounter issues such as “USB Device Not Recognized,” which typically indicate that USB drivers might be unstable or corrupted. When a device malfunctions, it can go undetected by your system if the drivers are out of date or if it’s plugged into an impaired USB port.
Sometimes leftover connection data can cause devices to seem defective and disrupt their proper recognition. In cases where attempting to scan for new hardware doesn’t rectify the problem, rebooting your computer could help—after restarting, re-examine whether the USB device is recognized appropriately.
Scanning for Hardware Changes
Device Manager provides the functionality to search for modifications in hardware, which can frequently fix issues with device recognition without needing additional troubleshooting steps. To open Device Manager, right-click on the Start button and choose ‘Device Manager’ from the list.
Within Device Manager, navigate to the ‘Action’ menu and opt for ‘Scan for hardware changes’. By doing this, you instruct your computer to look for any new or previously undetected devices, which may remedy existing problems. Employing this simple action could swiftly detect and address complications linked with hardware.
Reinstalling USB Controllers
Should the attempt to detect hardware changes fail to rectify the problem, it may be essential to reinstall the USB controllers. To do this, access Device Manager and navigate to the section labeled ‘Universal Serial Bus controllers’. Then proceed by right-clicking on every listed USB controller within this segment and choosing uninstall.
Once all of these controllers have been removed, carry out a restart of your computer which prompts Windows to execute an automatic reinstallation of them. This method can often remedy complications associated with ports or devices that are not responding properly. In cases where problems continue following the reinstallation of the controllers, additional diagnostic steps might need consideration.
Updating System Software and Drivers
Ensuring that the system software and drivers are up to date is crucial for the proper functioning of USB devices. The feature known as USB selective suspend, which enables devices to switch to a low-power mode when inactive, might occasionally lead to issues with connection. Resolving these problems can often be achieved by updating your system.
Should connectivity issues continue even after driver updates, it may become imperative to reach out to Microsoft product support for assistance. Keeping your system regularly updated ensures you have access to the most recent enhancements and corrections for improved device detection.
Installing Windows Updates
Regular installation of Windows updates is crucial for the upkeep of system functionality and to troubleshoot prevalent problems with USB devices. These updates deliver the most recent improvements and essential patches, which can be instrumental in enabling your system to identify external USB devices.
Seeking out optional updates within the Windows update framework could uncover important corrections aimed at resolving issues associated with USB connections. Keeping abreast of these latest upgrades from Windows can ameliorate driver discrepancies and bolster the recognition capabilities of USB devices by your system.
Updating Chipset Drivers
To fix problems with your USB device not being recognized, it’s crucial to update the chipset drivers of your motherboard. These drivers are responsible for enabling clear communication between the motherboard and connected USB devices. To maintain optimal functionality and proper identification of external USB devices, keeping these drivers up-to-date is essential.
For the most recent updates on chipset drivers, go to the support website provided by your computer manufacturer. By upgrading these drivers, you can enhance both the performance and connectivity of your USB devices.
Power Management Settings
Power management settings can affect USB device recognition. The USB selective suspend feature allows devices to enter a low-power state, helping save battery life but possibly causing recognition issues. Devices in a low-power state may not be recognized, leading to the ‘USB Device Not Recognized’ error.
Disabling USB Selective Suspend
To keep USB devices constantly powered and responsive, turn off the USB selective suspend feature. This can be done via the Control Panel by selecting Power Options and then tweaking the advanced power settings.
On a laptop, make sure to change the USB selective suspend settings for both when it’s running on battery and when it is plugged in. Doing this ensures that your device stays powered under any circumstances, which may help fix problems with USB peripherals that aren’t responding.
Advanced Troubleshooting Techniques
For ongoing USB recognition problems, you might have to employ more sophisticated troubleshooting techniques. One approach is updating your BIOS, which may resolve hardware compatibility challenges. Use advanced strategies with caution so as not to add additional complications.
When to Seek Professional Help
If multiple troubleshooting steps fail to resolve USB problems, it might be time to seek professional assistance. Contact a professional if you notice hardware damage to your USB device or risk data loss.
Complex system issues persisting despite troubleshooting may require expert help. Contact your system administrator if you need assistance with administrative access.
Summary
Experiencing an error stating that a “USB Device Not Recognized” can be quite vexing. It is often fixable through various methods, ranging from basic troubleshooting to more sophisticated approaches. It’s essential to keep your system and its drivers updated regularly for the optimal functioning of USB devices.
Should these measures not suffice, do not hesitate to consult with an expert for assistance. A minor issue should not hinder your productivity. By remaining vigilant and managing your devices effectively, you can enjoy seamless and consistent use of technology in your daily tasks.
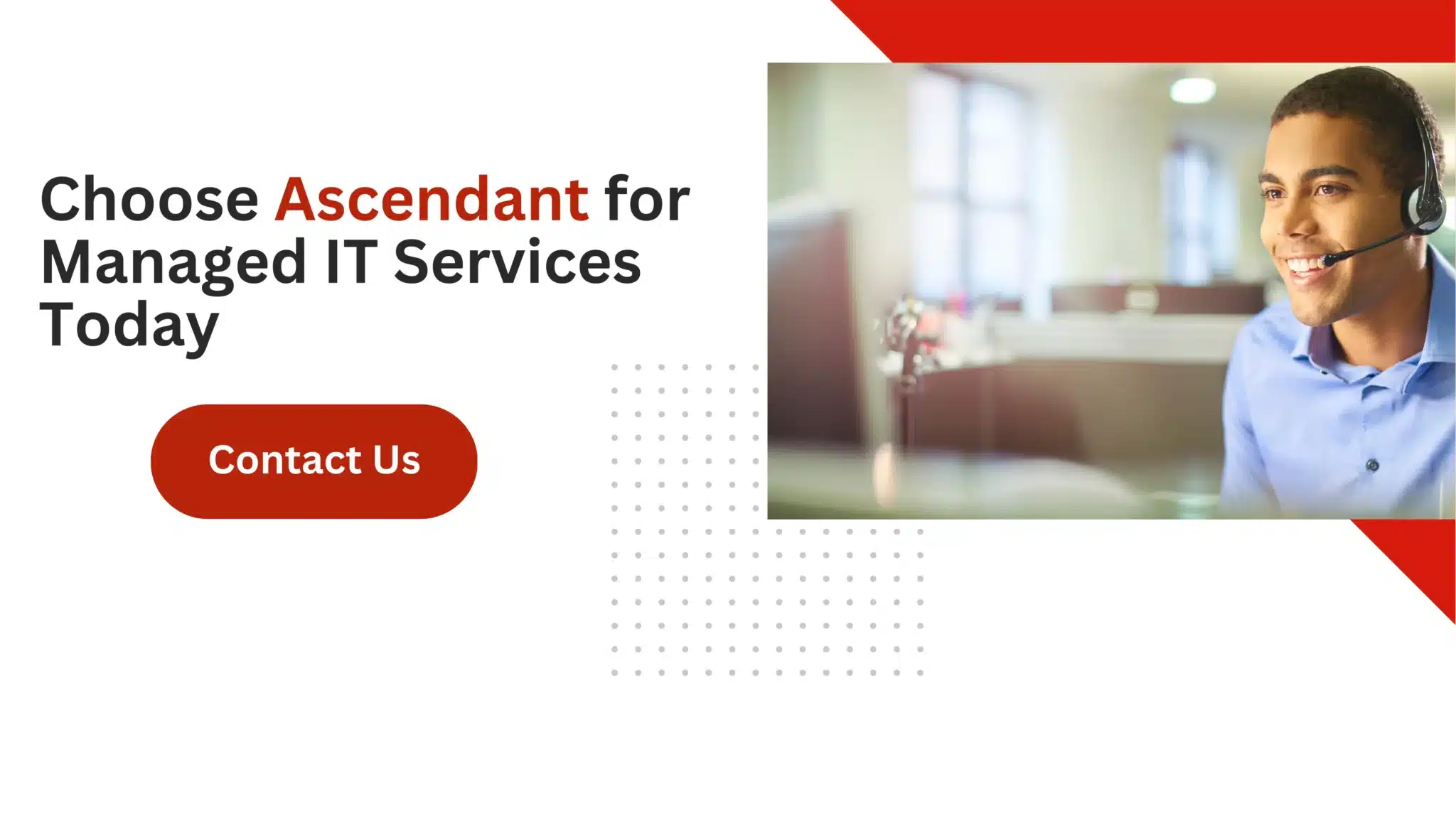 Frequently Asked Questions
Frequently Asked Questions
Why is my USB device not recognized by my computer?
Your USB device may not be recognized due to physical damage, driver conflicts, or power supply issues.
Check the connections and try different ports or devices to identify the problem.
How do I disable USB selective suspend?
To disable USB selective suspend, go to Control Panel, navigate to Power Options, and modify the advanced power settings for both battery and plugged-in states.
This will ensure that USB devices remain powered even when not in active use.
When should I seek professional help for USB device issues?
You should seek professional help for USB device issues if you’ve tried troubleshooting multiple times without resolution, or if there is a potential risk of data loss.
Acting promptly in these situations can help safeguard your data and resolve the problem effectively.

