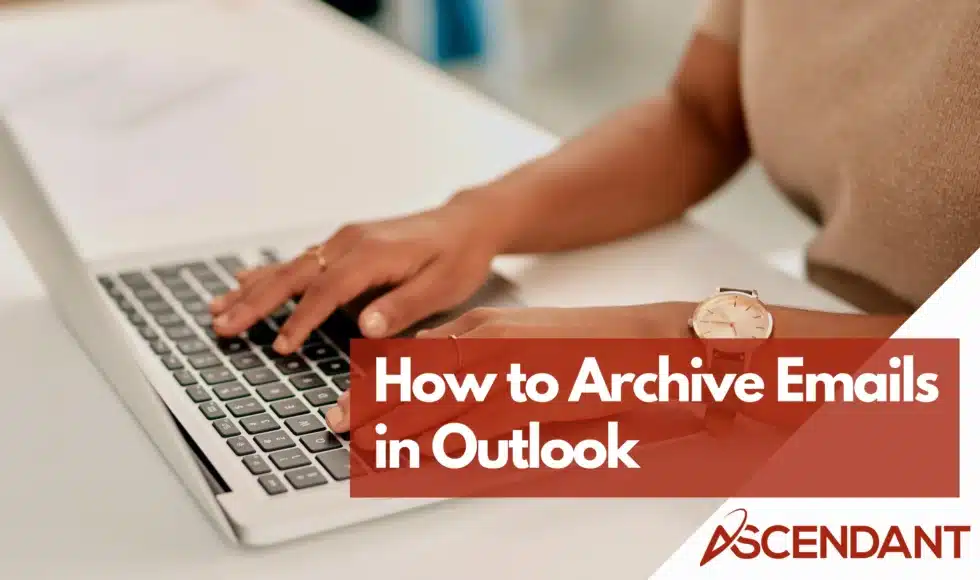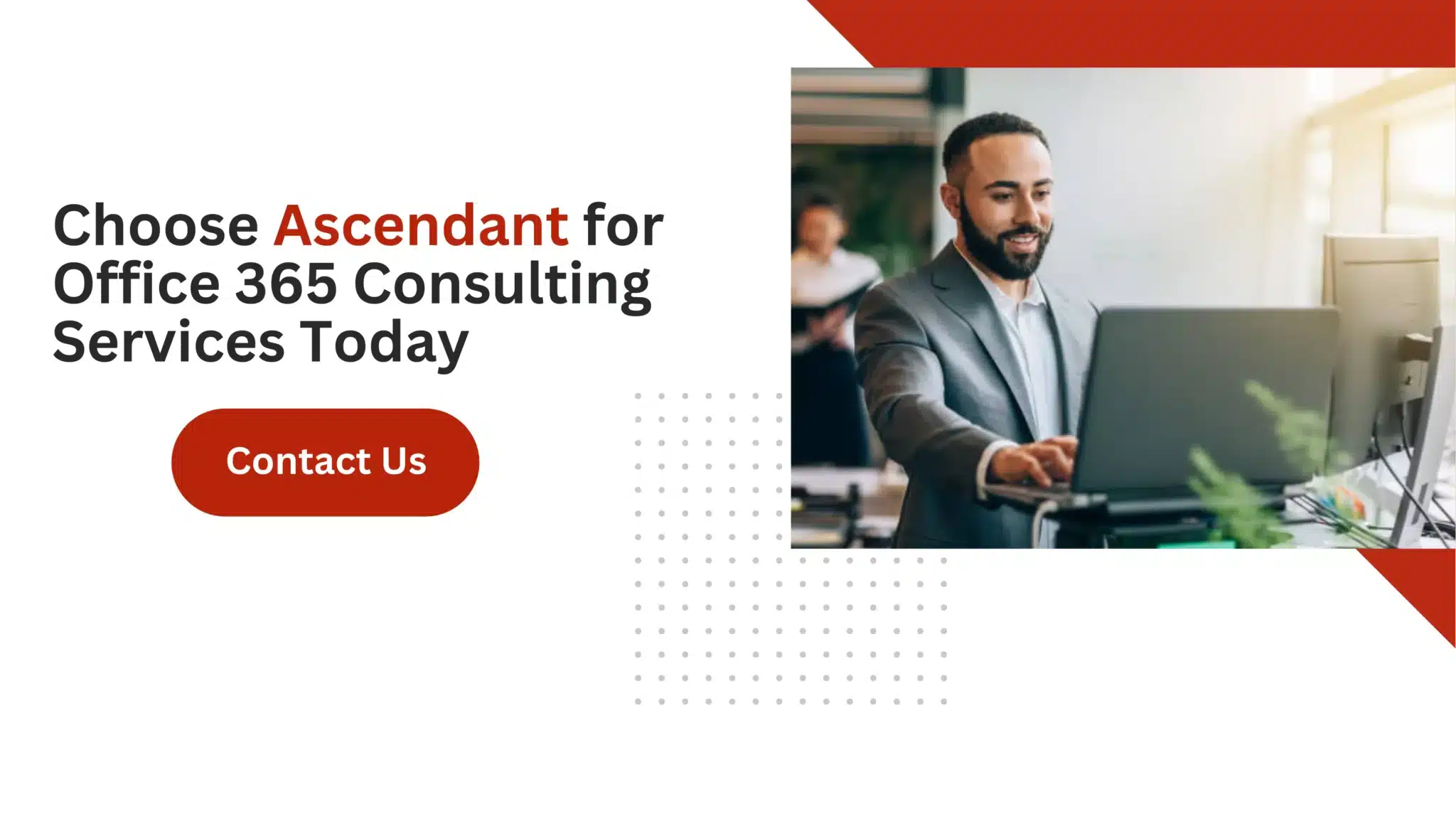Archiving emails in Outlook helps you keep your inbox organized and enhances performance. This guide will show you how to archive emails in Outlook, whether you use the desktop version, web app, or mobile app. You’ll learn manual and automatic archiving methods and where to find your archived messages. Let’s get started with keeping your Outlook inbox clean and efficient.
Key Takeaways
- Archiving in Outlook helps maintain an organized inbox by moving emails to a separate folder, which improves application performance.
- Both manual and auto archiving features allow users to efficiently manage emails, with auto archiving providing customizable settings for automatic organization.
- Understanding the distinction between archiving and deleting emails is essential for effective email management, as archived emails remain accessible unlike deleted ones.
Understanding Outlook Archive Folder
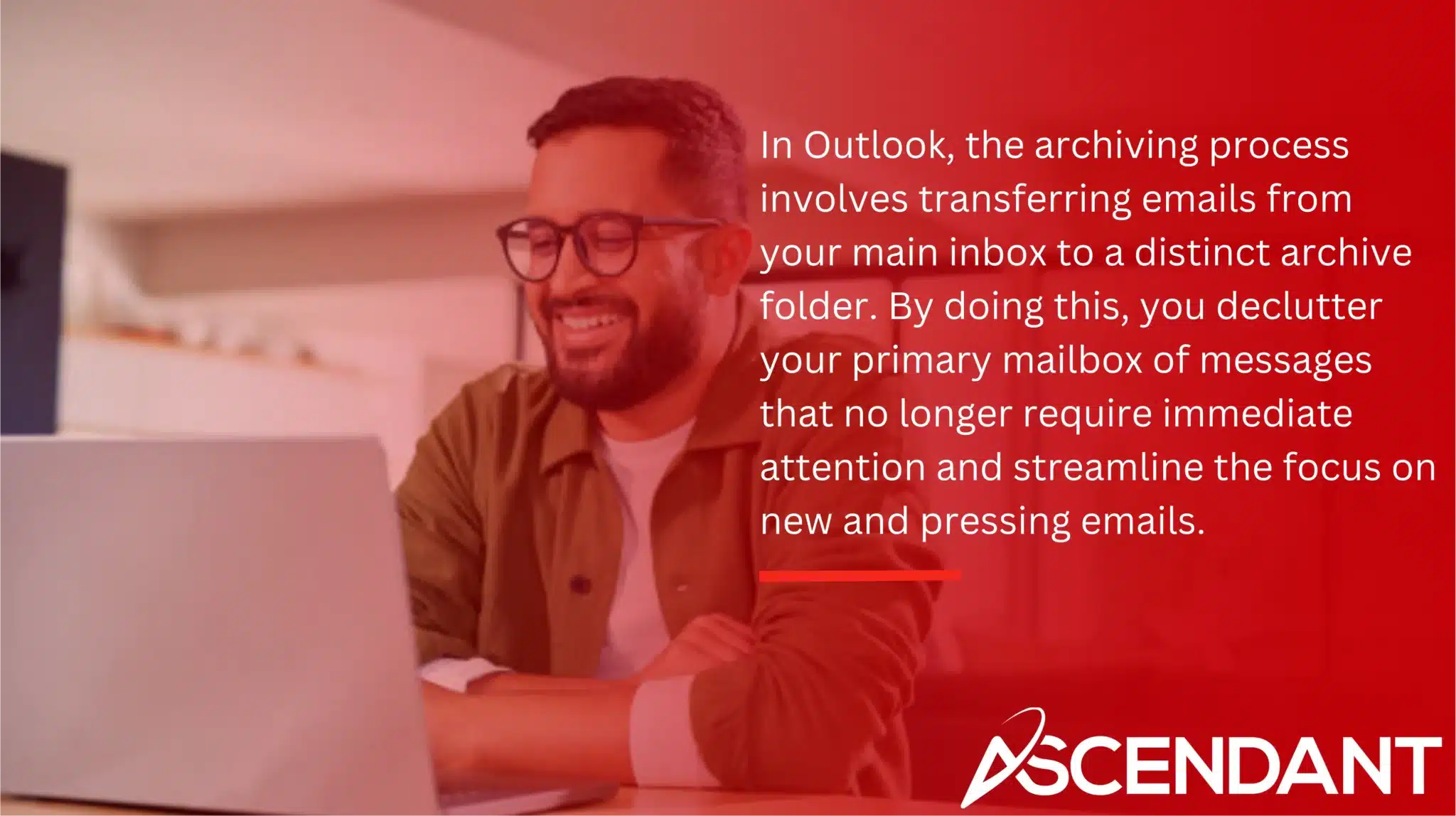
In Outlook, the archiving process involves transferring emails from your main inbox to a distinct archive folder. By doing this, you declutter your primary mailbox of messages that no longer require immediate attention and streamline the focus on new and pressing emails. The key aim behind using an Outlook archive is not only to keep archived emails within reach, but also to ensure that your inbox remains well-ordered. Archiving contributes positively to the functionality of Outlook since too many items in the inbox can impede its performance.
For those with extensive email collections, the Online Archive option offers a great advantage. Instead of having to permanently remove old messages for space conservation purposes, these mails can be relocated into an online archive mailbox where they remain accessible without occupying valuable storage in your primary mailbox area. Typical candidates for moving into this online repository are communications linked to completed projects, past meeting invites and concluded tasks—all important information that doesn’t need to clutter up current conversations.
Alternatively, one may opt for generating personal folders or.pst files on their local computer as another method of preserving organized archives outside the immediate confines of their active inbox capacity. Allowing easy governance over—and access when necessary—to stored correspondence offline. In essence, adept management utilizing folders designed specifically by users or employing existing tools like .pst files significantly enhances how effectively email workflows can operate via proper implementation within an individual’s wider usage regime involving Microsoft’s famed mail client solution .Outlook.
Manual Email Archiving in Outlook Desktop
The process of manual archiving in Outlook Desktop is uncomplicated. Make sure you are utilizing either Outlook 2016 or 2019 before starting. Choose the email messages that you want to archive and hit the Backspace key to proceed. In cases where your email is displayed in a new window, employ the Archive button found on the ribbon for archiving purposes. This approach is expedient and user-friendly. Following your action, a notification will pop up offering an undo option should you accidentally archive something.
While using New Outlook compared to Classic Outlook may result in minor differences regarding manual archiving steps, the fundamental procedure does not change. Such adaptability allows users to maintain their inbox organization tailored specifically to their individual requirements and preferences.
Locating Archived Emails in Outlook Desktop
Accessing your archived emails is as crucial as storing them. To view the emails you have saved in Outlook Desktop, simply go to the folder list on the left side of your screen and click on the Archive folder. Within this folder, you’ll find all messages that have been archived manually, allowing for easy monitoring and restoration whenever necessary.
To pinpoint particular items within your archive file, initiate a search after selecting the Archive folder. This confines your query exclusively to contents stored within archival storage, improving search precision.
Should an email end up in archives accidentally, restoring it back to its rightful place in your inbox is straightforward—just transfer it from inside the Archive folder. Such a smooth mechanism guarantees prompt access to all significant communications without hassle.
Auto Archiving Emails in Outlook
The AutoArchive function within Outlook serves as an automated tool to assist users in maintaining a tidy primary mailbox. It systematically relocates older emails to a designated archive location after they have reached a certain age, thereby offering significant assistance for those inundated with high volumes of email communications. This process is governed by policies set forth by administrators who can specify both the timing and duration for which messages are retained in the archive, ensuring that essential correspondence is preserved without necessitating manual oversight.
Enabled AutoArchive procedures transfer messages into an archive.pst file while simultaneously deleting them from the server, resulting in more available space on said server. Nevertheless, users should be aware of potential risks. If the storage device hosting this.pst file were to malfunction or fail entirely, any archived messages it contains could consequently be lost irretrievably.
To accommodate varying user preferences regarding email management and retention strategies, settings related to auto-archiving may be tailored individually. This customization capability allows automatic archiving activities that effectively sustain organized inbox environments without placing continuous demands upon individuals for performing such tasks manually.
Configuring AutoArchive Settings
Altering the autoarchive settings within Outlook gives you the power to fine-tune how and when your emails are archived. It’s possible to define the intervals at which AutoArchive activates, as well as setting a duration for item retention prior to their transfer into an archive. By doing this, it secures a neat inbox while aligning with your archival preferences.
For more detailed management of archiving processes, individual folders offer customizable AutoArchive settings accessible through their respective properties menu. Should any complications arise during archiving—for instance, if configurations aren’t applied properly—double-check that you’ve chosen the appropriate folder for archiving purposes and verify whether ‘Archive all folders according to their AutoArchive settings’ is unchecked. This step provides precise authority over both the timing and selection of folders designated for archiving.
Archiving Emails in Outlook Web App
In the Outlook Web App, archiving messages is straightforward. Your archived emails are accessible by selecting the Archive folder from the list of folders on your screen’s left side. Should you not immediately see the Archive folder, simply click on the arrow next to Folders which will reveal additional folders and allow you to spot it with ease. This feature facilitates convenient retrieval of archived messages from any internet-connected device.
For both administrators and users eager for an automated approach, there’s an option to configure Archive Policies that automatically transfer messages into the Online Archive. One must be mindful that emails that have been locally stored in an archive on a personal computer will be absent in your Outlook Web App because these do not reside on your Exchange server anymore. Remembering this differentiation ensures uninterrupted availability of your archived communications regardless of where or how they’re accessed.
Using Outlook Mobile for Email Archiving
The process of archiving emails within the Outlook mobile application is both swift and straightforward. To utilize this feature, simply launch the app, highlight the desired messages for archiving, and press on the Archive button found in the bottom menu bar. This efficient function facilitates maintaining an orderly inbox even when you are away from your desk.
Once a message has been archived, you will observe a confirmation alert at screen’s lower edge confirming that it has been moved to archive. The prompt response ensures peace of mind by letting you know that your emails have indeed been successfully stored in archive. Thus, permitting you to dedicate attention to other pressing matters with no concern about overcrowding in your primary inbox space.
Storage Location of Outlook Archive Files
It is essential to know the storage location of archive files for efficient email management in Outlook. Typically, these Outlook archive files are found at C:UsersusernameDocumentsOutlook Files. For more recent versions like Outlook 2013 or 2016, you’ll likely locate the.pst files within the DocumentsOutlook Files folder.
Should you transition from an older version of Outlook, it’s possible that your prior .pst archives reside in a concealed directory here: C:UsersusernameAppDataLocalMicrosoftOutlook. This setup allows for creating numerous.pst files aimed at archiving distinct folders according to individual preferences, thus enhancing how one manages, and accesses archived emails and other outlook data.
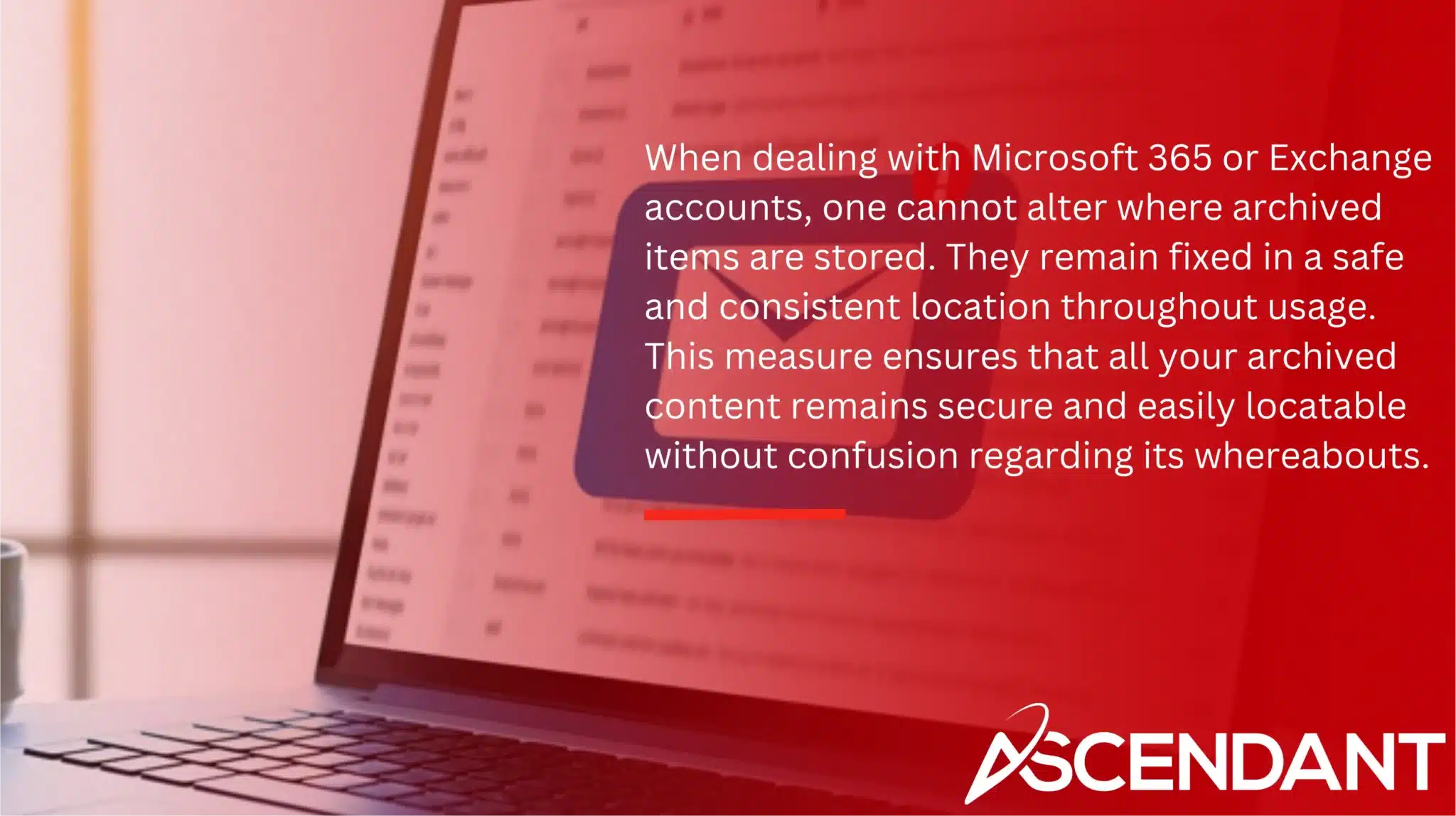
When dealing with Microsoft 365 or Exchange accounts, one cannot alter where archived items are stored. They remain fixed in a safe and consistent location throughout usage. This measure ensures that all your archived content remains secure and easily locatable without confusion regarding its whereabouts.
Manual Email Archiving in Outlook Desktop
The process of manual archiving in Outlook Desktop is uncomplicated. Make sure you are utilizing either Outlook 2016 or 2019 before starting. Choose the email messages that you want to archive and hit the Backspace key to proceed. In cases where your email is displayed in a new window, employ the Archive button found on the ribbon for archiving purposes. This approach is expedient and user-friendly. Following your action, a notification will pop up offering an undo option should you accidentally archive something.
While using New Outlook compared to Classic Outlook may result in minor differences regarding manual archiving steps, the fundamental procedure does not change. Such adaptability allows users to maintain their inbox organization tailored specifically to their individual requirements and preferences.
Locating Archived Emails in Outlook Desktop
Accessing your archived emails is as crucial as storing them. To view the emails you have saved in Outlook Desktop, simply go to the folder list on the left side of your screen and click on the Archive folder. Within this folder, you’ll find all messages that have been archived manually, allowing for easy monitoring and restoration whenever necessary.
To pinpoint particular items within your archive file, initiate a search after selecting the Archive folder. This confines your query exclusively to contents stored within archival storage, improving search precision.
Should an email end up in archives accidentally, restoring it back to its rightful place in your inbox is straightforward—just transfer it from inside the Archive folder. Such a smooth mechanism guarantees prompt access to all significant communications without hassle.
Auto Archiving Emails in Outlook
The AutoArchive function within Outlook serves as an automated tool to assist users in maintaining a tidy primary mailbox. It systematically relocates older emails to a designated archive location after they have reached a certain age, thereby offering significant assistance for those inundated with high volumes of email communications. This process is governed by policies set forth by administrators who can specify both the timing and duration for which messages are retained in the archive, ensuring that essential correspondence is preserved without necessitating manual oversight.
Enabled AutoArchive procedures transfer messages into an archive.pst file while simultaneously deleting them from the server, resulting in more available space on said server. Nevertheless, users should be aware of potential risks. If the storage device hosting this.pst file were to malfunction or fail entirely, any archived messages it contains could consequently be lost irretrievably.
To accommodate varying user preferences regarding email management and retention strategies, settings related to auto-archiving may be tailored individually. This customization capability allows automatic archiving activities that effectively sustain organized inbox environments without placing continuous demands upon individuals for performing such tasks manually.
Configuring AutoArchive Settings
Altering the autoarchive settings within Outlook gives you the power to fine-tune how and when your emails are archived. It’s possible to define the intervals at which AutoArchive activates, as well as setting a duration for item retention prior to their transfer into an archive. By doing this, it secures a neat inbox while aligning with your archival preferences.
For more detailed management of archiving processes, individual folders offer customizable AutoArchive settings accessible through their respective properties menu. Should any complications arise during archiving—for instance, if configurations aren’t applied properly—double-check that you’ve chosen the appropriate folder for archiving purposes and verify whether ‘Archive all folders according to their AutoArchive settings’ is unchecked. This step provides precise authority over both the timing and selection of folders designated for archiving.
Archiving Emails in Outlook Web App
In the Outlook Web App, archiving messages is straightforward. Your archived emails are accessible by selecting the Archive folder from the list of folders on your screen’s left side. Should you not immediately see the Archive folder, simply click on the arrow next to Folders which will reveal additional folders and allow you to spot it with ease. This feature facilitates convenient retrieval of archived messages from any internet-connected device.
For both administrators and users eager for an automated approach, there’s an option to configure Archive Policies that automatically transfer messages into the Online Archive. One must be mindful that emails that have been locally stored in an archive on a personal computer will be absent in your Outlook Web App because these do not reside on your Exchange server anymore. Remembering this differentiation ensures uninterrupted availability of your archived communications regardless of where or how they’re accessed.
Using Outlook Mobile for Email Archiving
The process of archiving emails within the Outlook mobile application is both swift and straightforward. To utilize this feature, simply launch the app, highlight the desired messages for archiving, and press on the Archive button found in the bottom menu bar. This efficient function facilitates maintaining an orderly inbox even when you are away from your desk.
Once a message has been archived, you will observe a confirmation alert at screen’s lower edge confirming that it has been moved to archive. The prompt response ensures peace of mind by letting you know that your emails have indeed been successfully stored in archive. Thus, permitting you to dedicate attention to other pressing matters with no concern about overcrowding in your primary inbox space.
Storage Location of Outlook Archive Files
It is essential to know the storage location of archive files for efficient email management in Outlook. Typically, these Outlook archive files are found at C:UsersusernameDocumentsOutlook Files. For more recent versions like Outlook 2013 or 2016, you’ll likely locate the.pst files within the DocumentsOutlook Files folder.
Should you transition from an older version of Outlook, it’s possible that your prior.pst archives reside in a concealed directory here: C:UsersusernameAppDataLocalMicrosoftOutlook. This setup allows for creating numerous.pst files aimed at archiving distinct folders according to individual preferences, thus enhancing how one manages, and accesses archived emails and other outlook data.
When dealing with Microsoft 365 or Exchange accounts, one cannot alter where archived items are stored. They remain fixed in a safe and consistent location throughout usage. This measure ensures that all your archived content remains secure and easily locatable without confusion regarding its whereabouts.