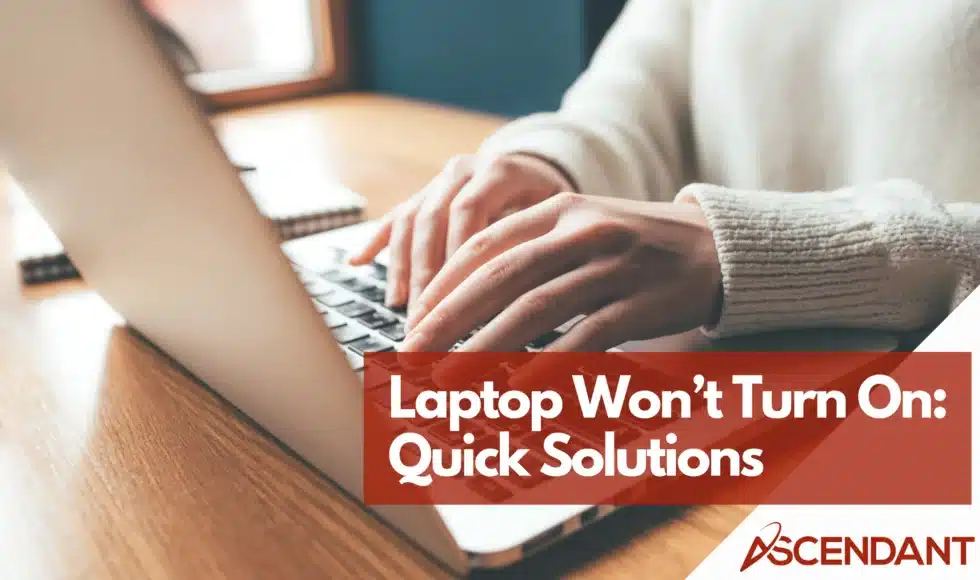Is your laptop refusing to turn on? Don’t worry, there are many potential solutions to this common problem. In this guide, we’ll explore what to do if your laptop won’t turn on. We’ll cover everything from power supply checks to more in-depth hardware inspections.
Key Takeaways
- Start troubleshooting by checking power supply connections and ensuring everything is plugged in correctly.
- Indicator lights on your laptop can help diagnose power issues, so pay attention to them.
- If the laptop still won’t turn on, it might be time to perform a hard reset or consult tech support for further help.
Verify Power Supply and Connections
Initially, verify the proper functioning of your power supply and ensure that all connections are secure. While it may seem trivial, frequently, the most straightforward solutions prove to be successful.
Ascertain whether your laptop has sufficient charge and is correctly plugged in. Make sure that both ends of the power cable are firmly connected to the laptop as well as to its adapter. A lackadaisical connection might hinder your laptop from being powered up. Employ another device to test if the power outlet is operational.
Should you find that while the outlet is functional, your laptop fails to switch on, there’s a possibility that there’s an issue with the AC adapter itself. Consider trying an alternative adapter or investing in a new one for testing purposes – this could address your problem.
It’s crucial first measure ensuring everything related to supplying power — including each linkage — is working properly when trying to diagnose issues with powering up your computer system.
Inspect Indicator Lights

Indicator lights serve as valuable diagnostics for your laptop’s functionality. When you connect your laptop to its power source, scrutinize the laptop itself or the adapter for any illuminated indicators. These indicators usually reflect whether the device is successfully drawing power or if there’s a complication with its power supply.
Should there be no glow from the power indicator on your laptop after it has been plugged in, this might point toward a malfunction within either the power supply or adapter. At times, an intermittent light could denote specific complications. Variable patterns of blinking are often codes representing different types of errors. Hence consulting the manual that came with your laptop or looking up information on the manufacturer’s website is advisable.
Paying attention to these indicator lights can assist in pinpointing potential issues regarding why your device isn’t powering up correctly.
Check for Battery Issues
A battery problem is often at the root of a laptop failing to power on. Should your laptop start up when it’s running solely off its adapter, with no battery inserted, this indicates that it might be time for the battery to be replaced. To possibly reset and resolve a faulty battery situation, disconnect the power adapter, extract the battery for one minute before reinstalling it, and then reconnect everything.
Batteries in laptops degrade over their lifespan due to various factors like temperature changes and general wear which leads to diminished capacity as well as issues in charging. In case your laptop doesn’t respond after performing these initial steps, replacing or addressing issues related to a potentially faulty battery should be considered.
Changing out an older laptop’s CMOS battery can also troubleshoot power-related problems. Ensuring that your batteries are functioning properly is crucial for maintaining optimal performance of your laptop.
Perform a Hard Reset
If your laptop fails to respond, a hard reset could be the remedy you need to rejuvenate it. Begin by disconnecting the power adapter and taking out the battery. Following that, engage in pressing and sustaining pressure on the power button for no less than 30 seconds. This action is meant to dissipate any lingering residual power.
Subsequently, reattach the power supply and make an effort to switch on your laptop without its battery inserted initially. Should there be no sign of life from your laptop after this attempt, it might signify a deeper issue with either the battery or another internal part.
Undertaking a hard reset can often effectively tackle numerous issues related with powering up as it’s an uncomplicated yet potent step towards troubleshooting.
Unplug External Devices
External devices, such as USB drives and docking stations, can sometimes interfere with the boot process. To rule out this possibility, remove all external drives and peripherals before attempting to start the laptop. Certain external USB devices can cause the laptop to hang during boot, so it’s important to disconnect them to avoid boot issues.
Boot conflicts can occur if specific USB drives or external hard disks are connected when starting a laptop. Disconnecting all external devices can help identify if they’re causing startup issues. Booting without peripherals may resolve conflicts preventing the laptop from turning on.
This simple step can often resolve unexpected boot problems.
Adjust Screen Brightness
Occasionally, the problem might not be that your laptop doesn’t power up—it could be that the screen is so faint it seems off. Verify whether anything is being displayed by adjusting the brightness settings and shining an external light on the screen.
Confirm whether the issue lies with insufficient screen brightness rather than a complete lack of display. The adjustment often requires pressing ‘fn’ alongside specific keys for increasing or decreasing brightness on numerous laptops. Cleaning around these controls may also rectify any malfunction caused by accumulated grime.
Modifying how bright your laptop’s screen is can provide clues as to whether you’re dealing with a display-related concern or something related to overall power functionality.
Boot in Safe Mode
Launching your laptop in Safe Mode allows for the identification of software problems by starting up with just the necessary drivers. This is beneficial when your laptop initiates but fails to completely boot into the operating system.
For users of Windows 10 and 11, there are multiple methods to access Safe Mode, such as via Advanced Startup options. It’s important to ensure that network drivers are active during Safe Mode if you’re signing in with a Microsoft account.
Opting for Diagnostic startup while in Safe Mode ensures that superfluous services do not run, which facilitates problem-solving. Indeed, Safe Mode serves as an effective mechanism for detecting and resolving issues related to software within the system.
Check for Overheating
Laptops often fail to power on due to overheating issues. It’s critical that the air vents are kept clear and unobstructed to facilitate adequate airflow. If these vents become blocked, your laptop may overheat, hindering its ability to start.
To avoid dust buildup that could negatively impact the cooling system’s effectiveness, it is important to clean out the cooling vents and fans regularly. For better ventilation and heat management, always place your laptop on a hard surface rather than soft fabrics or cushions. Proper ventilation is essential for keeping your laptop in good working condition.
Examine the Motherboard
Should all troubleshooting prove ineffective, the problem could stem from the motherboard. Pinpointing damage to the motherboard is difficult since it can present signs that seem similar to malfunctions of other components. A detailed examination is essential for a precise identification of any issues.
If an inspection reveals visible harm or flaws on the motherboard, enlisting expert assistance might be imperative. The motherboard serves as a pivotal element in your laptop’s operation. Its malfunction may inhibit your device from powering up. Seeking skilled technicians ensures accurate issue detection and resolution for such critical complications.
Create Bootable Media Drives
Bootable media drives are invaluable for diagnosing and resolving issues that arise during the boot process. To prepare installation media for Windows, you must have an empty USB flash drive with at least 8 GB of space to prevent any loss of data. The creation of this installation media is facilitated by the MediaCreationTool.exe, which can be obtained from the official website where Windows is available for download.
To successfully create bootable media, a stable internet connection is imperative as it allows for the necessary installation files to be downloaded. In some cases, while preparing your installation medium, inputting a product key might be asked. It’s worth noting that several newer devices come equipped with this key already incorporated into their firmware.
Utilizing bootable media drives proves essential when tackling and repairing problems related to system startup.
Consult Tech Support
Should you exhaust all the aforementioned solutions and your laptop refuses to power on, it’s advisable to reach out for tech support. Check if your laptop is under a warranty that includes repair coverage. Numerous laptops feature manufacturer warranties which might absorb the cost of fixing. Certain plans, such as Asurion Home+, offer unlimited claims for repairs—a benefit if you encounter persistent problems.
Tech support teams often provide round-the-clock assistance, ensuring prompt diagnosis and resolution of issues. Enlisting professional help can guarantee precise identification and correction of the fault with your laptop, thereby sparing you both inconvenience and effort.
Summary
In summary, there are several steps you can take to troubleshoot a laptop that won’t turn on. Verify the power supply and connections, inspect indicator lights, check for battery issues, perform a hard reset, unplug external devices, adjust screen brightness, boot in Safe Mode, check for overheating, examine the motherboard, and create bootable media drives. Each of these steps can help identify and resolve the issue.
Remember, if all else fails, consulting tech support is always a good option. They can provide professional assistance and ensure your laptop is properly diagnosed and repaired. Don’t let a non-responsive laptop ruin your day—use these tips to get back up and running.
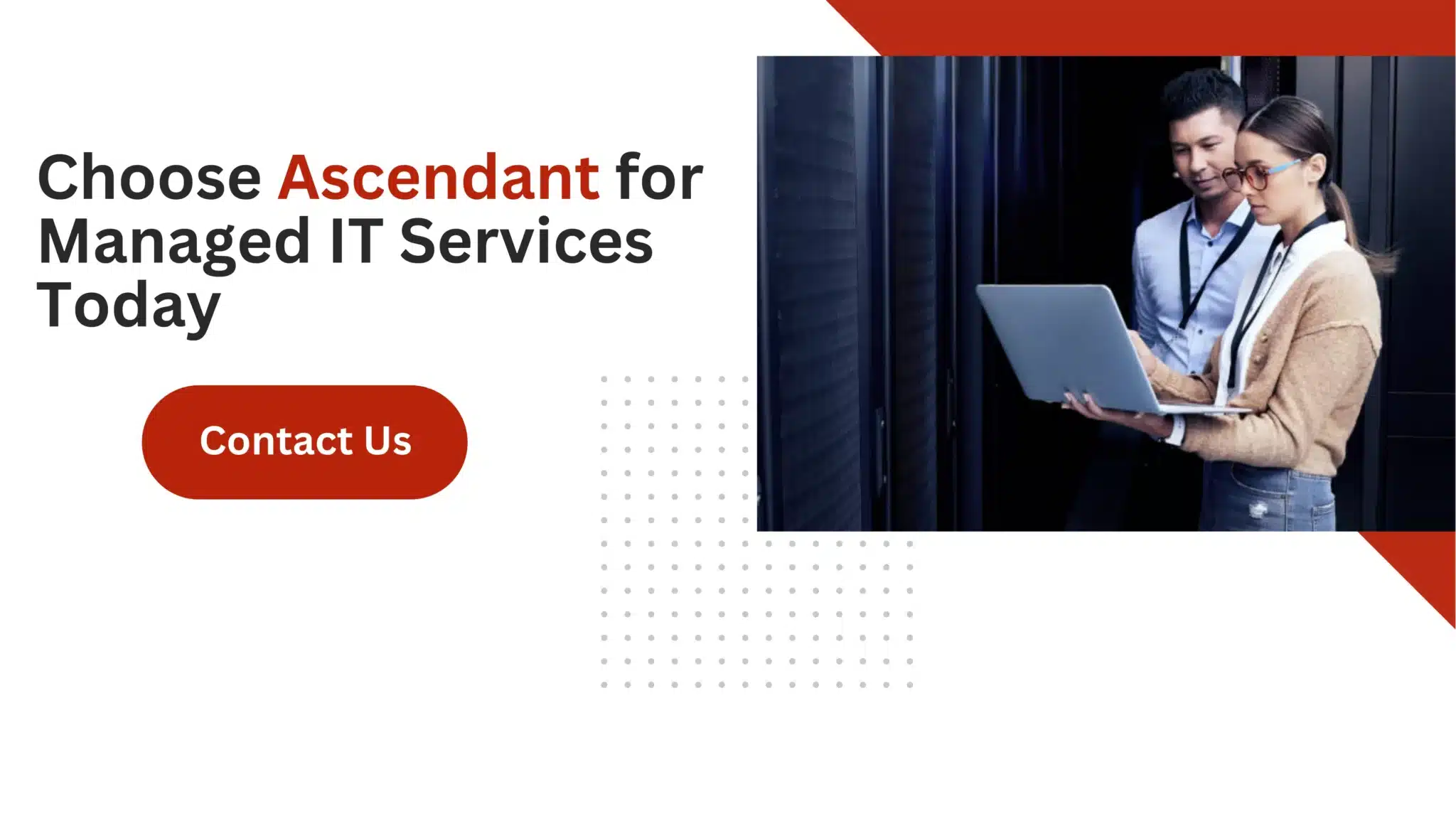 Frequently Asked Questions
Frequently Asked Questions
What should I do if my laptop won’t turn on at all?
If your laptop won’t turn on, first check the power supply and connections, then look for any indicator lights or battery issues.
This usually helps pinpoint the problem quickly!
How can I tell if my laptop’s battery is the problem?
If your laptop powers up just fine without the battery, it’s a solid sign the battery is the issue and likely needs replacing.
What is a hard reset and when should I perform one?
A hard reset is when you unplug your device, take out the battery, and hold the power button for about 30 seconds.
You should perform one if your device is frozen or not responding properly.
Why should I unplug external devices before starting my laptop?
Unplugging external devices before starting your laptop prevents boot issues, as they can sometimes cause the system to hang.
It’s a simple step that can save you time and frustration!
What should I do if none of the troubleshooting steps work?
If none of the troubleshooting steps work, just reach out to tech support for some professional help.
They’ll make sure your laptop gets the proper diagnosis and repairs it needs.