Need to uninstall apps on your Mac? This guide explains easy and advanced methods to completely remove apps and their files.
Key Takeaways
- Uninstalling apps on a Mac requires more than just dragging them to the Trash; you need to remove associated files from the Library folder for a complete uninstall.
- Launchpad offers a user-friendly way to uninstall apps downloaded from the App Store by clicking the app icon and confirming deletion with an X button.
- For stubborn apps that won’t delete, try force quitting them or using Terminal commands for a more direct removal approach.
Uninstalling apps using Finder
For many users of Mac computers, the Finder method is a preferred way to remove apps due to its simplicity and does not necessitate any advanced skills or additional software. Begin by activating Finder through its dock icon and proceed to the Applications folder where all installed applications are listed. In this location, drag the app’s icon you desire to eliminate into the trash bin. Be aware that completing only this step is insufficient.
Moving an application’s icon into trash might feel like it’s been deleted. It doesn’t guarantee that you’ve completely uninstalled the app from your Mac system. Often after such deletion attempts, there are redundant files—including cache data, preference settings, and other installation-related documents—which continue using up valuable storage space while potentially impacting your computer’s performance negatively unless also removed for comprehensive uninstallation success.
In our upcoming discussion section we’ll take a closer look at how one can locate and excise these lingering associated files effectively but bear in mind that discarding an app into trash constitutes merely part one of a multi-step procedure needed if aspiring towards maintaining a neatly operating machine devoid of unnecessary file cluttering.
Removing app-related files from Library
To thoroughly remove Mac apps from your system, it’s essential to delete not only the app itself but also any leftover files that reside in the Library folder. These remnants typically include support files, cache data, and preference settings specific to the application you’re uninstalling. Neglecting these associated files can lead to unnecessary system bloat and wasted storage space.
Start by launching Finder while pressing down on the Option key. Head over to the Go menu situated at your screen’s pinnacle and pinpoint Library among its dropdown selections—a repository for many related app documents within specific folders of applications. Make use of this opportunity by inputting into the search bar inside library, which will refine results solely containing relevant associative documentation.
Exercise careful judgment during this cleanup process. Accurate deletion is imperative since mistakenly erasing critical items may cause operational issues with macOS itself. Focus on purging files undeniably pertinent exclusively after an app has been uninstalled – a meticulous step towards maintaining both cleanliness across your device as well as safeguarding overall functionality without compromise.
Deleting apps via Launchpad
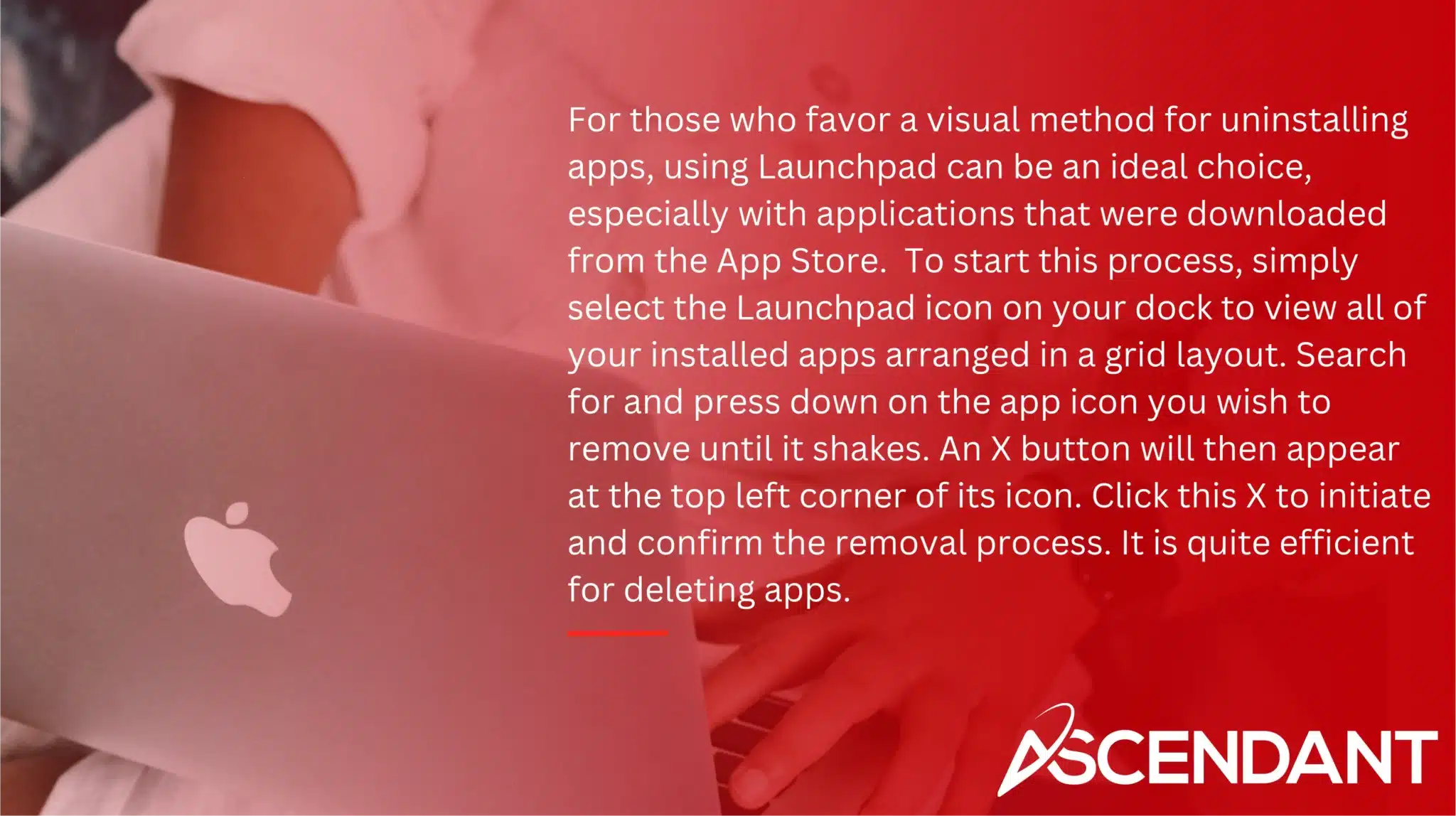
For those who favor a visual method for uninstalling apps, using Launchpad can be an ideal choice, especially with applications that were downloaded from the App Store. To start this process, simply select the Launchpad icon on your dock to view all of your installed apps arranged in a grid layout. Search for and press down on the app icon you wish to remove until it shakes. An X button will then appear at the top left corner of its icon. Click this X to initiate and confirm the removal process. It is quite efficient for deleting apps.
Keep in mind that not every application can be uninstalled via Launchpad since some lack an associated X button and need alternative methods of removal through Finder or Terminal by accessing them inside Applications folder— Launchpad mainly handles removing downloads acquired from App Store but isn’t applicable when trying to delete other types of applications.
Using Terminal commands for advanced users
If you’re adept at using command-line interfaces, Terminal presents an efficient approach to uninstall apps. This tool grants direct system interaction that can be especially beneficial when looking to expeditiously remove several apps.
To begin, launch Terminal either through a Spotlight search or by going to Applications > Utilities > Terminal. To effectively uninstall an app via Terminal, being aware of its precise directory and name is essential. Navigate within directories using the ‘cd’ command until you reach where the app is located. Proceed with deletion by typing ‘sudo rm -f’, followed by the exact path and name of the application. For instance: sudo rm -f /Applications/ExampleApp.app after which pressing Return will execute your instruction.
This technique necessitates careful attention as it demands familiarity with file paths and structures associated with applications—mistakes here may lead to unintended deletions. Nevertheless, users who grasp these concepts well find this method offers a level of precision and rapidity not available in graphical user interfaces (GUIs). Always verify both directory location and application name before committing any changes in order to protect against accidental loss of data.
Uninstalling programs with built-in uninstallers
Applications that have been downloaded often include a built-in uninstaller, which is an effective tool for thoroughly removing the app and its associated files. These uninstallers can do this. Be found within the folder of the application in your Applications directory, accessible either through Spotlight search or by navigating manually.
To execute the removal process, simply locate and double-click on the uninstaller before following the subsequent instructions displayed on-screen. This will typically involve a series of prompts aimed at ensuring all files related to the app are properly eradicated. Built-in uninstallers are particularly beneficial for apps acquired from sources across the internet since they usually come with such features.
Utilizing this method not only streamlines un-installation, but also serves to prevent leftover files from remaining after deletion — making it a clean and efficient option guided by resources supplied directly from those who created the app.
Utilizing third-party uninstaller tools
Utilizing third-party uninstaller software, such as CleanMyMac, can enhance the efficiency of app removal processes. These applications are adept at fully eliminating both the apps and all accompanying files while easily addressing those that prove difficult to remove.
For instance, within CleanMyMac’s user-friendly interface is an Uninstaller feature which organizes installed programs into categories like unused ones or those from specific vendors or stores. This categorization simplifies application management. By simply selecting desired applications and clicking ‘uninstall’, it promptly locates and eradicates every file tied to these applications without leaving remnants behind.
Such third-party utilities become indispensable tools for users who often need to install and uninstall multiple apps due to their capability not only in streamlining uninstalls but also in detecting residual files left by previously removed programs. Thereby maintaining a tidy system free of unnecessary clutter.
Handling apps that won’t delete
Sometimes, you may encounter apps that refuse to uninstall, no matter what method you try. This can be due to various reasons, such as corrupt files, outdated software, or the app still running in the background. If you face this issue, here are some steps to help you.
Begin by force quitting the app: press Command+Option+Esc, select the app, and click Force Quit. If the app persists, restart your Mac to ensure it’s not running in the background. Should these steps fail, use Terminal to force delete the app. In Terminal, navigate to the Applications directory and use the command sudo rm -rf AppName.app, replacing “AppName” with the app’s actual name.
In some cases, running a script in Terminal can automate the removal process for particularly stubborn apps. This method requires a bit of technical know-how but can be very effective in dealing with apps that won’t delete through conventional means.
Reasons to uninstall unused apps
Eliminating unneeded applications from your Mac not only liberates valuable storage space but also improves the system’s performance and security level. Dormant apps that are no longer in use take up crucial space, which can hinder your machine’s speed and reduce the capacity for important files. By purging these unnecessary apps, you recover storage real estate, facilitating a more effective operation of your Mac.
Apps that are out-of-date can be a gateway to security threats if they aren’t updated on a routine basis. Such vulnerable software could expose you to cyber-attacks that could jeopardize both your personal data and the integrity of your system. Conscientiously removing obsolete and non-essential apps is key in decreasing these hazards, thereby reinforcing a more secure digital environment on your computer.
Summary
We’ve covered a variety of methods to uninstall apps on your Mac, from basic techniques using Finder and Launchpad to more advanced methods involving Terminal commands and third-party tools. By understanding these different approaches, you can ensure that you remove apps thoroughly and efficiently, keeping your system clean and running smoothly.
Remember, each method has its advantages and is suited to different types of users and situations. Whether you’re a casual user looking for a simple solution or an advanced user seeking more control, there’s a method here for you. Keep your Mac tidy and enjoy a seamless computing experience by regularly uninstalling unused apps and removing all associated files.
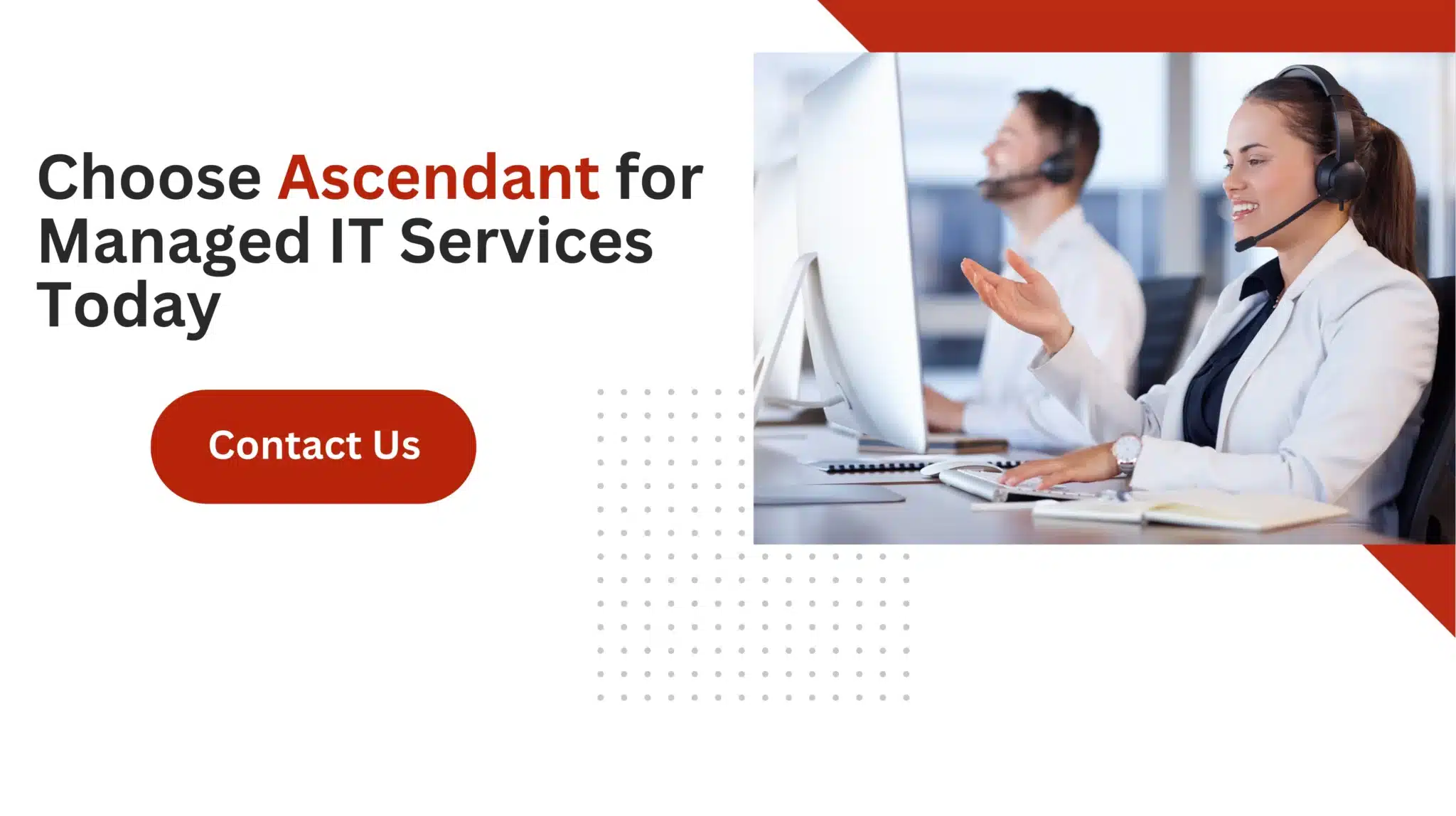 Frequently Asked Questions
Frequently Asked Questions
Why should I use Finder to uninstall apps?
Using Finder to uninstall apps is simple and effective—you just drag them to the trash.
Just remember to check for residual files afterward to ensure a clean removal!
How do I access the Library folder to remove leftover files?
To access the Library folder, just hold down the Option key, click on the Go menu in Finder, and select Library.
This will let you find and delete any leftover app-related files.
What should I do if an app won’t delete?
If an app won’t delete, try force quitting it and restarting your Mac first.
If that doesn’t work, you can use Terminal commands to force-delete the app.
Are third-party uninstaller tools effective?
Absolutely, third-party uninstaller tools like CleanMyMac can be very effective in fully removing apps and their leftover files.
Plus, they often include extra features to help keep your system clean. Just choose the right one for your needs!
Why is it important to uninstall unused apps?
Uninstalling unused apps is crucial because it clears up storage space and boosts your device’s performance.
Plus, it helps keep your personal data safe by minimizing security risks from outdated applications.

