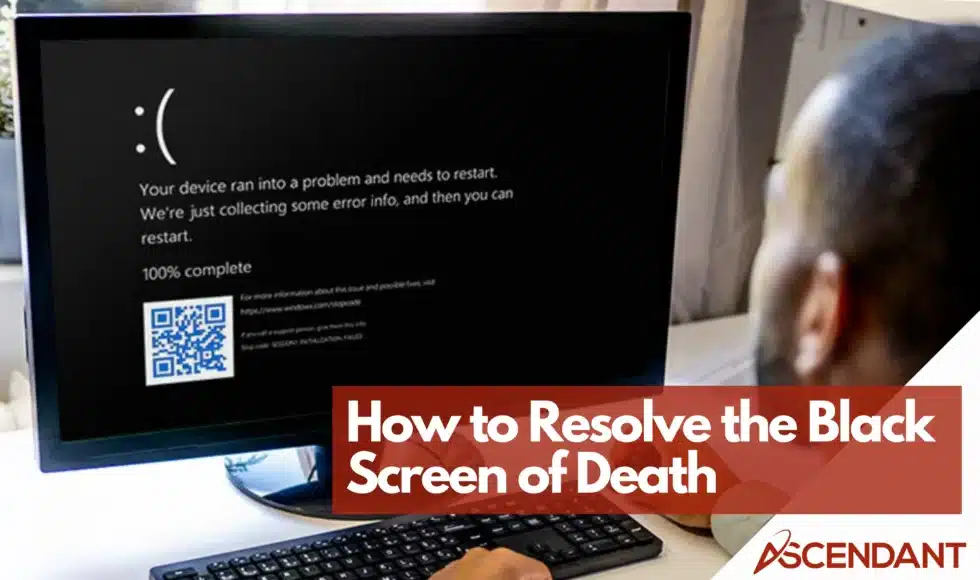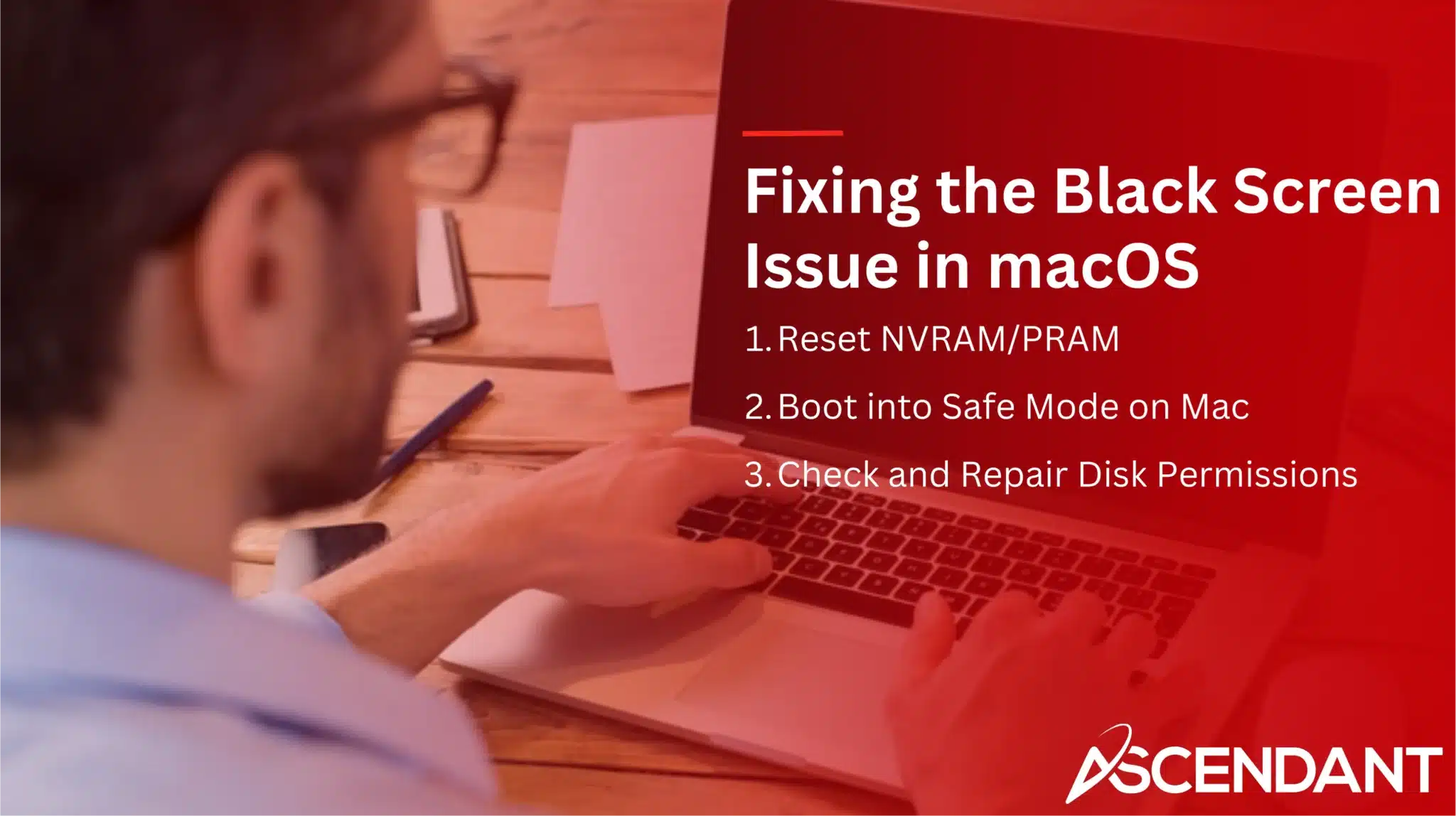Encountering a black screen of death means your computer screen is completely blank due to critical system issues. This guide will help you diagnose the cause and provide steps to fix it on both Windows and Mac.
In This Article:
- Understanding the Black Screen of Death
- Common Causes of the Black Screen of Death
- Immediate Steps to Take When Faced with a Black Screen
- Fixing the Black Screen Issue in Windows
- Fixing the Black Screen in macOS
- Preventing Future Black Screen Issues
Key Takeaways
- The black screen of death indicates critical system failures and can arise from hardware or software issues across various devices, including Windows and Mac.
- Immediate troubleshooting steps include performing a hard reset, checking cable connections, and disconnecting external devices to isolate the issue.
- Preventive measures such as regular OS updates, using optimization tools, and monitoring hardware health can significantly reduce the risk of future black screen occurrences.
Understanding the Black Screen of Death
The phenomenon known as the black screen of death denotes a grave malfunction within the system, characterized by an entirely blank display devoid of text or diagnostic codes. In contrast to its counterpart, the blue screen of death, which provides at least some indication for diagnostics through error codes, this type of black screen offers no hints whatsoever. This leaves users with greater uncertainty and challenges when it comes to figuring out what went wrong.
Such daunting screens typically indicate severe malfunctions either in hardware components or software processes, frequently tied to complications with the graphics card or how the system manages power states. When Windows users face such a black screen issue, they find themselves hampered due to lackaluster insights regarding possible faults that cause these critical system errors—manifestations indicative often stem from complex factors leading up to this feared manifestation.
It’s worth noting that none of Windows’ iterations is immune from experiencing this dilemma. Reports have spanned across versions ranging from Windows 95 all through to Windows 11. A recognition and comprehension of both its widespread nature and varied origins serve as vital initial steps toward formulating an effective resolution strategy for tackling such issues.
Common Causes of the Black Screen of Death
The black screen problem can affect a range of devices such as personal computers, laptops, Macs, and smartphones. This issue is often rooted in either hardware or software malfunctions—or sometimes both—which underscores the importance of recognizing these common culprits to diagnose the problem more accurately.
Hardware communication breakdowns are frequently at fault when components fail to interact correctly with one another resulting in a black screen. Similarly, should there be unfinished software updates or corrupt system files present. Your operating system might not initiate properly. For those utilizing Mac systems, similar complications may stem from software hiccups or issues with the power supply among other hardware deficiencies.
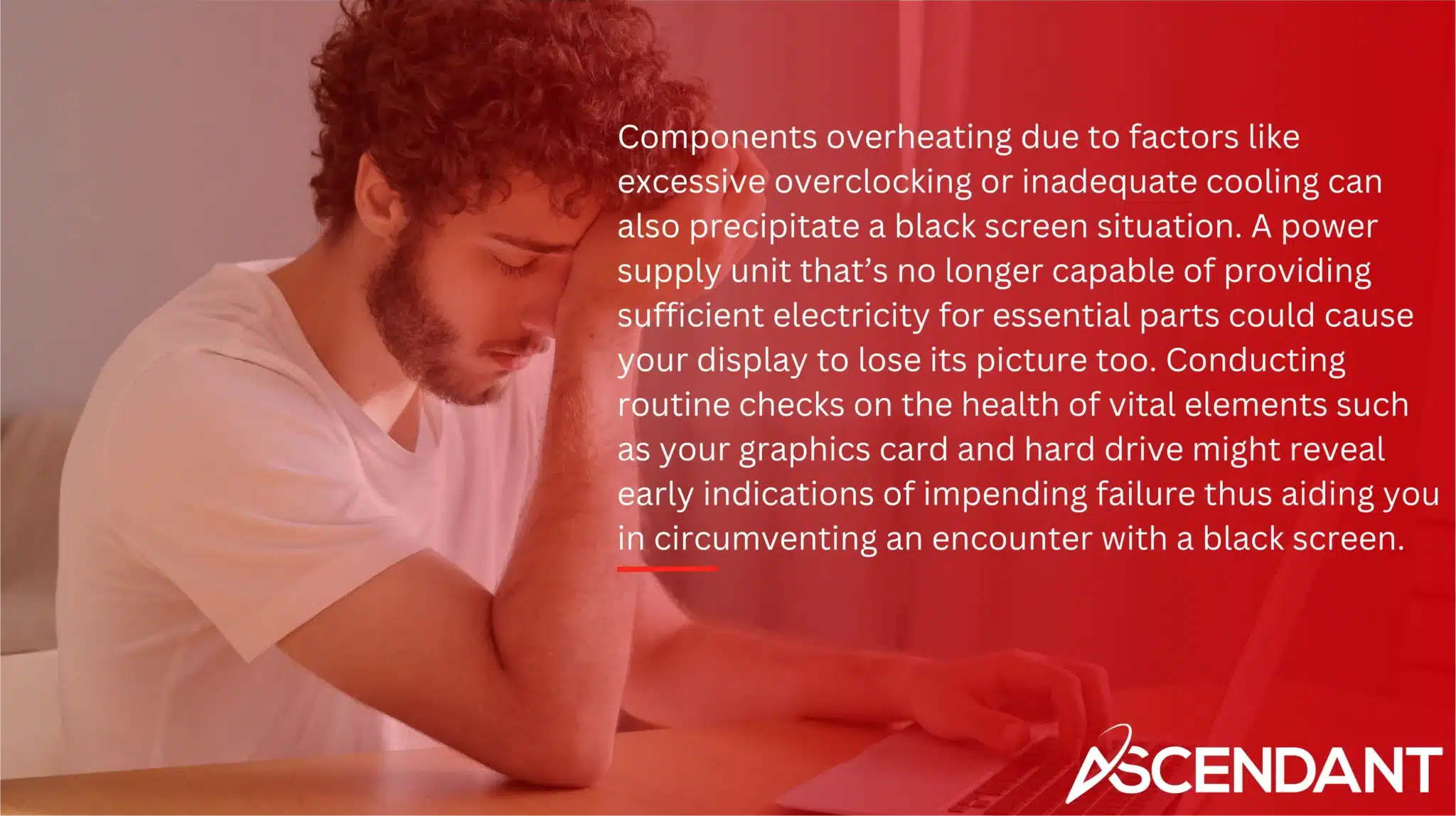
Components overheating due to factors like excessive overclocking or inadequate cooling can also precipitate a black screen situation. A power supply unit that’s no longer capable of providing sufficient electricity for essential parts could cause your display to lose its picture too. Conducting routine checks on the health of vital elements such as your graphics card and hard drive might reveal early indications of impending failure thus aiding you in circumventing an encounter with a black screen.
Ensuring that your Windows operating system remains current is paramount because frequent updates correct security holes and correct glitches which have been known contributors to grave errors including what’s termed ‘the black screen of death’. Employing optimization tools—for instance AVG TuneUp—can improve how resources are allocated within your system, thereby reducing likelihoods associated with this vexatious complication.
Immediate Steps to Take When Faced with a Black Screen
When faced with a black screen, it’s important to stay calm and approach the situation methodically. To address temporary malfunctions that may be at fault, perform a hard reset by pressing and holding the power button until your computer powers down completely. Then pause for several moments before turning your computer back on.
Next, examine all of the cable connections carefully. A loose or faulty cable could disrupt the connection to your display resulting in a black screen. Make sure each cable is firmly attached and scrutinize them for any evidence of damage or wear.
Lastly, disconnect any external devices connected to your computer since they might create conflicts with the display settings. Take out peripherals such as USB devices, printers, or external drives before powering up once again. By doing this you’ll be able to identify if one of these accessories is responsible for causing the problem with your display.
Fixing the Black Screen Issue in Windows
Dealing with a black screen on a Windows PC requires following certain measures. Hardware malfunctions, particularly those concerning the GPU, as well as software glitches such as compromised system files in the operating system can lead to this problem. Out-of-date or unsuitable graphics drivers are frequently at the heart of these black screen issues.
To rectify these complications, initiate by booting into Safe Mode, executing a system restore, or refreshing your graphics drivers. Subsequent segments provide detailed guidance for remedying the black screen predicament on your Windows device.
Enter Safe Mode to Troubleshoot
Safe Mode on a Windows PC operates with only the necessary drivers and files, facilitating the process of diagnosing problems. When operating in Safe Mode, you can detect outdated drivers or conflicts between software as well as rectify any hardware complications that might be leading to a black screen.
To initiate Safe Mode, reboot your computer and press F8 or Shift + F8 while it’s booting up. Should this approach not work, repeatedly power cycle your PC during the boot sequence until it automatically starts in Safe Mode.
As another option for accessing Safe Mode, open the Run dialog box, type “msconfig” into it, then navigate to the Startup tab where you can select ‘Safe Boot’.
Perform a System Restore
Utilizing system restore can roll back your PC’s settings and files to an earlier point, which may resolve the black screen issue by undoing recent changes that could have caused it, such as new software installations or updates.
To begin a system restore when facing a windows black screen, you must enter the recovery environment. This is done by repeatedly restarting your computer until you arrive at the Advanced Startup Options menu. Once there, click on Troubleshoot followed by Advanced Options and select System Restore. You will then be guided through steps to choose a suitable restore point to return your system to its previous state.
Update Graphics Drivers
Outdated or incompatible graphics drivers can cause the black screen issue. If suspected, check and update your graphics drivers. Connecting your laptop to an external monitor can help determine if the graphics card is the issue.
To update your graphics driver, open Device Manager, expand the Display Adapters section, right-click on your graphics card, and select Update Driver. Alternatively, visit the manufacturer’s website to download the latest graphics drivers and install them manually.
Fixing the Black Screen Issue in macOS
Mac users experiencing a black screen can employ several solutions, such as rebooting NVRAM/PRAM, initiating Safe Mode, and verifying disk permissions. These techniques tackle potential problems rooted in both hardware and software that may lead to the display issue. For additional support, reaching out to Apple Support is recommended.
By resetting NVRAM/PRAM on your Mac, you might rectify issues linked with the screen by reverting system functions back to their original settings. Launching your system into Safe Mode allows for detection and fixing of software problems. Examining disk permissions with Disk Utility helps alleviate any discrepancies which could be causing the black screen problem.
Reset NVRAM/PRAM
NVRAM (Non-Volatile Random Access Memory) and PRAM (Parameter Random Access Memory) retain system function settings, including display resolution and the choice of startup disk. Restoring NVRAM/PRAM to their default settings can help fix problems related to the display.
On an Intel-based Mac, to reset the NVRAM or PRAM, first power off your device. Next, turn on your Mac while holding down Option +. Command + P + R together. Keep these keys pressed for around 20 seconds before letting them go.
Boot into Safe Mode on Mac
Initiating Safe Mode on a Mac confines the startup process to only the necessary programs, which assists in determining what is causing a black screen. By starting your Mac in Safe Mode, you stop various software from initializing, simplifying the task of pinpointing issues related to software.
To activate Safe Mode, power cycle your Mac and press the Shift key continuously until you see the Apple logo displayed on-screen. Employing this technique facilitates diagnosing and resolving the factors responsible for the black screen problem.
Check and Repair Disk Permissions
The Disk Utility’s function of verifying and repairing disk permissions may rectify problems that are leading to a black screen. By resolving disputes and re-establishing correct permissions, this tool can potentially remedy the issue.
To inspect and fix disk permissions, launch Disk Utility, choose the volume in question, then navigate to the ‘First Aid’ tab to begin the repair process. Through this action, Disk Utility will check for issues and conduct repairs which could help solve your Mac’s black screen dilemma.
Preventing Future Black Screen Issues
To avert the occurrence of black screen problems, it is essential to take preventive actions. Consistently updating your operating system can ward off crucial errors and security weaknesses that may cause a black screen. Utilizing PC optimization utilities ensures sustained performance of your system and helps dodge complications that could instigate a black screen event. Vigilant oversight of hardware conditions, particularly for key parts like the graphics card and hard drive, facilitates early identification of potential malfunctions.
Adhering to these measures markedly diminishes the likelihood of confronting an unexpected black screen situation. Detailed instructions on how to effectively update your OS, employ optimization software, and keep track of hardware status are provided in subsequent sections for Guidance.
Regularly Update Your Operating System
Regular OS updates are vital in preventing critical errors that can lead to issues like the black screen of death. OS updates often contain patches for known security vulnerabilities and bugs that could cause system failures. Keeping your OS updated improves overall system performance and stability, reducing the likelihood of issues.
Enable automatic updates to ensure your system remains secure and efficient, receiving the latest patches without delay. This helps you stay ahead of potential problems and enjoy a smoother computing experience.
Use PC Optimization Tools
Optimization software such as AVG TuneUp and Avira System Speedup enhances the performance of your PC and ensures it runs seamlessly. They are adept at averting potential system decelerations and issues related to a black screen.
These tools facilitate regular upkeep by managing applications that run on startup, eliminating superfluous files, and refining the allocation of system resources. This decreases the likelihood of experiencing a black screen. These optimization utilities offer user-friendly interfaces while greatly improving your computer’s dependability.
Monitor Hardware Health
Keeping a close eye on the condition of your hardware through routine health checks can help avoid unanticipated breakdowns and preserve optimal system operation. Utilizing diagnostic utilities to examine your graphics card is vital for detecting any signs of overheating or inefficiencies that could impede performance. Similarly, examining the well-being of your hard drive with tools designed to locate faulty sectors and evaluate overall functionality is crucial for early detection of possible malfunctions.
Proactive monitoring of your computer’s hardware components ensures you can tackle potential issues before they worsen, promoting a stable and dependable computing environment. Frequent inspections can prevent the inconvenience caused by unexpected blackouts on screen, among other serious errors related to both the graphics card and screen integrity, thereby safeguarding against disruptions in computer performance.
Summary
To recapitulate, the dreaded black screen of death signifies a severe error that may stem from a variety of hardware or software malfunctions. It’s vital to comprehend typical causes and initial actions to address this problem promptly. For those utilizing Windows systems, initiating Safe Mode, executing a system restore, and refreshing graphics drivers are essential measures. Mac users should try resetting NVRAM/PRAM, starting in Safe Mode, and verifying disk permissions for potential solutions.
In order to circumvent subsequent occurrences of the black screen issue, it is advisable to consistently update your operating system while employing PC optimization tools and keeping an eye on the health status of your hardware components. By adopting these preventative tactics with regularity—and swiftly attending to problems—you can enhance overall computing performance reliability significantly. The cornerstone principles here are ongoing upkeep alongside immediate resolution efforts when confronting issues such as the black screen of death.
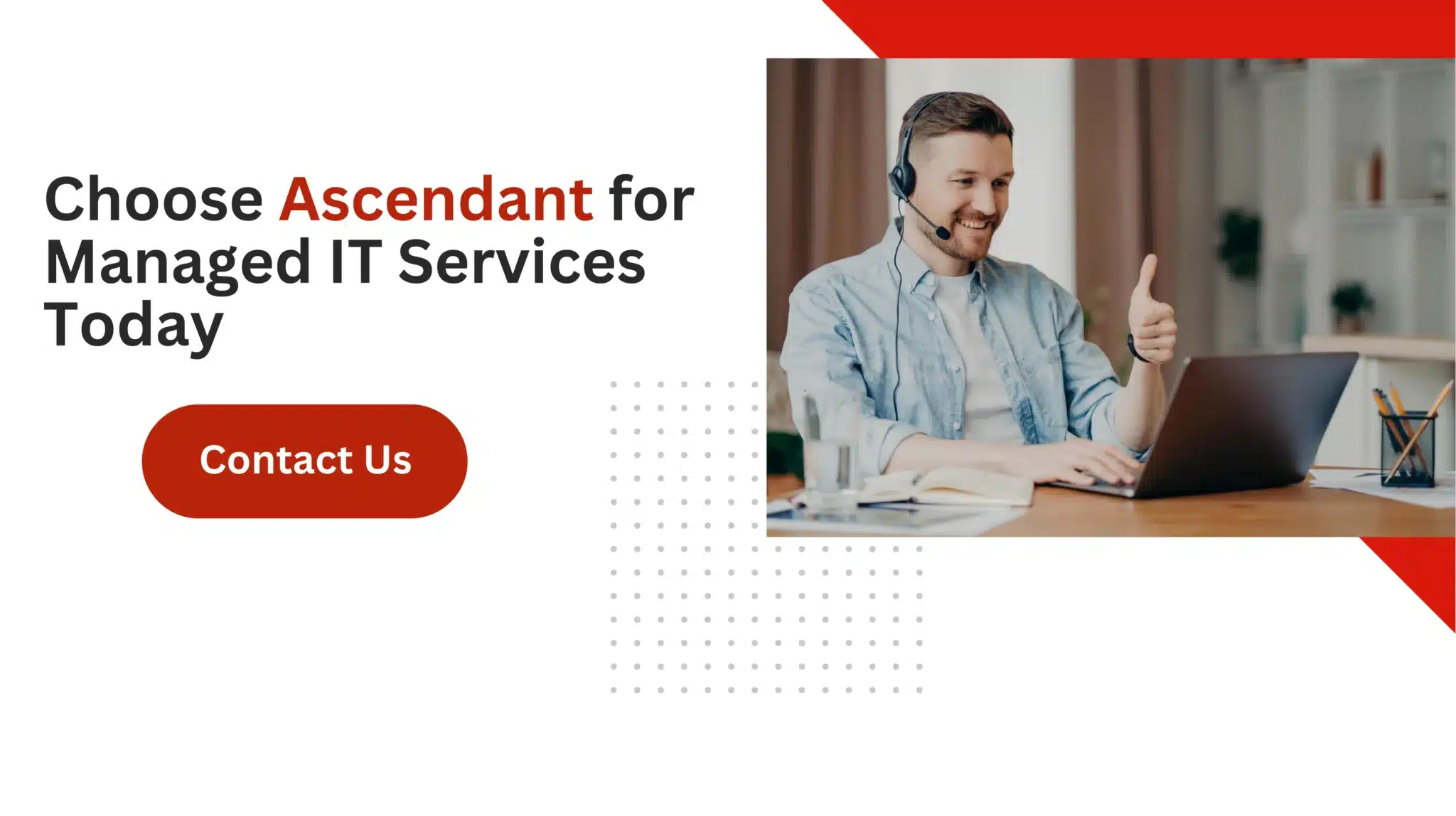 Frequently Asked Questions
Frequently Asked Questions
What is the black screen of death, and how is it different from the blue screen of death?
The black screen of death indicates a critical system failure with no visual cues or error messages, while the blue screen of death offers specific error codes for troubleshooting.
Understanding these differences is crucial for effective problem resolution.
What are common causes of the black screen issue?
The black screen issue commonly arises from hardware communication failures, incomplete software updates, corrupted system files, overheating components, and power supply issues.
Identifying and addressing these factors is crucial for resolution.
What immediate steps can I take when faced with a black screen?
To address a black screen issue, immediately perform a hard reset, verify all cable connections, and disconnect any external devices that could be causing conflicts.
Taking these steps can help restore functionality.
How can I fix the black screen issue on Windows?
To fix the black screen issue on Windows, enter Safe Mode to troubleshoot, perform a system restore, and ensure your graphics drivers are updated.
This approach should help you regain access to your system.
What can I do to prevent future black screen issues?
In order to minimize the occurrence of black screens, it’s important to consistently update your operating system, take advantage of PC optimization tools, and keep an eye on the health status of your hardware components in order to catch any issues early.
By implementing these proactive measures, you can greatly decrease the chances of facing a situation where your screen goes black.