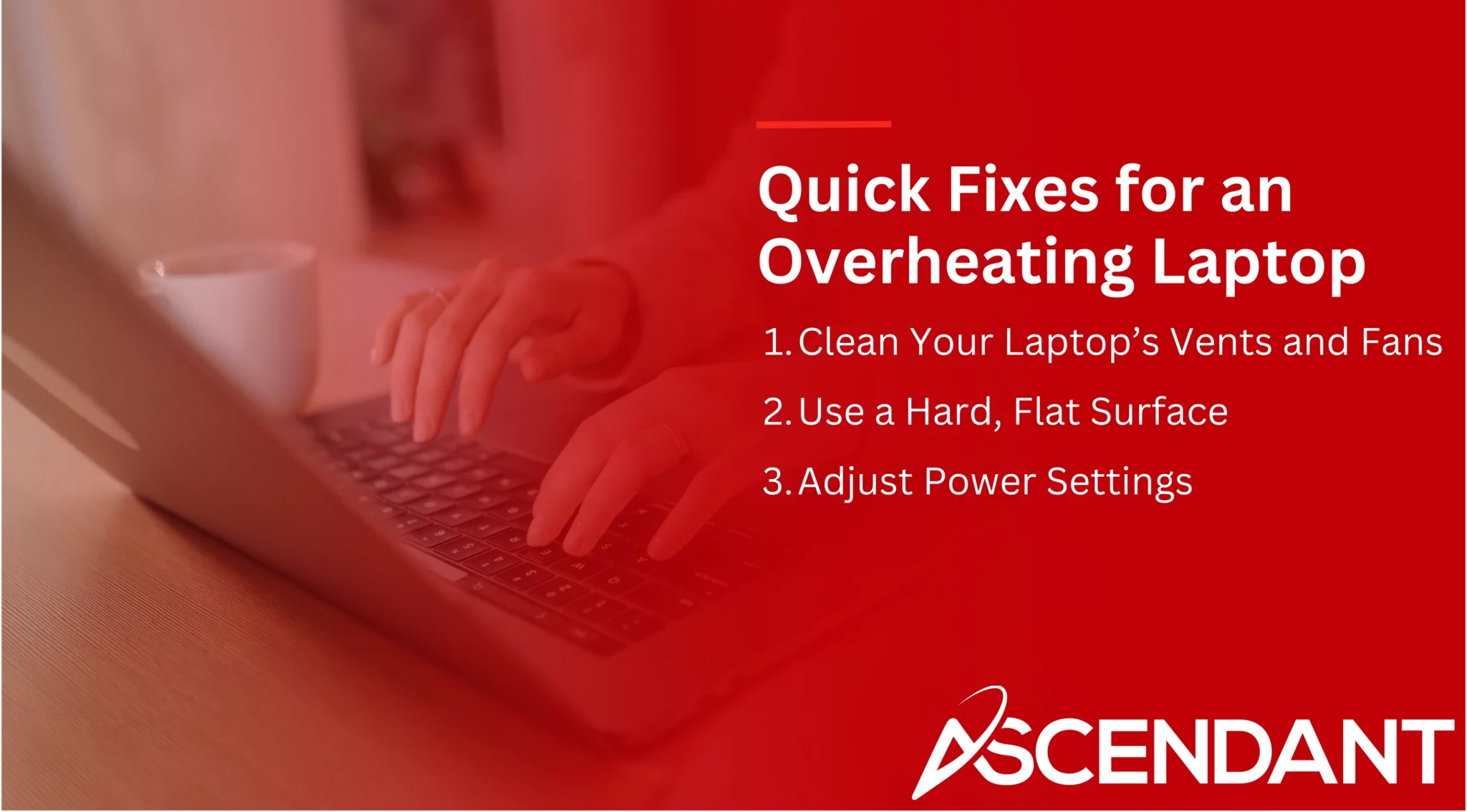Laptop overheating? Learn to spot symptoms, understand causes, and apply quick fixes to keep your laptop cool and efficient.
Key Takeaways
- Recognizing signs of an overheating laptop, like loud fan noise and excessive heat, is crucial for preventing damage.
- Regular maintenance, such as cleaning vents and using a hard surface, can significantly improve your laptop’s cooling efficiency.
- Software solutions like optimizing settings, keeping software updated, and using specific tools help manage heat and enhance performance.
Recognizing the Symptoms of an Overheating Laptop
If your laptop begins to overheat, you might encounter several problems ranging from the noise of an overworked fan to a noticeable decline in operational efficiency. Imagine being engrossed in essential work when suddenly your laptop’s output plummets or it becomes excessively warm to touch. Early recognition of these indicators can stave off damage to internal components and maintain consistent functionality.
The initial indicator is typically an escalated volume from the fans – a signal that the cooling system within your laptop is striving hard against rising temperatures by causing the fans to whirl at higher speeds. You may also perceive apps lagging, indicative of impaired performance linked directly with heat issues.
Should you find that the surface of your device has become uncomfortably hot, this serves as undeniable evidence that overheating is taking place. Taking timely measures is crucial for averting lasting harm stemming from neglecting such warning signs.
Signs Your Laptop Is Overheating
Typical indications of an overheating laptop include a fan generating considerable noise and the device becoming excessively warm to the touch. These signs suggest that your laptop is encountering difficulty in regulating its temperature within safe limits. It’s crucial for most laptops not to surpass temperatures over 95 degrees Fahrenheit as exceeding this benchmark may precipitate critical complications.
Neglecting these warning signals can have dire repercussions. Allowing your laptop to persistently overheat could lead to irreversible damage to hardware, elevate the potential for fires, or possibly cause burns when touching an overly hot surface on the device. The CPU and GPU are particularly susceptible components at risk from high heat levels, hence actively cooling them is crucial for maintaining both the long-term health and operational efficiency of your laptop.
Common Causes of Laptop Overheating
An overheating laptop can stem from a multitude of reasons. The accumulation of dust and dirt impeding the vents is a prevalent cause, as it hinders proper airflow that is essential for maintaining an effective cooling system within the laptop. When fans become obstructed or thermal paste deteriorates over time, they are less capable of mitigating heat buildup.
Engaging in intensive tasks like gaming or streaming videos in high-definition places substantial stress on both CPU and GPU. Such activities demand more power, which results in elevated heat production within the hardware components. If these elements converge—the burden on processors with limited cooling due to poor airflow and compromised thermal management—it escalates the likelihood of experiencing not only performance degradation but also potential damage to internal hardware due to overheating.
Quick Fixes for an Overheating Laptop
If your laptop begins to overheat, several immediate remedies can help cool it down. Halting operations and giving the machine time to reduce its temperature is a straightforward method that may forestall sudden power-offs designed as protective responses against excessive heat levels.
Ensuring adequate airflow is essential in preventing overheating. If vents are covered, the escape of hot air becomes difficult. Hence, keep laptops off plush surfaces that could impede ventilation. Raising your device enhances airflow and diminishes overheating possibilities.
A noisy fan often means that the cooling system is being pushed beyond its normal capacity — an alert suggesting necessary measures should be taken to assist in cooling.
Clean Your Laptop’s Vents and Fans
It’s crucial to regularly clean your laptop’s air vents and fans to preserve its performance and prevent it from overheating. To carry out this maintenance, you should use compressed or canned air, a lint-free cloth, cotton swabs, and a Phillips-head screwdriver. These instruments are effective in eliminating dust that may gather in the vents and on the fans.
Undertaking this cleaning routine consistently is vital to avoid dust buildup that can obstruct airflow. Such obstruction could dramatically reduce the cooling capabilities of your laptop. Clean vents and fans contribute to better airflow which enhances cooling efficiency and prolongs the overall life of your device.
Use a Hard, Flat Surface
Using a laptop on a hard, flat surface prevents airflow obstruction and overheating. Soft surfaces like beds or couches can block the vents, causing the laptop to overheat.
A lap desk or dedicated laptop stand can help maintain airflow and prevent overheating during use.
Adjust Power Settings
Adjustments to the power settings on a laptop can effectively mitigate overheating issues. Transitioning from a high-performance power plan to one that is more balanced can minimize heat production by decreasing the stress placed on both the CPU and GPU. This method of managing the laptop’s performance is especially useful in curbing excessive heat during regular usage.
Modifying software configurations such as dimming screen brightness and shutting down superfluous applications also aids in controlling temperatures within your laptop. By taking these steps, you are able to lessen power use, which consequently reduces heat output, thereby maintaining a cooler operating environment for your device.
Enhancing Internal Cooling
For more advanced solutions, enhancing your laptop’s internal cooling can make a significant difference. Reapplying thermal paste and upgrading cooling fans are two effective methods. Thermal paste helps transfer heat from the CPU and GPU to the cooling system, and over time, it can degrade, reducing its effectiveness.
Upgrading cooling fans can also enhance airflow management and reduce overheating. High-performance fans can lower CPU temperatures more effectively, and selecting the right fans involves considering factors like size, noise level, and airflow efficiency.
These internal enhancements can drastically improve your laptop’s cooling capabilities, enhancing laptop cooling performance.
Reapply Thermal Paste
Reapplying thermal paste can improve the heat conduction from the CPU/GPU to the cooling system. As the thermal paste ages, it may become dry and less effective at transferring heat. By reapplying fresh thermal paste, you can help ensure that your cooling system maintains peak performance and protects against overheating.
Upgrade Cooling Fans
Switching to high-performance cooling fans can enhance the management of airflow, mitigating the risk of overheating. CPU fans that are designed for superior performance help in keeping temperatures down and sustaining system capabilities during demanding operations.
When choosing cooling fans to elevate your laptop’s performance, it is crucial to take into account factors such as their dimensions, acoustic output, and efficiency in airflow. Such enhancements have a significant impact on bolstering your laptop’s cooling system by averting overheating and consequently prolonging the life span of your device.
Consider a Laptop Cooler
Utilizing a cooling pad may aid in managing the thermal state of your laptop. These devices provide supplementary cooling that helps sustain operational efficiency and curtail the risk of overheating. By bolstering air circulation, cooling pads are instrumental in averting the accumulation of heat, marking them as a prudent acquisition.
The market presents an array of cooler types to consider—ranging from passive solutions such as laptop stands to active options featuring integrated fans. It is crucial to grasp how your laptop manages airflow when selecting an appropriate cooler for it. A thoughtfully engineered cooler can markedly diminish temperature elevations during demanding applications, preserving coolness across your device’s usage.
Software Solutions to Manage Heat
Utilizing both hardware adjustments and software tools is essential in regulating the heat of a laptop. Tweaking system settings and employing specialized software can effectively minimize the risk of overheating. Consistently updating your software not only boosts performance but also aids in controlling heat by resolving glitches and streamlining processes.
Taking active measures with software solutions plays a vital role in managing thermal output. Optimizing your system’s configurations allows for a lighter burden on your laptop’s internal parts, thus maintaining lower temperatures and averting excess heat accumulation. Ensuring routine updates Sustain an optimally cool operating environment while enhancing overall efficiency.
Optimize System Settings
Optimizing system settings is a potent method to control heat via software. Tailoring your laptop’s power plan, along with adjusting parameters such as screen brightness and resolution, can minimize the generation of heat in your device. Diminishing the maximum state of the processor may also markedly lower its temperature, which is particularly beneficial during tasks that are not computationally intensive.
Terminating superfluous processes running in the background helps avert overheating by decreasing the overall power demands on your laptop. Implementing these straightforward modifications can substantially influence your device’s operational temperature, helping it remain cool and functioning at peak efficiency.
Use Software Tools
Software tools, such as Intel XTU, are instrumental in managing and decreasing the heat produced by a CPU. These applications allow you to modify CPU configurations to both enhance performance and control heat production. By employing methods like undervolting—decreating the voltage going to the CPU—and underclocking—reducing its clock speed—you can effectively regulate your CPU’s temperature.
Utilizing task manager alongside various monitoring utilities is beneficial for overseeing your laptop’s efficiency and thermal state. They assist in detecting programs that consume considerable resources so they can be terminated, thereby maintaining your laptop’s coolness and optimizing its functionality.
Keep Software Updated
It’s essential to keep your operating system and drivers frequently updated as it helps manage heat more effectively. These updates address issues, correct flaws that could lead to inefficiency, and lighten the load on hardware components, consequently producing less heat. Keeping everything current can markedly enhance both the performance of your laptop and its ability to control temperature.
By consistently applying the most recent updates, you’ll gain access to improvements in both thermal management and overall performance. Taking this preventative measure aids in sustaining peak efficiency while averting potential overheating scenarios with your laptop.
Preventive Measures to Avoid Overheating
To avoid overheating in your laptop, it is crucial to maintain it routinely and establish an ideal setting for use. Ensuring the vents and fans of your laptop are clean, providing adequate ventilation, and placing the device on a sturdy, flat surface can significantly aid in this process. Embracing extra cooling mechanisms and staying current with software updates play a pivotal role in prevention.
Implementing these preventative strategies will assist in keeping your laptop cool and functioning at its best. Not only do such practices help regulate heat, but they also contribute to prolonging the life of your equipment by averting possible hardware damage while sustaining peak performance levels.
Regular Maintenance
To keep your laptop operating smoothly, it’s essential to prevent the accumulation of dust, which can affect its cooling capabilities. Conducting routine cleanings of the internal components is key. Employ a vacuum cleaner to eradicate any debris from the vents and fans, thereby guaranteeing that airflow isn’t hindered. Regularly tidying up the fans several times within a year, along with an interior cleanse every six months or annually, will ensure peak cooling performance.
Dimming your laptop’s screen brightness contributes to minimizing heat production. This practice not only extends your battery life but also aids in keeping your device cool – dual benefits that help circumvent overheating issues while preserving optimal functionality of your laptop.
Optimal Usage Environment
Maintaining an optimal environment for laptop usage is crucial. Avoid placing your laptop near heat vents and direct sunlight to prevent overheating.
A cool environment prevents excessive heat build-up and ensures efficient operation while providing cool air and warm air.
Invest in Additional Cooling Solutions
To preserve and optimize performance, especially in high-performance laptops, implementing supplemental cooling strategies is crucial. Improving the laptop’s innate ability to dissipate heat can be achieved by upgrading its cooling fans and reapplying thermal paste for superior thermal regulation. These measures are instrumental in maintaining a cool operating environment for your laptop during demanding operations.
External aids such as laptop coolers come in both passive and active variants to offer an extra layer of temperature control when it becomes necessary. Leveraging these external and internal cooling enhancements can markedly boost your laptop’s efficiency and extend its useful life by ensuring that it stays consistently cool under pressure.
Summary
To summarize, the key to preventing and addressing overheating in your laptop lies in a blend of acknowledging early signs of heat buildup, implementing immediate remedies, improving its internal cooling mechanism, harnessing software tools for thermal management, and adopting proactive steps. Ensuring cleanliness of vents and fans plays a pivotal role, positioning your laptop on a hard surface aids ventilation, and tweaking power settings can reduce excessive heating. And considering external cooling solutions boosts overall temperature regulation. Consistent upkeep paired with an ideal operating setting is equally essential. Adhering to these strategies not only prolongs the life of your device, but also mitigates overheating complications effectively.
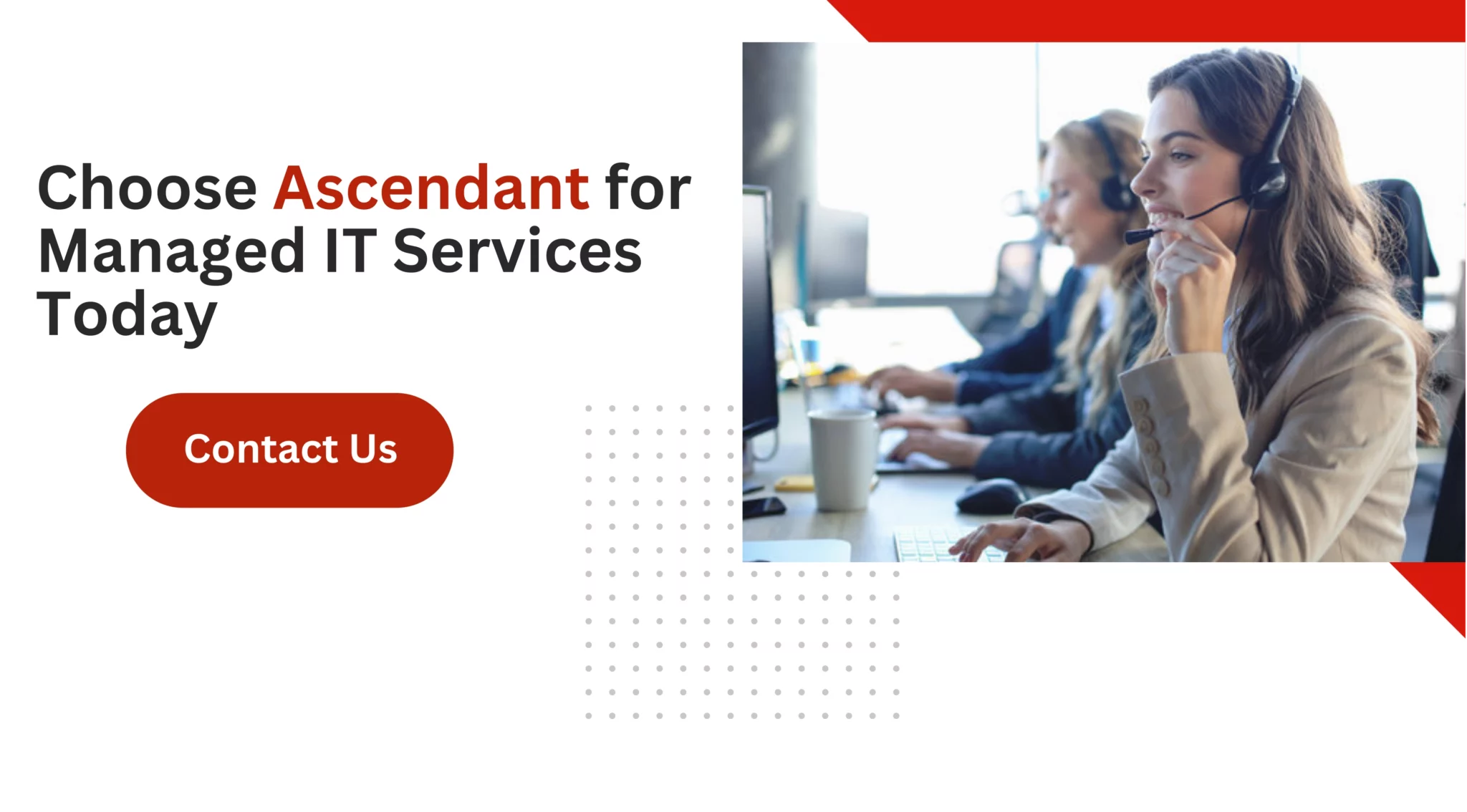 Frequently Asked Questions
Frequently Asked Questions
What are the common signs of an overheating laptop?
If your laptop feels excessively hot, has loud fan noise, or shows reduced performance, it’s likely overheating.
Make sure to give it a break and check for ventilation issues!
How can I quickly cool down an overheating laptop?
To quickly cool down an overheating laptop, shut it down and make sure it’s on a hard, flat surface with good airflow around the vents.
This simple step helps it cool off more effectively.
What software tools can help manage laptop heat?
Using tools like Intel XTU for undervolting and monitoring CPU performance can significantly help manage your laptop’s heat.
Additionally, keeping an eye on resource-heavy applications with the task manager allows you to shut them down and keep things cooler.
How often should I clean my laptop’s vents and fans?
You should clean your laptop’s vents and fans a few times a year, and aim for a deeper clean inside the device annually or biannually to keep it running smoothly.
Regular maintenance helps prevent dust build-up and keeps your laptop cool!
What are some preventive measures to avoid laptop overheating?
To avoid laptop overheating, make sure to keep it on a hard, flat surface for proper ventilation, regularly maintain it, and consider using a cooling pad.
Keeping your software updated also helps in managing heat effectively.