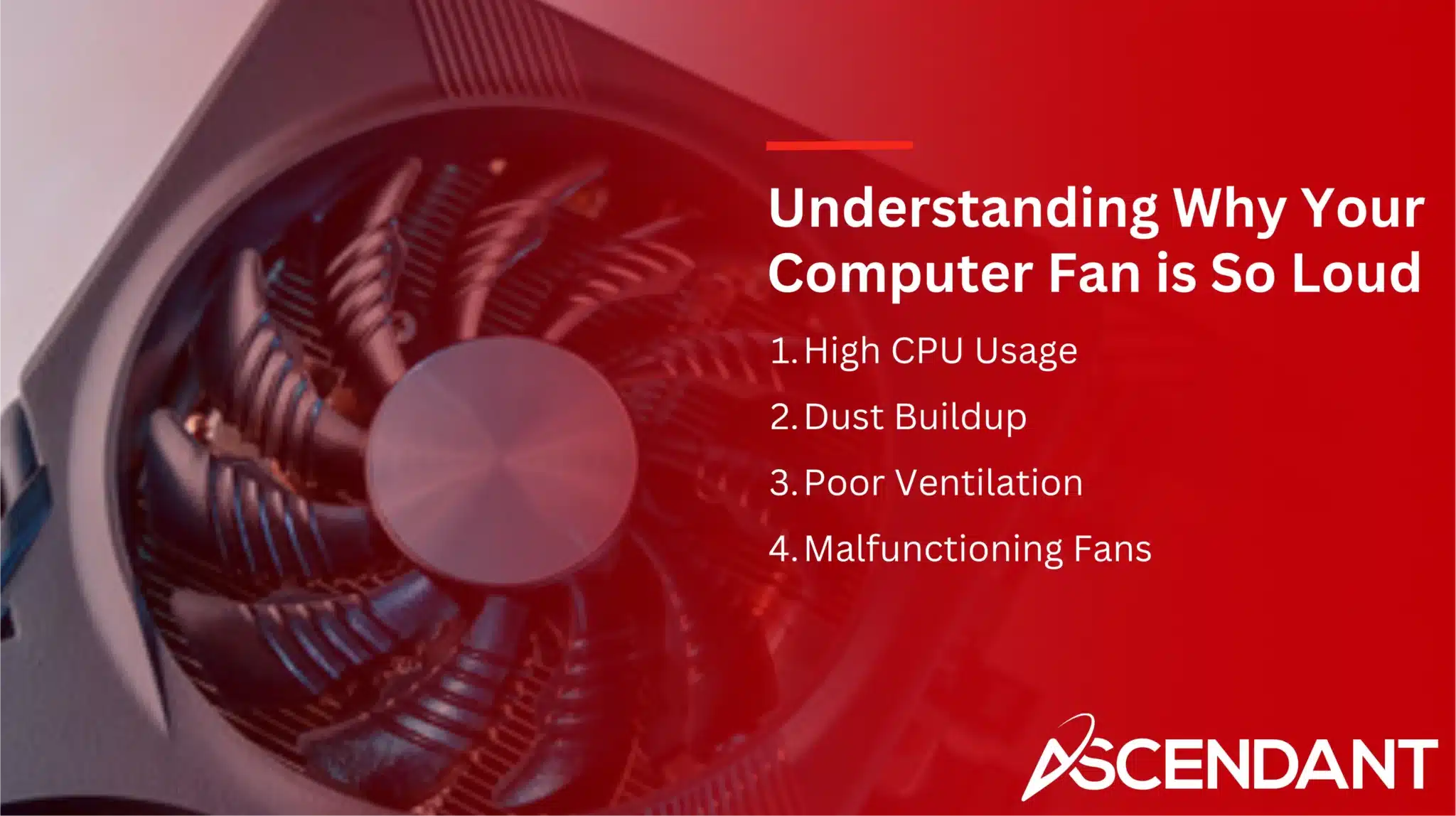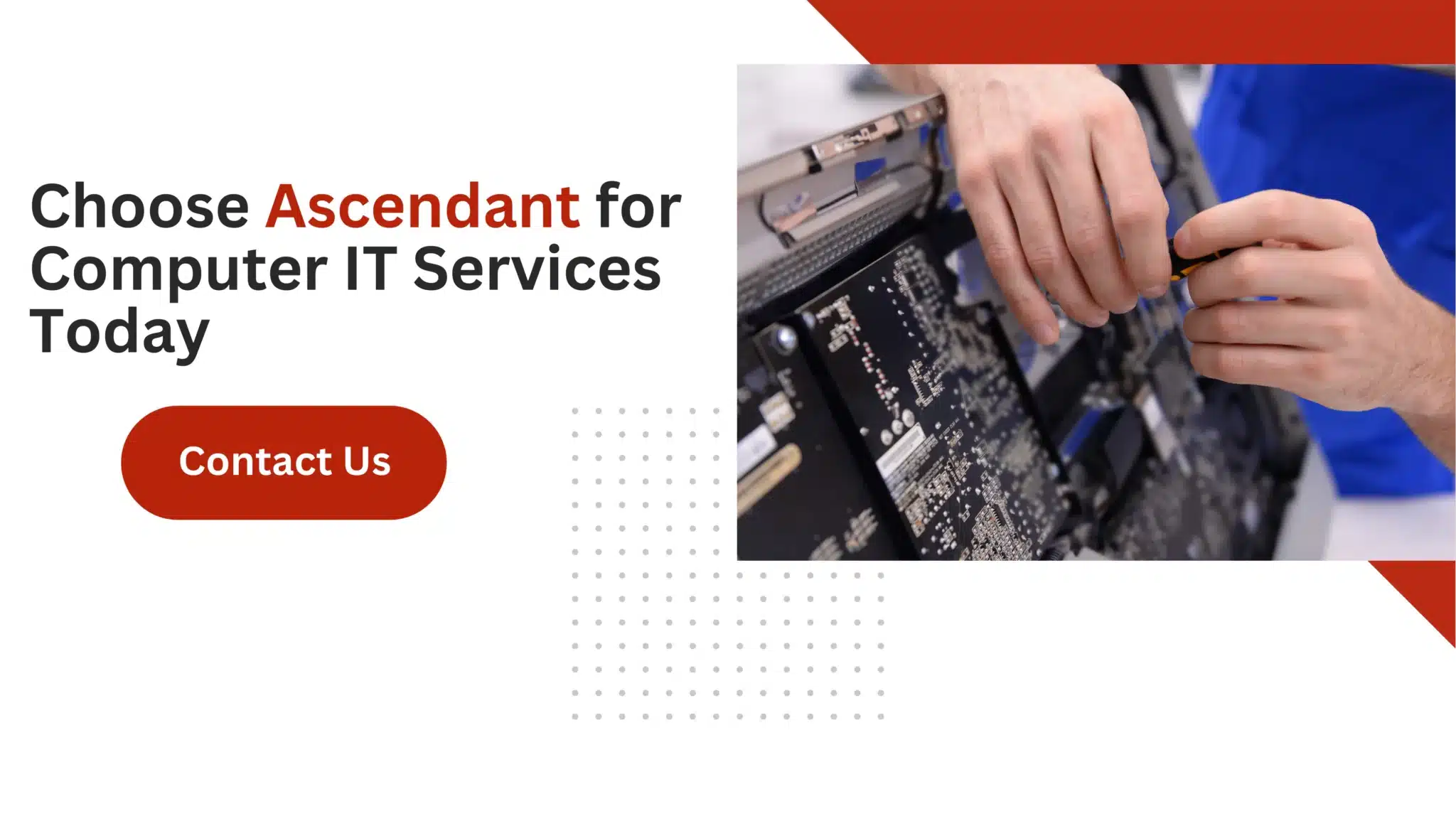Wondering why is my computer fan so loud? This common problem usually points to issues like high CPU usage, dust buildup, poor ventilation, or a faulty fan. In this article, we’ll explain these causes and guide you through the steps to quiet your computer.
Key Takeaways
- Loud computer fans can indicate high CPU usage, dust buildup, poor ventilation, or malfunctioning components, requiring attention to maintain optimal performance.
- Immediate solutions to reduce fan noise include closing unnecessary applications, cleaning fans and vents, and ensuring proper airflow by adjusting the computer’s placement.
- Advanced fixes for persistent fan noise may involve replacing failing fans, optimizing fan speed settings, and upgrading thermal paste to improve cooling efficiency.
Understanding Why Your Computer Fan Is So Loud
Loud computer fans often indicate underlying issues that need attention. The primary causes of excessive fan noise include high CPU usage, dust buildup, poor ventilation, and malfunctioning fans. If your fans cannot effectively reduce heat levels, it may lead to decreased CPU performance or potential system crashes. Knowing these causes helps in addressing the problem and maintaining optimal performance.
High CPU usage is often behind loud computer fans. Intensive tasks like gaming, video editing, or stress testing can raise CPU load, leading to louder fan operation. Overclocking CPUs and GPUs, common among gamers and miners, also increases fan noise. Background processes, malware, and bloatware further contribute to high CPU usage and louder fan noise.
Dust buildup inside the computer obstructs airflow, causing increased fan speed as the system works harder to cool itself. Regular cleaning prevents this obstruction and the resultant louder fan operation.
Poor ventilation traps heat inside the computer, making the fans work harder and generate more noise. Keeping the computer’s vents clear and placing it on a flat, hard surface helps maintain cool temperatures and reduces fan noise.
Malfunctioning fans often lead to increased noise levels, disrupting your computing experience. Strange noises from your fans indicate inspection and potential servicing or replacement to restore quiet operation are needed.
High CPU Usage
High CPU usage from intensive tasks or background processes can lead to excessive fan noise. Gaming, video editing, or stress testing significantly raise CPU load, resulting in louder fan operation. Overclocking CPUs and GPUs, common among gamers and miners, also increases fan noise. Background processes, malware, and bloatware further contribute to high CPU usage and louder fan noise.
Regular performance checks identify resource-heavy applications that may cause overheating. Tracking CPU and RAM usage pinpoints performance bottlenecks. Monitoring CPU usage ensures your computer runs smoothly and quietly.
Dust Buildup
Accumulated dust within the computer impedes airflow, leading to a rise in fan speed because the system exerts more effort to maintain its coolness. Consistent cleaning can thwart this blockage and prevent the associated increase in noise from the fan working harder.
Poor Ventilation
Insufficient airflow can cause heat to accumulate within the computer, compelling the fans to operate at higher speeds and produce increased noise. To ensure proper cooling and minimize fan sound, it’s important to keep the vents unblocked and position the computer on a solid, level surface.
Malfunctioning Fans
When fans don’t work correctly, they can cause a rise in noise that disrupts the use of your computer. If you notice unusual sounds coming from your fans, it’s important to examine them and consider servicing or replacing them to return to a peaceful operating environment.
Immediate Steps to Quiet a Loud Computer Fan
Confronted with a computer fan emitting excessive noise, prompt measures can mitigate the sound. Evaluating active programs on your system is crucial to pinpoint and halt operations that escalate the need for the fan to run more frequently, particularly when dealing with a noisy computer fan.
We will delve into three principal strategies: terminating superfluous software processes, purging dust from fans and vents to ensure unobstructed air circulation, and repositioning your setup in a manner that optimizes its ability to blow cool air effectively.
Close Unnecessary Applications
By examining the CPU tab in Task Manager for active processes, one can pinpoint which applications are responsible for elevated CPU consumption. Should you notice that specific programs habitually utilize substantial amounts of CPU power, it may be wise to either remove or update these software.
Tools designed for performance optimization effectively distribute system resources and turn off unnecessary applications to enhance overall efficiency.
Clean Your Fans and Vents with Compressed Air
Before you start cleaning your computer fans and the entire power supply unit, ensure that the system is turned off and all cables are disconnected. Utilize a compressed air duster to clear away any dust from the vents on your computer. By consistently maintaining cleanliness in these areas, you help maintain effective cooling, avoid overheating issues, and extend the life of your power supply components.
Adhering to a routine maintenance plan helps preserve proper airflow through consistent removal of dust and debris. Cleaning internal parts regularly can significantly reduce the buildup of unwanted materials within them.
Improve Airflow by Adjusting Placement
Ensuring that your laptop is positioned on a level surface guarantees adequate air circulation, aiding in the maintenance of an ideal temperature. Refrain from setting laptops on malleable surfaces, which may block ventilation and lead to overheating.
Employing a cooling pad can enhance air movement and diminish the sound emanating from laptop fans.
Advanced Solutions for Persistent Fan Noise
Constant fan noise may necessitate more complex remedies. Elevated internal temperatures often result in a loud fan, which can be attributed to intensive usage of disk space and RAM.
In this part, we will discuss the replacement of malfunctioning fans, fine-tuning the settings for optimal fan speed, and enhancing the performance with upgraded thermal paste.
Replace Failing Fans
When replacing fans, it is essential to select one that aligns with the motherboard’s size and specifications. Once installed, check for proper functionality by observing any atypical noises or operational problems upon startup.
Optimize Fan Speed Settings
Adjusting fan speeds through the BIOS allows users to set CPU fan profiles based on CPU temperature. Dedicated software can also achieve quieter operation. Optimizing fan speed settings helps control noise levels in your computer.
Configuring fan settings for fan speed to respond to temperature changes more effectively helps reduce noise.
Upgrade Thermal Paste
Replacing aging thermal paste ensures effective heat dissipation. Check the thermal paste if it appears dry or cracked.
If the thermal paste appears aged, swapping it out can help maintain optimal performance.
Preventive Measures to Keep Your Computer Cool
Preventive measures help maintain optimal computer temperatures and minimize fan noise. Regular cleaning of fans and vents significantly reduces overheating and associated fan noise.
This section will cover regular maintenance, using a laptop cooling pad, and monitoring system resources.
Regular Maintenance
Regular maintenance prevents dust buildup and overheating, avoiding performance issues that arise from overheating.
Rubber feet on a PC casing create space between the casing and surface, helping dissipate heat.
Use a Laptop Cooling Pad
A cooling pad, also known as a laptop cooling platform, boosts the cooling process. By promoting better air circulation around the laptop, it helps to prevent overheating. This enhanced airflow aids in maintaining efficient operating temperatures for the laptop and consequently diminishes fan noise.
Employing a cooling pad extends the longevity of your laptop by supporting effective heat dissipation.
Monitor System Resources
Utilizing Task Manager to observe the usage of system resources reveals applications that are excessively burdening the CPU. This plays a vital role in preserving peak performance of a computer and averting complications. Pinpointing programs that consume considerable resources enables users to tackle potential issues before they worsen.
Summary
Grasping the causes of excessive fan noise and taking both immediate and sophisticated actions are crucial for sustaining a serene and effective computer operation. Consistent upkeep paired with preventive strategies is key in averting overheating issues, thus extending your system’s durability. Heed the advice and remedies detailed within this blog entry to enhance your computing experience, ensuring it remains hushed and fruitful.
To wrap things up, tackling the issue of loud computer fans is vital for preserving peak functionality while warding off possible harm to your device. By putting into practice the methods elaborated upon here, you stand to benefit from an environment that’s not only quieter but also cooler and more proficient overall.
Frequently Asked Questions
Why is my computer fan so loud?
Loud computer fans typically signal high CPU usage, dust accumulation, inadequate ventilation, or faulty components.
To minimize noise, consider cleaning the fan, improving airflow, or checking for excessive workload.
How can I reduce fan noise immediately?
To quickly reduce fan noise, close unnecessary applications, clean the fans and vents with compressed air, and ensure proper airflow by adjusting your computer’s placement.
These steps can significantly help in minimizing the noise.
What are advanced solutions for persistent fan noise?
To effectively address persistent fan noise, consider replacing failing fans, optimizing fan speed settings via BIOS or software, and upgrading thermal paste for improved heat management.
These solutions can significantly reduce noise and enhance performance.
How can I prevent my computer from overheating?
To prevent your computer from overheating, ensure regular maintenance to avoid dust buildup, use a laptop cooling pad for improved airflow, and monitor system resources for potential issues.
This proactive approach will help maintain optimal performance and longevity.
How often should I clean my computer’s fans and vents?
To maintain optimal airflow and cooling efficiency, you should clean your computer’s fans and vents every few months.
Regular maintenance will help prevent dust buildup.