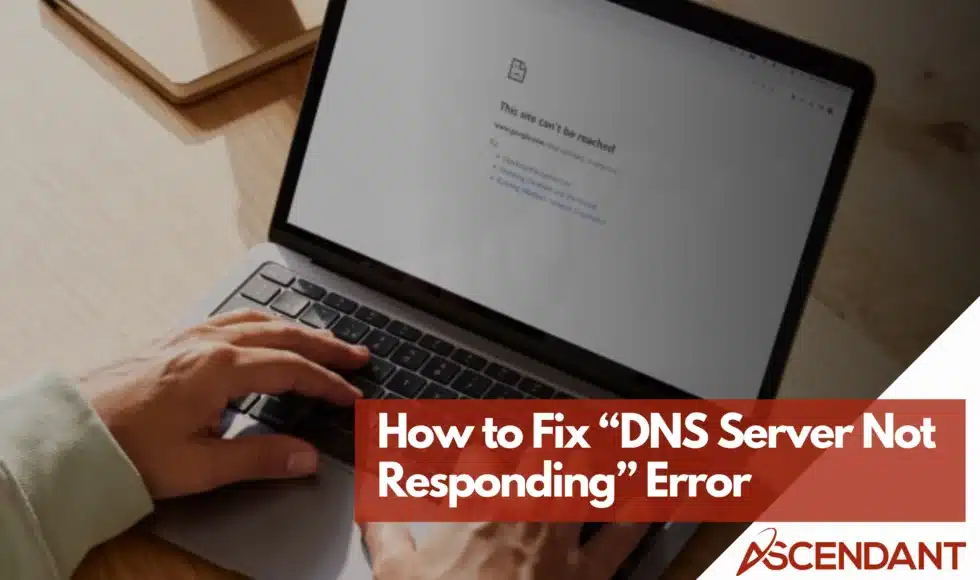Is your internet down due to a ‘DNS server not responding’ error? This guide will help you troubleshoot and fix this issue with 12 effective solutions.
Key Takeaways
- Understanding the DNS system is crucial, as the ‘DNS Server Not Responding’ error typically indicates issues with network connections, hardware, or settings.
- Basic troubleshooting, like checking network connections and restarting devices, often resolves DNS errors before needing more complex solutions.
- For persistent issues, advanced techniques such as changing DNS server addresses, flushing the DNS cache, and updating network adapter drivers can effectively address deeper problems.
Understanding DNS and the “DNS Server Not Responding” Error
To begin with, it is essential to comprehend the role of DNS. The Domain Name System serves as a directory for the internet, converting user-friendly domain names such as www.google.com into IP addresses that allow computers to locate one another on the network. Absent this system, we would have no choice but to input extensive numerical strings in order to visit websites—an impractical and taxing process.
Encountering a “DNS Server Not Responding” error suggests that your request could not be processed by the DNS server because it’s either unreachable or incapable of responding at that moment. Such issues may arise due to improperly configured DNS settings, disruptions within your network infrastructure or potential hardware malfunctions. Determining why you’re experiencing this error is key when seeking an effective solution.
Prior to embarking upon troubleshooting methods, ensure all physical connections are secure and confirm your hardware components are functioning correctly. At times, resolving these errors can be straightforward—a connection might merely require tightening or perhaps there’s an issue with your router itself. With awareness around these aspects secured, proceeding with Targeted solutions becomes markedly simpler.
Basic Troubleshooting Steps for DNS Errors
Commencing with fundamental troubleshooting steps can often rectify DNS errors. Basic tactics, such as verifying your network connections, rebooting your router, or purging the DNS cache, are frequently successful in solving these problems.
These initial procedures will be delineated to assist you toward an enhanced online experience.
Check Your Network Connection
Start by verifying that all physical connections related to your network are firmly connected. Check if the Ethernet cables are properly inserted, as a disconnected cable could lead to issues with connectivity. A reboot of your device may resolve the problem by refreshing DNS records, obtaining a new IP address, and emptying queues for DNS requests.
Should the problem continue, alternate between different networks such as Wi-Fi and mobile data to determine if there’s an issue with your internet connection specifically. Utilize the network diagnostics function on your computer to identify what might be going wrong. Execute each step outlined by this tool and implement any suggested fixes it provides.
Addressing these initial points can often save both time and effort before you need to delve into more complex troubleshooting techniques.
Restart Your Router and Modem
Issues with a malfunctioning router or modem often lead to encountering the “DNS server not responding” error. To resolve this, one can reboot their router by pressing its power button and then unplugging it from the electrical outlet. After waiting for half a minute, reconnect the cable to finalize restarting your device. Such steps may rectify temporary glitches that are disrupting DNS functioning.
Should the restart prove ineffective, resetting your router back to its factory settings might be necessary. This approach is capable of tackling more established problems, but comes with caution: any tailored configurations previously set will be lost as a result of this reset process. Updating your router’s firmware is advisable as it eliminates recognized errors which might compromise DNS server responsiveness.
Device-Specific Solutions
Occasionally, the root of a DNS error may be traced back to the device in question. Attempting access to the website via an alternative browser or on a separate device can assist in determining if the problem originates from your current device or if it’s a network-related issue.
Below you will find solutions tailored for individual devices.
Switch to a Different Browser
If your default web browser is experiencing issues with the DNS server not responding, consider switching to an alternative such as Mozilla Firefox or Google Chrome. This can assist in determining whether the issue is confined to a specific browser.
Should the change prove successful, it’s probable that the trouble originates from either cached DNS server settings or other configurations within your original web browser.
Try a Different Device
Attempting to use a different device on the same network can help determine whether the DNS problem is isolated to one device or if it impacts the whole network. Make certain that this other device is utilizing the same Wi-Fi connection when attempting to visit the website in question.
Should the website successfully load on this alternative device, it suggests that the DNS issue resides within the first device.
Advanced Troubleshooting Techniques
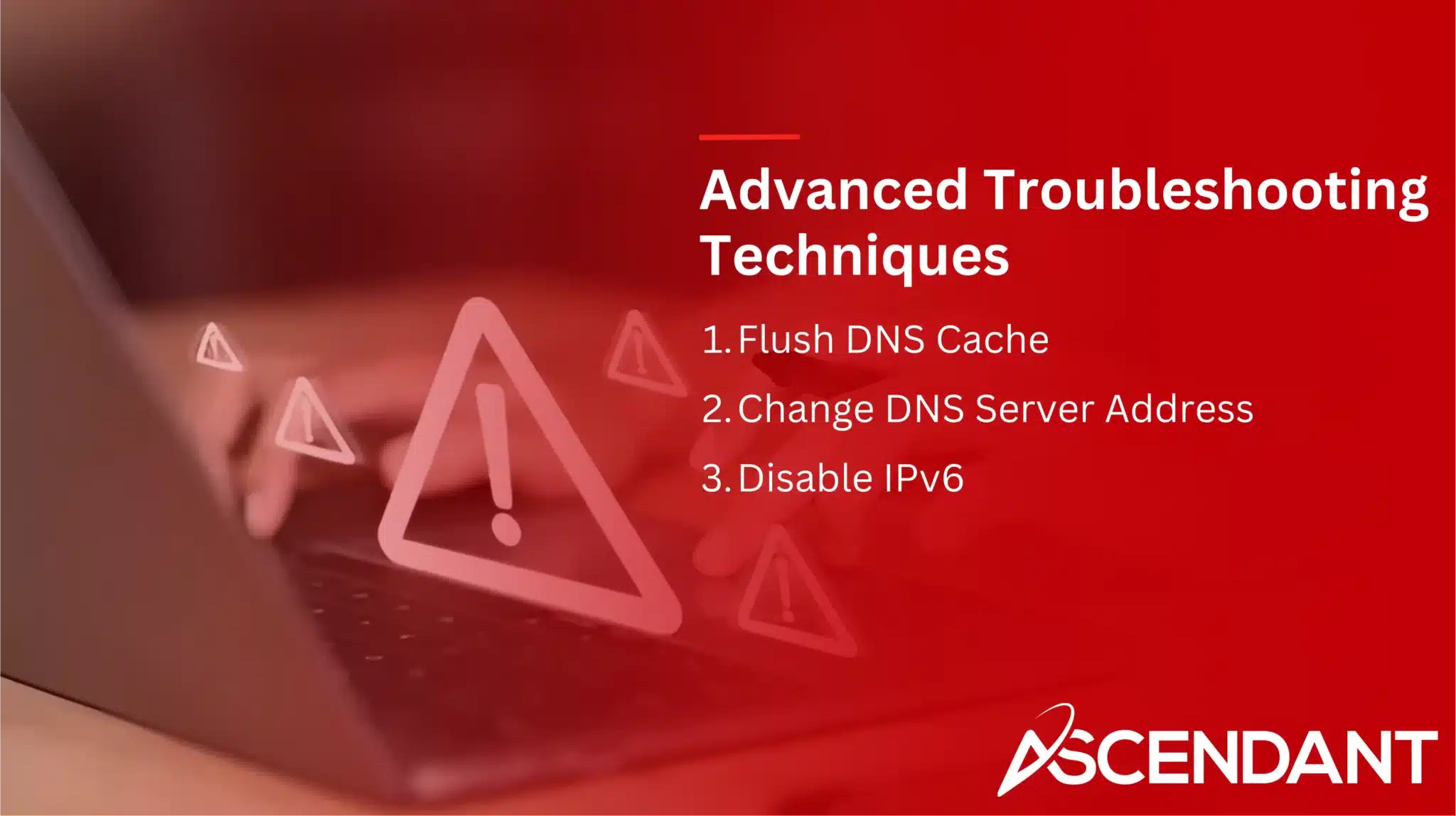
Should simple approaches fail to rectify the situation, one must resort to more sophisticated methods of troubleshooting. These include clearing out the DNS cache, altering the address of your DNS server, and switching off IPv6.
Implementing these measures can aid in pinpointing and remedying intricate issues related to DNS.
Flush DNS Cache
Purging the DNS cache eliminates old entries that could cause discrepancies. An antiquated DNS cache may culminate in erroneous DNS records, thus causing DNS errors. For Windows users, access the Command Prompt and input ‘ipconfig /flushdns’ to clear out the DNS cache. Meanwhile, macOS users should utilize Terminal with the command ‘sudo dscacheutil -flushcache. Sudo killall -HUP mDNSResponder’.
Should problems persist beyond browser issues, antivirus conflicts or router malfunctions, consider resetting your computer’s DNS settings along with its IP address. Doing so can effectively rectify persistent DNA errors not addressed by alternative strategies.
Change DNS Server Address
Altering your default DNS server may address issues that cause errors by improving reliability and speed. Utilizing an alternative DNS server, such as Google’s (8.8.8.8) or Cloudflare’s (1.1.1.1), known for their dependable service, can potentially upgrade your online experience.
On a Windows machine, navigate to the ‘Network and Sharing Center,’ click on ‘Change adapter settings’, then right-click on your connection to choose ‘Properties’. Afterward, select ‘Internet Protocol Version 4 (TCP/IPv4)’ and input the new DNS data you wish to use.
For Mac users, access ‘System Preferences’, click on ‘Network,’ select the appropriate network option followed by clicking on ‘Advanced’. Proceed to the ‘DNS’ tab where you can update with the fresh DNS addresses.
It is crucial to restart your device after modifying any DNS settings. This step ensures that all changes take full effect, usually resolving persistent issues connected with domain name system servers allowing for more stable internet protocol connectivity through these public DNS servers.
Disable IPv6
Turning off IPv6 on your machine could fix problems with accessing websites that aren’t compatible with the protocol. For Windows users, navigate to ‘Network Connections,’ right-click on your network connection, choose ‘Properties,’ then deselect IPv6, before confirming by clicking OK.
If you’re using macOS and want to test if DNS issues are due to IPv6 interference, launch Terminal and enter the command relevant for the type of network connection you have.
Software-Related Fixes
Occasionally, DNS issues stem from the device’s software. By upgrading the drivers for your network adapter and briefly turning off antivirus and firewall programs, you can often fix these problems.
Update Network Adapter Drivers
Ensuring that the drivers for your network adapter are current is a critical step in minimizing DNS errors and connectivity issues. These drivers play an essential role by enabling interaction between the operating system and the network adapter, thus preventing outdated drivers from causing disruptions in DNS functionality. Always keep your network adapter drivers updated to avoid such problems.
Temporarily Disable Antivirus and Firewall
Temporarily disabling antivirus and firewall can reveal if they’re blocking DNS requests. On Windows, go to Settings > Update & Security > Windows Security > Windows. Firewall & network protection to disable Microsoft Firewall Defender. On Mac, go to System Preferences > Security & Privacy > Firewall.
If this resolves the DNS issue, re-enable protection and check settings related to DNS.
System Settings Adjustments
To tackle DNS problems, altering your system configurations could be effective. This encompasses initiating a restart of your computer in Safe Mode and deactivating any non-primary connections.
Restart Your Computer in Safe Mode
Restarting in Safe Mode can help diagnose if third-party applications are causing the DNS error. On Windows, hold the Shift key and select Restart, navigate to Troubleshoot > Advanced > Start-Up Settings, and choose either Safe Mode or Networking. On macOS, hold the Shift key while restarting until the Apple logo appears. Safe Mode limits functionality, helping to identify if the DNS error is caused by non-essential applications.
If the network works in Safe Mode, third-party applications might be causing DNS server errors. Booting in Safe Mode reverts to default settings and loads only essential drivers.
Disable Secondary Connections
By deactivating network connections that are not in use, interference with the main connection can be decreased. This reduction of potential disruptions may aid in rectifying issues related to DNS.
Router and ISP Solutions
Sometimes, the issue lies with the router or your ISP. Updating router firmware and contacting your ISP are crucial steps to resolve stubborn DNS issues.
Update Router Firmware
Regularly updating the router’s firmware can help avoid bugs that may impact DNS functionality. Such updates also improve overall router performance by resolving any previously identified issues.
Contact Your ISP
Should numerous attempts at troubleshooting prove unsuccessful, contacting your Internet Service Provider (ISP) may offer valuable help. Your ISP might have knowledge regarding any disruptions or problems with their DNS servers that may be impacting your connectivity. They are capable of directing you through particular configurations or settings required for the correct operation of your network.
Testing DNS Resolution
To ascertain whether the DNS server is functioning properly, one can perform DNS resolution tests. These tests are applicable to both Windows and MacOS systems through the use of certain commands.
On Windows
On a Windows operating system, one can verify DNS resolution by executing the ‘nslookup’ command within Command Prompt. This action yields information regarding the local DNS server and its corresponding IP address, which helps to confirm that your DNS settings are accurately configured.
Should there be an instance where the DNS server fails to provide an appropriate response, error messages related to the DNS server will offer directions for additional diagnostic steps.
On macOS
In order to check the DNS server response and ascertain if there are any existing problems on macOS, you can conduct a test for DNS resolution through Terminal. To clear out the DNS cache, execute ‘sudo dscacheutil -flushcache. Sudo killall -HUP mDNSResponder’. After flushing the cache, employ ‘nslookup’ in order to make queries to the DNS server.
Additional Advanced Solutions
In cases of ongoing DNS problems, implementing advanced solutions such as reconfiguring TCP/IP settings and performing a release and renewal of the IP address can prove beneficial. These actions are capable of addressing more complex network difficulties that standard troubleshooting methods may not detect.
Reset TCP/IP Settings
Refreshing the network stack and rectifying configuration problems can be achieved by resetting TCP/IP settings. In an elevated Command Prompt on Windows, execute ‘netsh int ip reset’ and ‘netsh winsock reset’ to achieve this.
By doing so, any network-related issues that may have been impacting internet connections are resolved.
Release and Renew IP Address
By releasing and then renewing your IP address, you can solve conflicts by acquiring a new one from your router. To do this on a Windows system, launch the Command Prompt and enter ‘ipconfig /release’, then input ‘ipconfig /renew’.
Executing these commands secures a legitimate IP address for your device, which helps in minimizing DNS-related problems.
Preventive Measures and Best Practices
Taking proactive steps to avert DNS problems is more effective than resolving them once they have occurred. Regularly updating network management protocols can lead to enhanced performance across your system. Staying engaged with peers within the industry and being aware of ongoing network issues enables the adoption of best practices. Utilizing automated solutions for patch management diminishes the likelihood of human mistakes while boosting both security and dependability.
Applying DNS Security Extensions (DNSSEC) acts as a safeguard against deceptive DNS activities by authenticating all transferred data, thereby preserving its integrity. Keeping sensitive records concealed from external entities lessens the chance of unauthorized access, while keeping an eye on patterns in DNS traffic assists in identifying anomalous queries that could suggest impending cybersecurity dangers.
Opting for local dns servers typically results in faster browsing due to decreased latency affecting users in proximity. By employing these preventive strategies, you will be well-equipped to avoid potential complications that might arise when relying on an alternate dns server.
Get Updates and Stay Informed
Keeping abreast of the latest advancements in network management is essential for effectively preventing and addressing problems. To remain informed, consider subscribing to newsletters, engaging with industry experts on social media platforms, or participating in online discussion forums. Frequent updates provide valuable information about optimal strategies for handling DNS and network settings, ensuring you are equipped to deal with any emerging issues promptly.
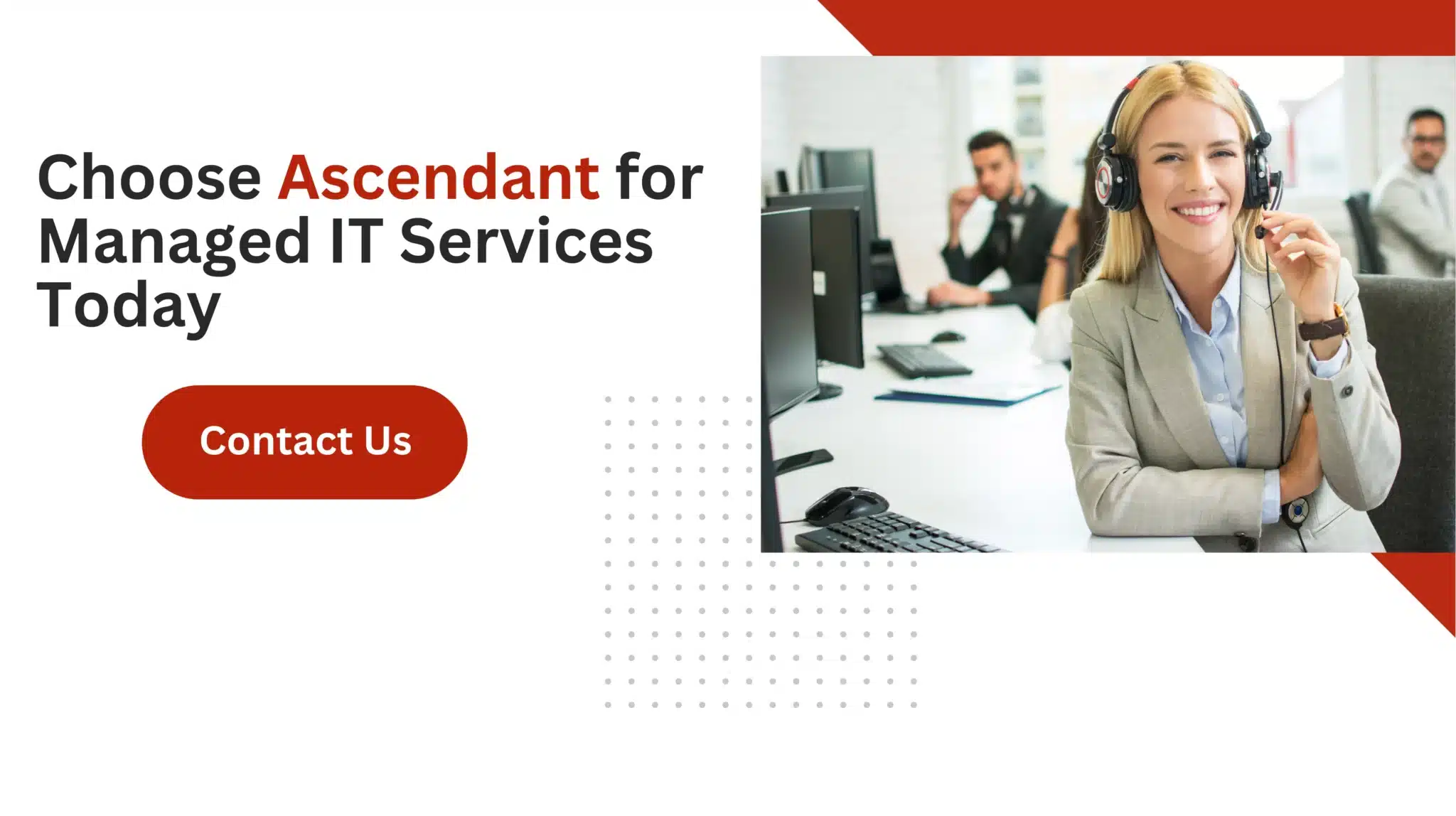 Summary
Summary
In summary, fixing the “DNS Server Not Responding” error involves a variety of steps, from basic troubleshooting to advanced solutions. By understanding the role of DNS, checking your network connections, restarting your router, and applying device-specific solutions, you can resolve many common issues. Advanced techniques like flushing the DNS cache, changing DNS server addresses, and updating software can address more persistent problems. Implementing preventive measures and staying informed will help you maintain a reliable internet connection. Remember, taking proactive steps today can save you time and frustration in the future.
Frequently Asked Questions
What is DNS and why is it important?
DNS, or Domain Name System, is crucial because it translates user-friendly domain names into IP addresses, enabling your devices to connect to the internet seamlessly.
Without DNS, browsing the web would be a lot trickier!
What causes the “DNS Server Not Responding” error?
The “DNS Server Not Responding” error usually happens due to incorrect DNS settings, network issues, or hardware problems.
Checking your settings and connection can often help resolve it.
How can I check if my DNS issue is browser-specific?
A quick way to check if your DNS issue is browser-specific is to open the website in a different browser, like Firefox or Chrome.
If it works there, your original browser likely has some settings or cached DNS problems to fix.
What should I do if changing DNS settings doesn’t resolve the issue?
If changing your DNS settings doesn’t help, you might want to try flushing your DNS cache or disabling IPv6.
If that still doesn’t resolve the issue, reaching out to your ISP can provide additional support.
How can I prevent DNS issues in the future?
To prevent DNS issues in the future, regularly update your network management practices and consider implementing DNS Security Extensions (DNSSEC) for better protection.
Staying proactive and engaging with industry peers can really make a difference!