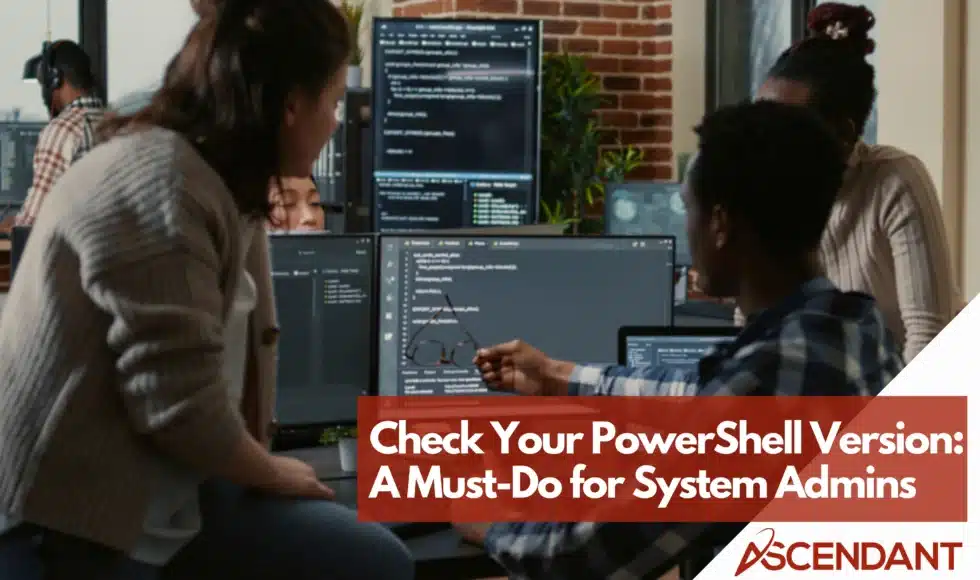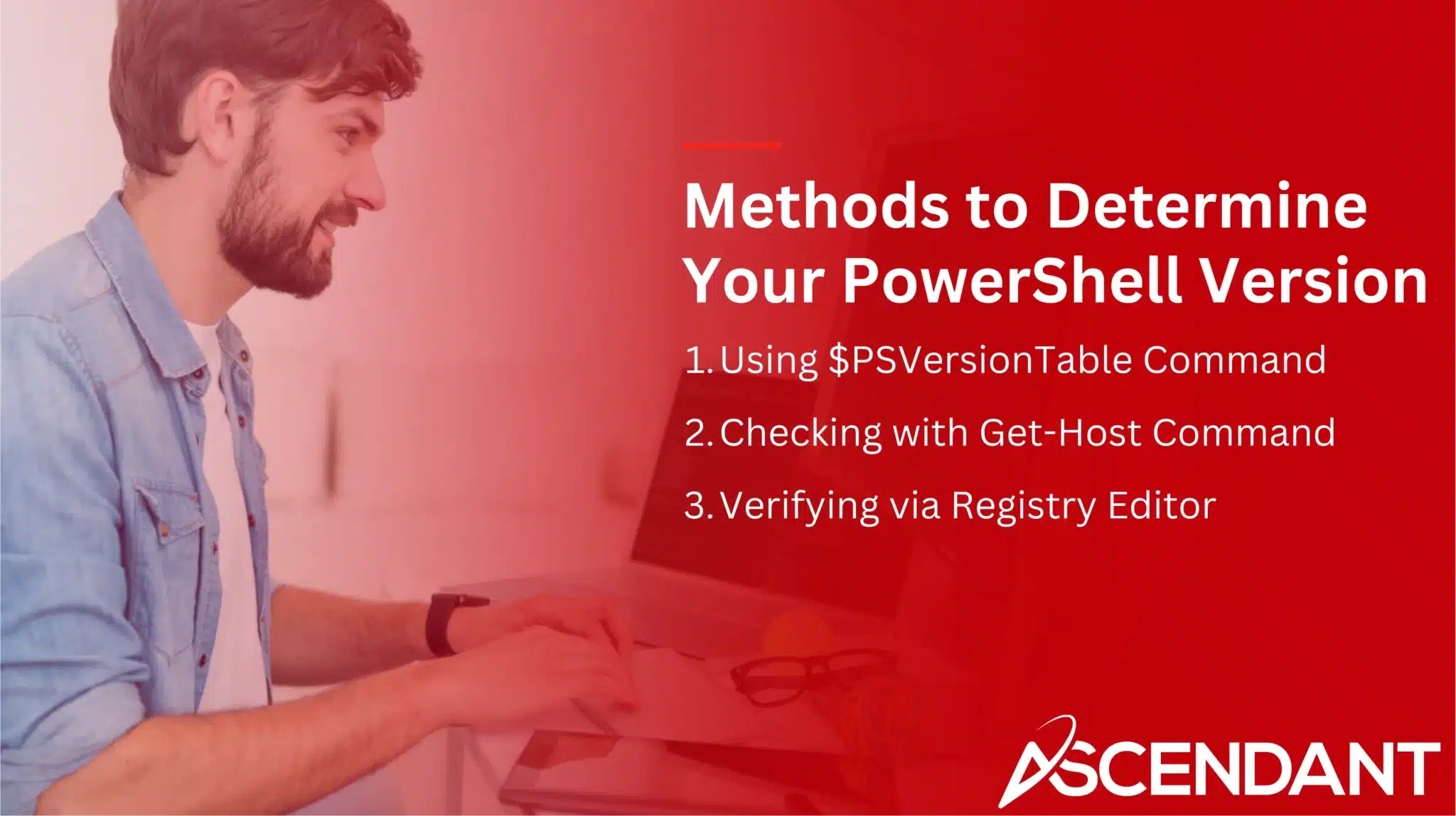Need to check PowerShell version on your PC? This article covers several easy methods to identify your installed version, whether you prefer using the command-line or system settings. Ensuring compatibility and security has never been simpler.
In This Article:
- Why Knowing Your PowerShell Version Matters
- Methods to Determine Your PowerShell Version
- Checking PowerShell Version on Remote Computers
- Installing or Updating to the Latest PowerShell Version
- Managing Multiple Versions of PowerShell
Key Takeaways
- Knowing your PowerShell version is essential for script compatibility, tool selection, and security management.
- Multiple methods exist to check PowerShell version, including the $PSVersionTable command, Get-Host command, and Registry Editor.
- Keeping PowerShell updated can be accomplished via the Microsoft Store, WinGet, or downloading an MSI package, each offering unique advantages.
Why Knowing Your PowerShell Version Matters
Grasping which version of PowerShell is running on your system isn’t a minor concern—it’s central to ensuring that scripts and modules operate correctly. Scripts tailored for particular PowerShell versions might not function as intended or could fail entirely when run on an alternate version. This holds even greater importance in scenarios where automation through scripts plays a pivotal role in administrative processes.
Being aware of the specific PowerShell version at hand can inform your selection process regarding development tools and frameworks, notably within cross-platform contexts including Windows, Linux, and macOS. The different iterations such as Windows PowerShell versus PowerShell Core have distinct compatibility profiles and features sets. Understanding these differences assists in choosing appropriate tools for optimal performance while circumventing potential issues.
From a security perspective, staying updated with the latest version of PowerShell is imperative. Older versions may harbor unpatched security flaws susceptible to exploitation by malicious entities. By consistently updating to the most recent edition of either Windows Powershell or Powershell Core, you are taking preventive action against these threats—equipping yourself with new enhancements and fortifying defenses all while streamlining functionality across platforms. Regular updates stand as vigilant measures toward upholding both security integrity and operational efficacy within your digital ecosystem.
Methods to Determine Your PowerShell Version
Multiple techniques exist for determining the version of PowerShell active on your machine, catering to various preferences. You might opt for a command-line approach or delve into system configurations. Either way, you have appropriate alternatives. Typically employed strategies include employing the $PSVersionTable command, invoking Get-Host in the command line, and inspecting via the Registry Editor.
Such approaches offer diverse levels of accessibility to suit all user types from novices to seasoned experts. The subsequent portions will elaborate on each tactic with precise instructions guiding you through utilizing these instruments efficiently when seeking to confirm your PowerShell version.
Using $PSVersionTable Command
Entering the $PSVersionTable command in the PowerShell console is considered the most reliable method to ascertain your system’s current PowerShell version. By utilizing this command, you receive a detailed report of your operating environment that includes not only the PowerShell version but also specifies whether it is the Core or Desktop edition and gives you the engine version as well.
For instance, when you run $PSVersionTable, it might indicate that you are using PowerShell 5.1 among other pertinent information. This approach is both simple and efficient, providing comprehensive details with just one prompt—thereby making it an exceptional tool for swift and precise verification of versions. The powershell version command can be employed as a cross-reference for this data.
Checking with Get-Host Command
You can ascertain your PowerShell version by employing the Get-Host command as well. This particular command will reveal a range of details related to the PowerShell host, such as the host name and both current culture and UI culture. To verify the host version, either utilize (Get-Host).Version or $host.Version.
Nevertheless, it’s important to note that Get-Host typically yields the version number of the hosting application rather than directly stating PowerShell’s precise edition. This might lead to some confusion. Consequently, although providing valuable insights, using Get-Host may not offer an indication that is quite as definitive regarding your exact PowerShell iteration when compared with leveraging $PSVersionTable.
Verifying via Registry Editor
To find out the version of PowerShell on your system, you can utilize the Windows Registry by accessing the Registry Editor. Once opened, navigate through HKEY_LOCAL_MACHINE >. Software > Microsoft > PowerShell > 3 > PowerShell Engine. Within this location, look for an entry labeled “PowerShellVersion,” which will display the installed version of the powershell engine.
If you prefer using a command-line approach to ascertain this information quickly, input and run this specific command: (Get-ItemProperty -Path HKLM:SOFTWAREMicrosoftPowerShell3PowerShellEngine -Name ‘PowerShellVersion’).PowerShellVersion. Employing this technique is efficient for checking your current Powershell engine version directly via the Windows Registry and is especially suited for those adept at handling system configurations.
Checking PowerShell Version on Remote Computers
For administrators who manage a variety of systems, it’s essential to ascertain the version of PowerShell installed on remote computers. Despite the fact that using the Get-Host command remotely will invariably yield a result of 1.0.0.0 and is thus ineffective for this purpose, alternative approaches do exist. By employing the Invoke-Command cmdlet in conjunction with $PSVersionTable, one can precisely determine the PowerShell versions on distant machines.
Moving forward, we shall delve into applying Invoke-Command as a means to discern which PowerShell version each remote computer is running. This technique stands out as exceptionally handy for those responsible for confirming consistent PowerShell versions across numerous devices at once.
Using Invoke-Command with $PSVersionTable
You have the ability to determine the version of PowerShell on a remote machine. To do this, utilize the Invoke-Command cmdlet combined with $PSVersionTable. The structure of the command is clear and simple: Invoke-Command -ComputerName computer_name> -ScriptBlock $PSVersionTable.PSVersion. Executing this command will reach out to the designated remote computer and retrieve its PowerShell version information.
Invoke-Command has capabilities for processing several remote computers at once. You can provide a list of computer names by including them within commas in conjunction with the -ComputerName parameter. This functionality proves significantly effective when you’re tasked with overseeing extensive network infrastructures, as it allows for streamlined operations. Implementing $PSVersionTable inside your script block ensures that you receive precise and uniform checks regarding versions across all connected remote machines.
Installing or Updating to the Latest PowerShell Version
Ensuring you have the most recent PowerShell version is crucial for leveraging new functionalities and reinforcing your system’s security. To install or upgrade to the latest iteration of PowerShell, users can opt from a variety of methods like employing the Microsoft Store, utilizing WinGet, or downloading an MSI package directly. These options offer different benefits tailored to user preferences, enabling an optimal selection process based on individual requirements.
In forthcoming segments below this text, detailed instructions are presented for each method of installation. This guidance aims to furnish users with comprehensive knowledge necessary for updating their PowerShell environment effectively and keeping it up-to-date.
Installing via Microsoft Store
Utilizing the Microsoft Store to install PowerShell offers a straightforward and approachable method. Start by launching the Microsoft Store, then search for PowerShell, choose it from the results, and initiate installation by clicking on Get. The most current version that can be obtained from the Microsoft Store is PowerShell 7.3.
A primary advantage of acquiring PowerShell through this channel lies in its auto-update capability, which guarantees you consistently receive up-to-date releases without having to manually monitor for new updates. This delivers an uninterrupted experience that’s devoid of complications.
Using WinGet to Install PowerShell
The Windows Package Manager, known as WinGet, provides an efficient method for installing the newest PowerShell version on a Windows operating system. Start by entering the command Winget show PowerShell -s winget in the powershell window to obtain and verify which powershell version is installed. With its ability to find, install, update, uninstall, and configure applications directly from the command line interface (CLI), WinGet serves as a potent tool for handling software setups.
This approach is especially advantageous for power users who are comfortable with CLI-based interactions and desire a swift and effective means of maintaining their PowerShell environment. Leveraging WinGet ensures that you keep your Powershell installation consistently up-to-date with minimal hassle.
Downloading MSI Package for Installation
For those who are inclined towards conventional installation techniques, obtaining PowerShell via the official GitHub release page stands as a practical choice. You should begin by visiting the GitHub repository and retrieving the MSI installer file tailored for this purpose. Once you have downloaded it, execute the MSI installer and adhere to the given instructions to carry out the installation of PowerShell on your computer.
To proceed:
- Go to the authoritative GitHub release page.
- Securely acquire the required MSI installer file.
- Initiate running of said MSI installer.
- Comply with on-screen directives in order to install PowerShell on your system.
This approach is especially suited for users seeking an offline setup or those who seek greater control over their software deployment process, making it possible even on computers lacking internet connectivity and thus ensuring adaptability within diverse settings.
Managing Multiple Versions of PowerShell
It is imperative to handle various versions of PowerShell appropriately to maintain compatibility across distinct scripts and settings. Windows PowerShell V2 has the capability to exist alongside newer versions, but subsequent releases usually supplant their predecessors. Understanding how to initiate and tailor particular versions becomes vital in preventing issues related to compatibility.
Subsequent sections will delve into methods for initiating designated powershell versions as well as tailoring PowerShell profiles, which are instrumental in proficiently managing disparate environments.
Launching Specific PowerShell Versions
To initiate various versions of PowerShell, you may explicitly state the desired version in the Run dialog or via the command line. This feature is exceptionally valuable when executing scripts that are designed for particular settings and might not function with newer versions of PowerShell.
Utilizing distinct version commands while launching PowerShell guarantees compatibility with scripts and modules crafted for those specific iterations, thereby circumventing possible conflicts. Such adaptability plays a vital role in managing tasks efficiently within varied IT landscapes.
Configuring PowerShell Profiles
Every time you initiate PowerShell, a profile script is executed that lets you tailor your working environment to your liking. Distinct versions of PowerShell maintain their individual profile files, permitting custom settings for each version at hand. By employing the $Profile variable, one can reveal the location of these profiles and utilize the Get-Member cmdlet to delve into various properties associated with them.
By leveraging PowerShell profiles, it’s possible to automate tasks and configure the environment in accordance with personal requirements. This adaptability guarantees uniformity and expedites processes across different iterations of PowerShell.
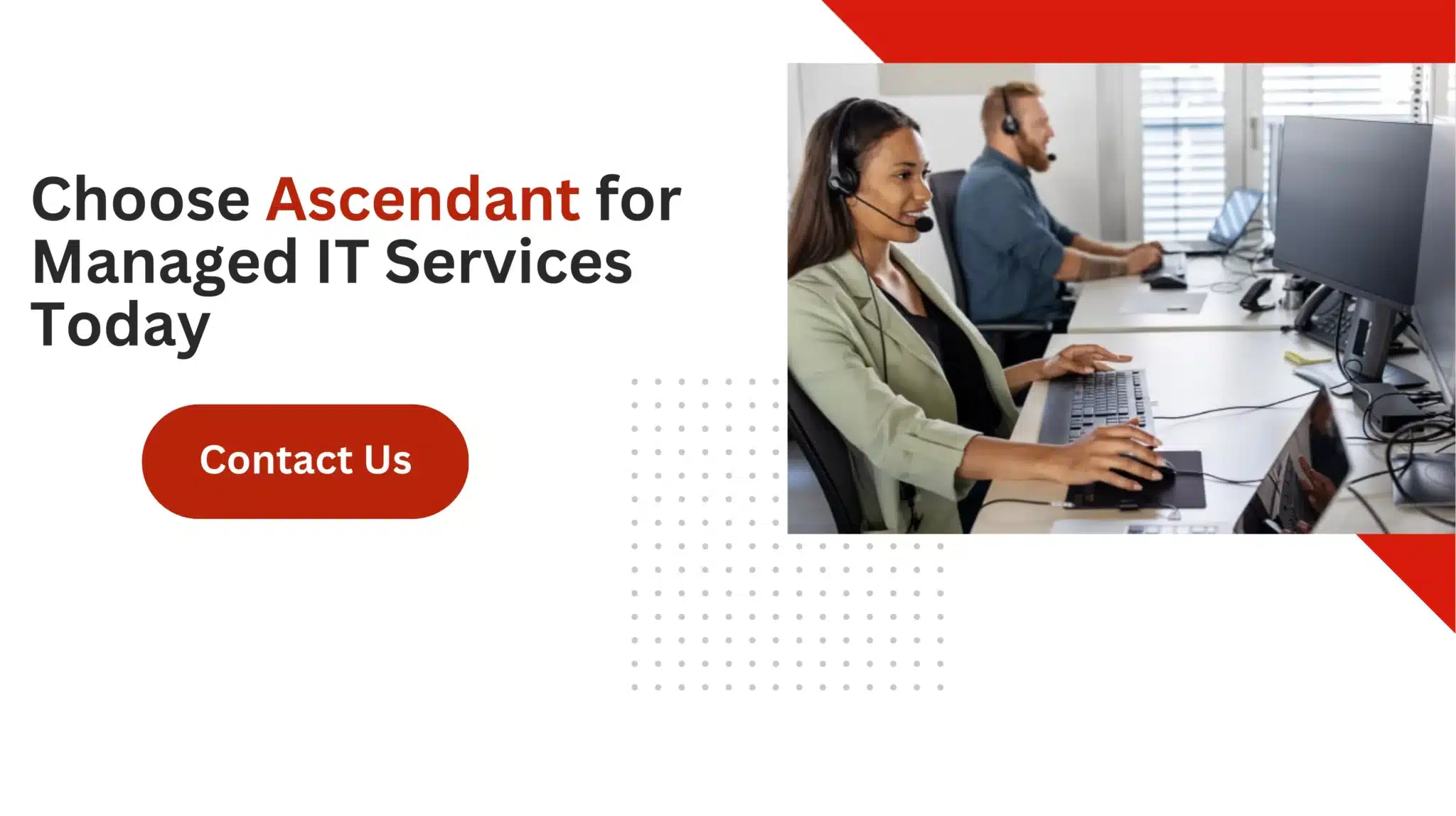 Summary
Summary
To sum up, it is crucial to be aware of the version of PowerShell you are using due to reasons that span compatibility, security, and overall performance. You can keep your system secure and guarantee the smooth functioning of scripts by consistently monitoring and upgrading your PowerShell installation. We’ve examined different strategies for determining which version of PowerShell you’re running. This includes employing specific commands within the environment itself, utilizing the Registry Editor or conducting checks remotely.
We have provided insights into how one might go about installing or updating their system to acquire the most recent iteration of PowerShell while also navigating situations involving multiple versions with finesse. Adhering to these practices will help in fostering a powerful and effective PowerShell workspace capable of adeptly handling various administrative duties as well as scripting challenges presented along your path.
Frequently Asked Questions
How to check PowerShell version in cmd?
To check the PowerShell version in CMD, simply type powershell -command “$PSVersionTable.PSVersion” and press Enter.
This will display the PowerShell version directly in the command prompt.
What version of Windows am I running PowerShell?
To determine the version of PowerShell you are running, open PowerShell and enter the command $PSVersionTable.
This will display the relevant version information.
Why is it important to know my PowerShell version?
Understanding your PowerShell version is crucial for maintaining compatibility with scripts and modules, making informed tool selections, and ensuring your system’s security with timely updates.
How do I check the PowerShell version on a remote computer?
To check the PowerShell version on a remote computer, use the Invoke-Command cmdlet along with $PSVersionTable.
This will return the version information you need.
What is the best way to install or update PowerShell?
The best way to install or update PowerShell is by using the Microsoft Store, WinGet, or by downloading the MSI package directly from GitHub.
This ensures you have the latest version and features.