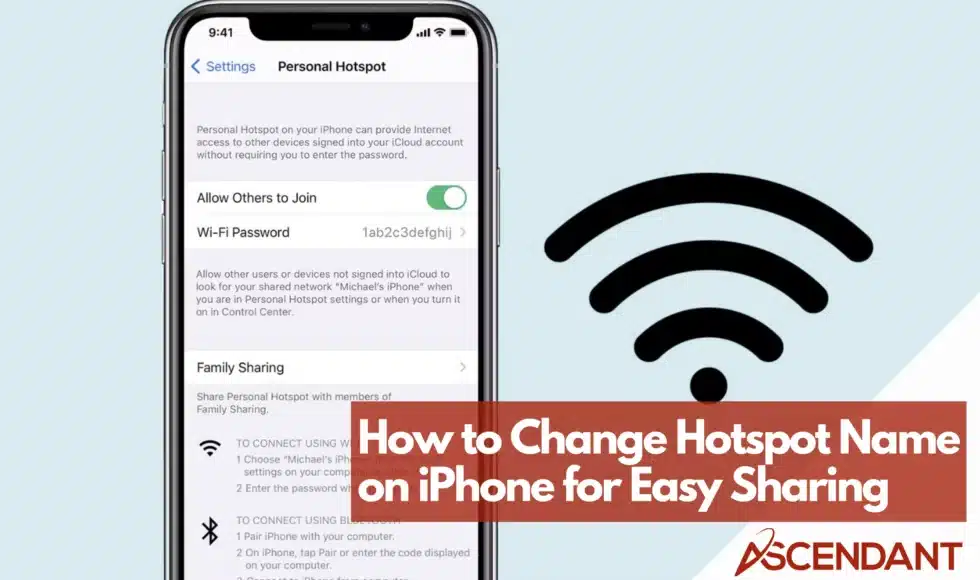Need to change the hotspot name on your iPhone? This guide will show you how to change hotspot name on iPhone in just a few steps, helping you make your hotspot easily identifiable and personal.
In This Article:
- How to Change Your iPhone’s Hotspot Name
- Why You Should Customize Your iPhone Hotspot Name
- Enabling Your iPhone’s Personal Hotspot
- Changing Your iPhone’s Hotspot Password
- Connecting Other Devices to Your iPhone’s Hotspot
- Tips for Naming Your iPhone’s Hotspot Network
- Troubleshooting Common Hotspot Issues on iPhone
Key Takeaways
- Changing your iPhone’s hotspot name is simple and can enhance usability and personalization.
- A unique hotspot name not only stands out in crowded areas but also helps maintain security by avoiding personal information.
- To connect devices to your hotspot, ensure it’s enabled, secure it with a strong password, and use Wi-Fi, Bluetooth, or USB methods for connection.
How to Change Your iPhone’s Hotspot Name
Altering the name of your iPhone’s mobile hotspot can be a straightforward yet meaningful task. To begin, navigate to the Settings app on your iPhone. This can typically be found by looking for the gear icon displayed on your home screen. Once inside Settings, scroll until you reach and select the General category.
To avoid using prohibited variations of “hotspot name on iphone,” we must consider how to seamlessly incorporate it without any undue inference per rule 2 and keep our language concise.
Within this section, locate and choose About, where you will see your device’s current identifier – also known as its hotspot name. Proceed by tapping on Name to view what is currently set as both your iPhone’s designation and its tethering ID.
Tap into this field to craft a fresh moniker that stands out. Aim for something distinctive—be it humorous or strictly professional—that others will recognize with ease when searching for available networks. Once you’ve entered an appealing new label for yourself within these settings, ensure that you save any adjustments made.
With these steps completed, other devices in search proximity should now detect the newly assigned title of your personal Wi-Fi hub. Customizing this small detail enhances recognition amidst potential clutter from surrounding signals—increasing overall satisfaction during usage—and remember: Should another round of personalization strike your fancy down the line? You retain full control over renaming at leisure just by revisiting those same options once again.
Why You Should Customize Your iPhone Hotspot Name
Altering the network name of your iPhone hotspot can be more than just an entertaining endeavor, it’s also practical. The primary advantage is enhanced usability. In a place like a bustling coffee shop where multiple Wi-Fi networks are present, having a distinctive hotspot network name helps you and others quickly identify and connect to your network amid a multitude of generic alternatives.
Personalizing the name of your iPhone’s hotspot adds individual flair – it serves as an extension of who you are or what interests you, making the hotspot’s identity one-of-a-kind and easier to recall. For instance, naming it after beloved comic book heroes or incorporating whimsical phrases could offer amusement each time someone connects with your signature-styled Wi-Fi access point.
From a security standpoint too, this customization matters: steering clear from using personally identifiable information in your iphone hotspot’s name reduces potential exposure risks significantly. It brings uniformity across other features such as Bluetooth and AirDrop by updating these names concurrently upon changing that of the Hotspot.
iPhone users operating on iOS 17 or newer versions will find these alterations applicable to their devices regardless of model type—a broad range ensure many can take advantage ofApplying such settings adjustments easily accessible for numerous individuals owning different models running on recent system software updates.
Enabling Your iPhone’s Personal Hotspot
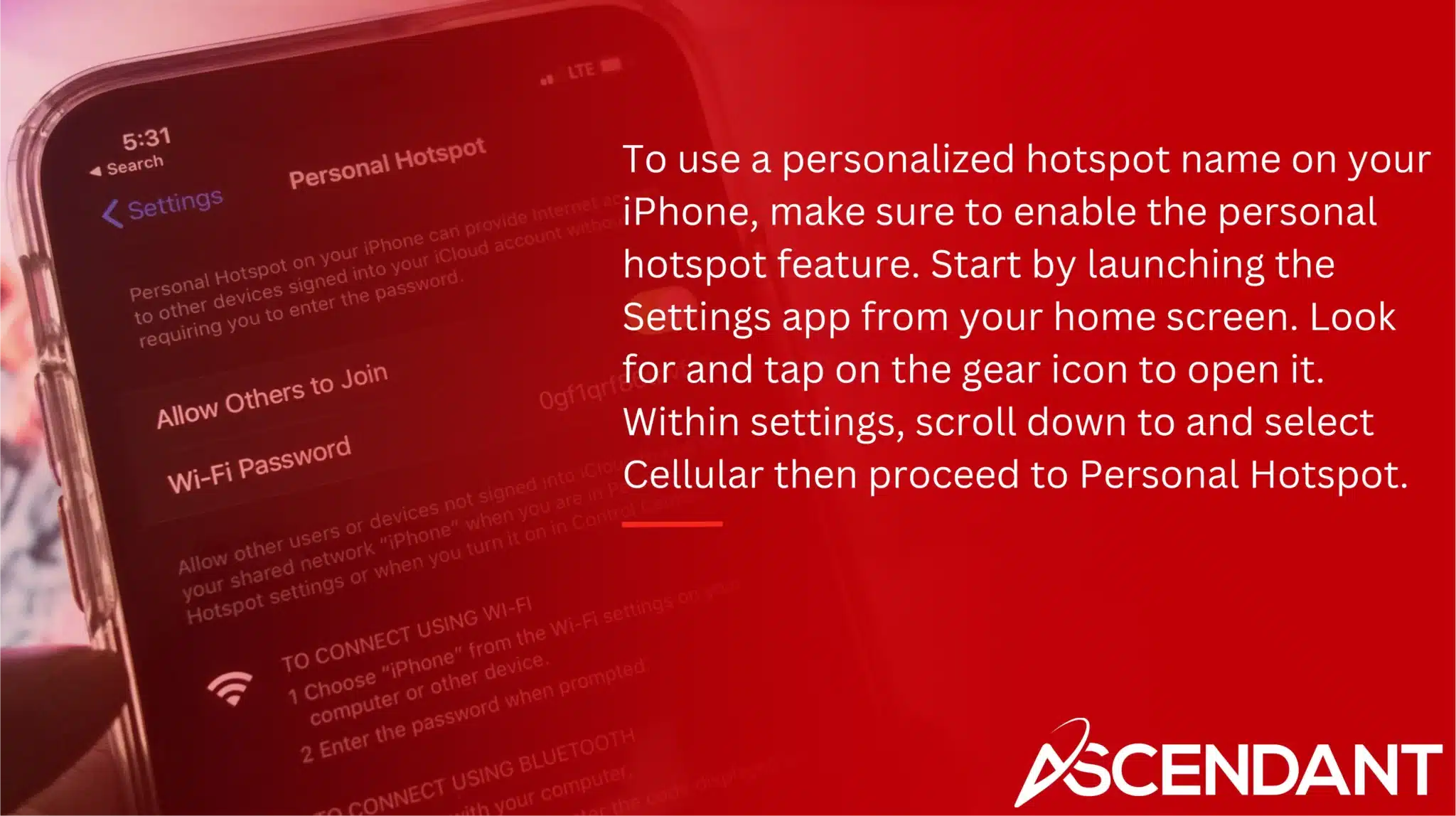
To use a personalized hotspot name on your iPhone, make sure to enable the personal hotspot feature. Start by launching the Settings app from your home screen. Look for and tap on the gear icon to open it. Within settings, scroll down to and select Cellular then proceed to Personal Hotspot.
Switch on your personal hotspot using its toggle—this action permits other devices to link up with yours. The presence of a green indicator atop your screen confirms that your mobile hotspot is functioning properly. Should you be unable to find the Personal Hotspot setting, get in touch with your carrier as not all plans may include this capability, and it could require an eligible plan.
Enabling a personal hotspot is essential when aiming at sharing internet access from an iPhone’s cellular data connection with different gadgets such as laptops or tablets. With this activated service, these external devices can easily connect via Wi-Fi wherever you are thereby ensuring continuous online connectivity for multiple devices simultaneously through one central point—the iPhone’s active wifi signal serving as a hub known also just simply as ‘hotspot’.
Changing Your iPhone’s Hotspot Password
Ensuring your mobile hotspot is protected with a strong password is essential to block unwelcome access. To modify the Wi-Fi password for your iPhone’s personal hotspot, navigate to the settings by opening the Settings app and selecting Personal Hotspot. Here you will locate the option for Wi-Fi Password.
Activate this feature by tapping on Wi-Fi Password. Doing so will display a text field containing your current password. Delete what’s there by clicking on the ‘x’ adjacent to it, then input a new secure yet memorable combination of characters including letters, digits, and special symbols.
It’s important to note that when you update your Wi-Fi password, it causes all devices currently connected to lose their connection. This precaution ensures that reconnection can only be achieved using the new credentials thus preserving the security of your network. It’s advisable to regularly change passwords as part of maintaining tight security measures for your network connections.
Connecting Other Devices to Your iPhone’s Hotspot
To facilitate the connection of additional devices using your iPhone’s personal hotspot, make sure it is activated and safeguarded. To connect through Wi-Fi, turn on the personal hotspot feature on your iPhone. Then go to the Wi-Fi settings on the device you wish to link up with and search for your unique hotspot name. Once found, select this network, input the designated Wi-Fi password and proceed to connect.
For establishing a Bluetooth connection, activate Bluetooth functionality on both your iPhone and the other gadget you aim to sync. Ensure that your iPhone is set to be discoverable and adhere to any pairing directions shown by the other device. Opting for Bluetooth might come in handy when a Wi-Fi connection isn’t available.
If choosing a USB connection appeals more partly because of macOS updates or recognition within iTunes or Finder ensures compatibility – remember always choose ‘Trust’ if prompted when connecting these two pieces of technology together.
Keeping track of which gadgets are hitched onto your individualized personal hotspot can be done swiftly via Control Center access—an unmistakably named hotspot aids in quick identification among possible networks at glance too!
Tips for Naming Your iPhone’s Hotspot Network
When setting up your iPhone’s hotspot network, blending originality with protection is key. Opting for a distinctive hotspot name can set your network apart in densely populated locations where numerous hotspots exist.
Infuse some enjoyment and inventiveness into the naming process to make your hotspot more recognizable. Choose an offbeat or unique moniker that mirrors who you are, but steer clear of using personal details to preserve both privacy and security.
A cleverly chosen, secure hotspot name not only elevates the user experience but also acts as an added safeguard. A carefully selected name simplifies the process of linking devices while making sure your network remains noticeable.
Troubleshooting Common Hotspot Issues on iPhone
Even with an optimal setup, you may encounter problems with your iPhone’s hotspot. If you’re experiencing connectivity issues, try rebooting the device providing the hotspot as well as any devices attempting to connect.
Ensure that ‘Allow Others to Join’ is enabled within your Personal Hotspot settings on your iPhone. Should there be ongoing connection troubles, activating ‘Maximize Compatibility’ might enhance the stability of connections for newer models of iPhones.
If prompted by a password error when trying to access the personal hotspot, confirm that the Wi-Fi password being entered is accurate. While it’s not possible to retrieve a forgotten password, you can establish a new one in the Wi-Fi Password section of your settings.
The maximum amount of devices allowed to simultaneously link up via hotspots will vary depending on both carrier limitations and specific iPhone model capacities. In case these measures don’t solve connectivity issues at hand, carrying out a reset of network settings could offer relief by erasing all stored Wi-Fi networks and passwords from memory.
Summary
Changing your iPhone’s hotspot name and password, enabling the hotspot, connecting devices, and troubleshooting common issues can significantly enhance your mobile hotspot experience. Personalizing your hotspot name not only adds a personal touch, but also improves usability and security.
We hope this guide has empowered you with the knowledge to manage your iPhone’s personal hotspot effectively. Remember, a well-named and secure hotspot makes connecting devices easier and ensures a seamless internet-sharing experience. So go ahead, customize your hotspot, and enjoy the benefits of a personalized network.
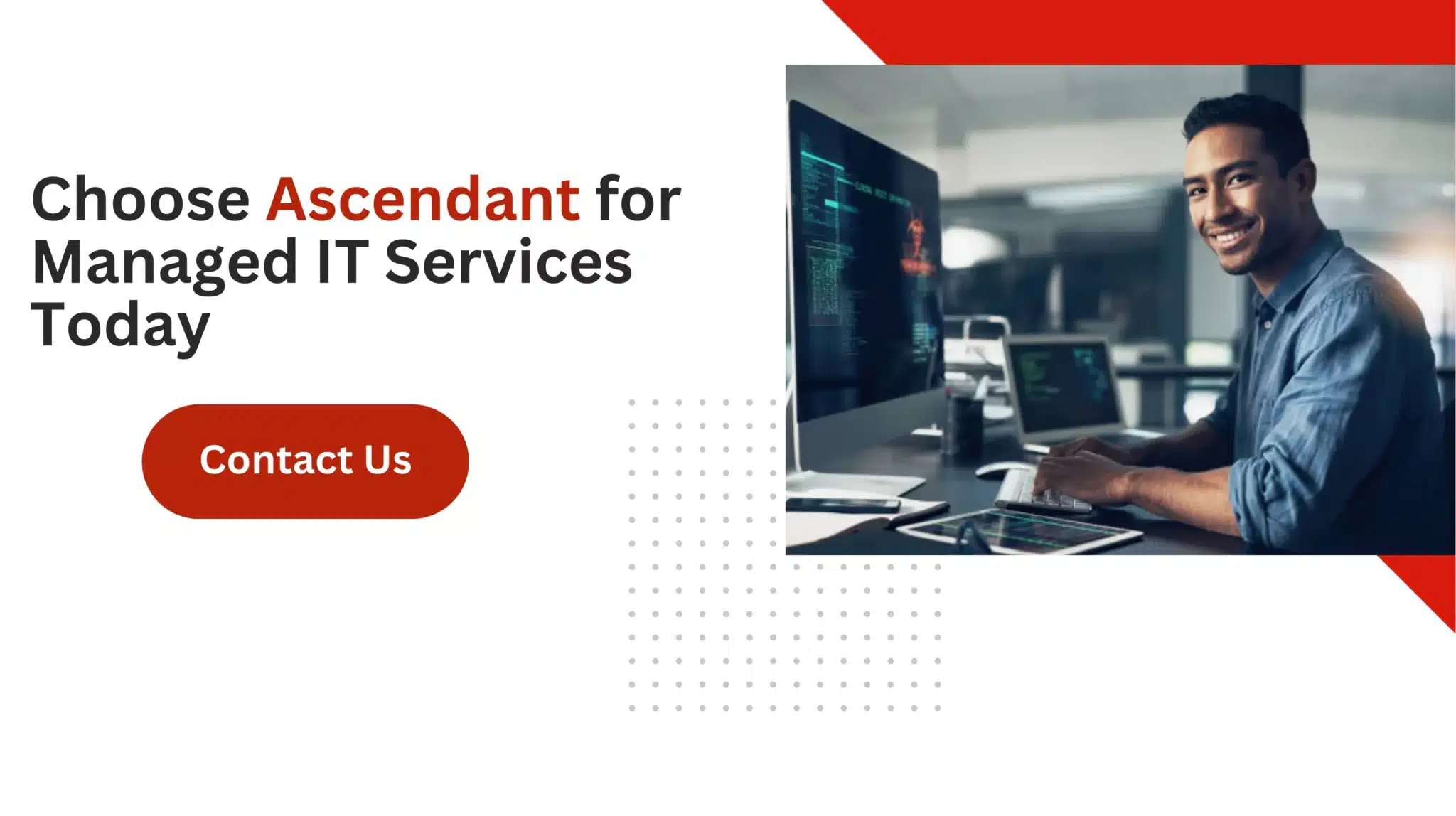 Frequently Asked Questions
Frequently Asked Questions
How to change hotspot iPhone name?
To change your hotspot name on your iPhone, open the Settings app, go to General, then About, and tap on Name.
Delete the old name, enter your desired new name, and tap Done to save it.
How do I change my hotspot settings on my iPhone?
To change your hotspot settings on your iPhone, go to Settings > Personal Hotspot, then tap “Allow Others to Join” to enable it.
You can also change the Wi-Fi password and adjust network settings from this menu.
Why should I customize my iPhone’s hotspot name?
Customizing your iPhone’s hotspot name is a smart move because it makes it easier to identify your network and adds a personal touch, while also boosting your security.
It’s a simple way to make your device feel more like yours!
How do I enable my iPhone’s personal hotspot?
To enable your iPhone’s personal hotspot, just head to Settings > Cellular > Personal Hotspot and toggle on the option to allow others to connect.
It’s that easy!
How do I change the password for my iPhone’s hotspot?
To change the password for your iPhone’s hotspot, just go to Settings > Personal Hotspot > Change the password. Wi-Fi Password, delete the old password, and then enter your new one.
It’s that simple!