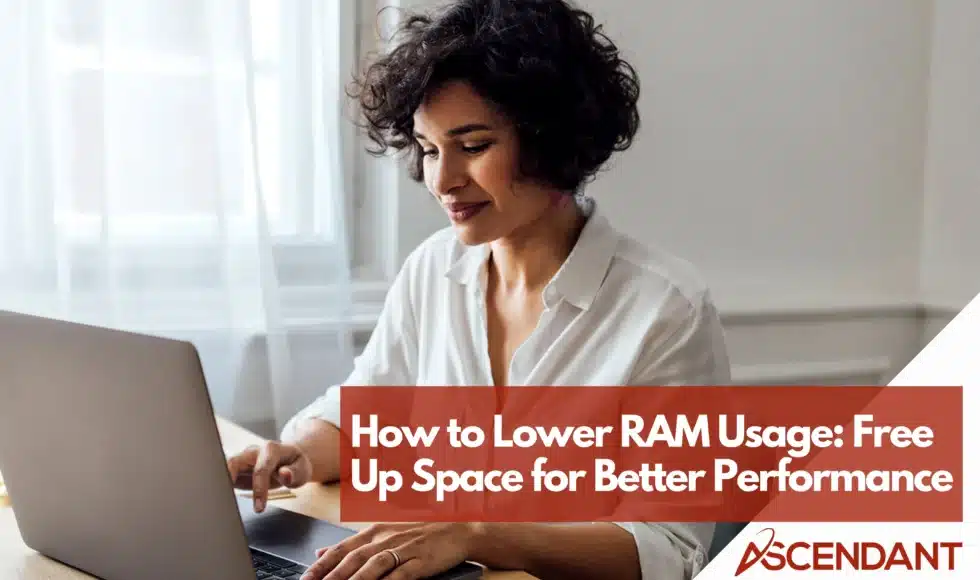Are you struggling with slow computer performance due to high RAM usage? This guide on how to lower RAM usage will provide you with practical tips to free up memory and enhance your system’s speed and efficiency. From identifying memory-hogging applications to adjusting settings, we’ll help you optimize your RAM usage for a smoother computing experience.
In This Article:
- Understanding RAM and Its Importance
- Restart Your Device Regularly
- Monitor RAM Usage with Task Manager
- Update Software to the Latest Versions
- Uninstall Unused Programs
- Disable Unnecessary Startup Programs
- Clear Cache and Temporary Files
- Adjust Virtual Memory Settings
- Use Lightweight Applications
- Close Background Apps
- Reduce Visual Effects
- Scan for Malware
- Clean Up Desktop and Finder Windows
- Utilize Optimization Software
- Consider Adding More RAM
Key Takeaways
- Regularly restart your device to clear temporary files and boost RAM efficiency.
- Monitor RAM usage with Task Manager or Activity Monitor to identify and manage memory-hogging applications.
- Consider uninstalling unused programs and using lightweight applications to free up RAM and enhance performance.
Understanding RAM and Its Importance
Random Access Memory, commonly known as RAM, acts as your computer’s short-term memory. It temporarily holds data that is actively being accessed or processed by your system. Picture it like the working space of your computer’s brain, enabling you to operate multiple programs at once and shift between them with ease—vital for a seamless and agile user experience.
Yet encountering high ram usage can impede performance—it could cause system slowdowns, crashes, and trouble multitasking effectively. Imagine overloading yourself with too many tasks simultaneously. Eventually you’re bound to drop something. In the same vein, if there isn’t much RAM available on your machine, it will falter under the pressure of numerous demands thrown its way which leads to lagging output and an exasperating interface.
Ensuring effective management of RAM is essential for robust multitasking capabilities and optimal system efficiency. Being aware of how much ram is installed in your device along with monitoring its utilization can inform actions needed to liberate resources—thereby guaranteeing fluid functionality. Pinpointing applications that consume excessive amounts of memory—and tweaking settings accordingly—are strategic approaches toward refining overall computer operations.
Restart Your Device Regularly
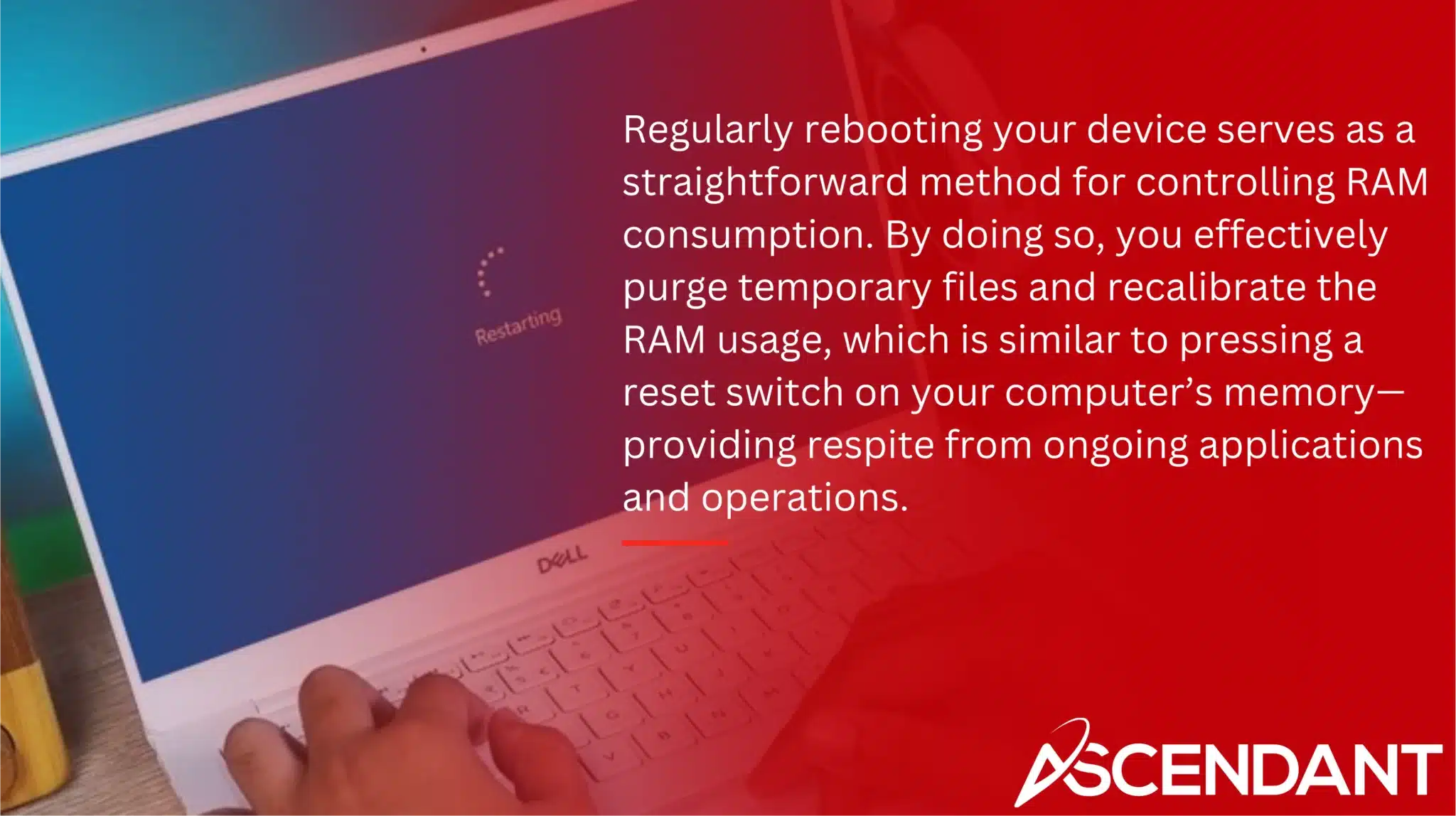
Regularly rebooting your device serves as a straightforward method for controlling RAM consumption. By doing so, you effectively purge temporary files and recalibrate the RAM usage, which is similar to pressing a reset switch on your computer’s memory—providing respite from ongoing applications and operations.
Making habitual restarts part of your schedule can markedly enhance the performance and productivity of your system. It helps in avoiding the sluggishness caused by an overload of amassed temporary files and lingering processes.
Monitor RAM Usage with Task Manager
Keeping an eye on RAM usage is a crucial step towards efficient memory management. Those who use Windows can rely on Task Manager for this task, whereas Mac users have Activity Monitor at their disposal. Both utilities provide insights into the quantity of RAM in use and highlight which applications are hogging most of the system’s memory.
To monitor your system’s memory usage in Windows, initiate Task Manager with Ctrl + F. Shift + Esc shortcut keys and proceed to the ‘Memory’ tab to get an intricate look at how much ram each process consumes. For those using a Mac, launching Activity Monitor will present you with a ‘Memory Used’ overview that gives a comprehensive breakdown of total RAM utilization by all operating processes. These details assist you in pinpointing resource-heavy programs so that you might consider shutting them down or even removing them altogether to make more room in your device’s ram.
The tools mentioned above offer visual representations through memory pressure graphs that shed light on whether your machine operates efficiently when it comes to handling RAM or if it necessitates additional resources or tweaks regarding its current consumption patterns. Adopting such vigilant monitoring tactics ensures peak performance and aids in averting potential lag issues before they arise.
Update Software to the Latest Versions
Ensuring that software is frequently updated plays a crucial role in the effective management of RAM usage. Software that has not been brought up to date may be plagued with bugs or memory leaks, leading to an unnecessary consumption of RAM. By maintaining current versions of both applications and the operating system, you can take advantage of the most recent advancements in performance optimization and efficient memory utilization.
Updates typically include enhancements and additional features designed to optimize resource allocation and elevate overall system functionality. It’s important to stay vigilant for new updates, adopting them promptly when they are released. This proactive approach is instrumental in liberating RAM resources and sustaining smooth operation within your system infrastructure.
Uninstall Unused Programs
As time goes by, it’s common to find that we’ve gathered a collection of programs on our computers that are no longer in use. These unnecessary applications can occupy a considerable amount of disk space and utilize RAM even when they aren’t in active operation. By habitually removing these unused programs, you can reclaim memory and diminish the burden on your system, thus improving its efficiency.
For those with Windows computers looking to remove software, navigate to the Control Panel, click on ‘Programs and Features,’ then proceed to uninstall any applications that are no longer required. Meanwhile, Mac users should simply transfer unwanted apps into the trash bin and ensure it is emptied afterward.
By taking this straightforward action, you can refine your computer’s performance while simultaneously decreasing ram usage. Consequently, there will be more RAM available for those programs that you frequently rely upon.
Disable Unnecessary Startup Programs
Upon powering on your computer, various applications are programmed to launch immediately, which utilizes a significant amount of RAM from the outset. By turning off startup programs that aren’t essential, you can diminish the initial consumption of RAM and expedite your system’s boot-up process.
For Windows users seeking to manage these automatic initiations, Task Manager serves as an effective tool. Simply access the ‘Startup’ tab within this application and proceed to deactivate any unnecessary programs configured for automatic launching.
Those utilizing Mac systems should direct their attention to System Preferences, then proceed to Users & Groups where they can adjust or eliminate entries in the Login Items section. Continuous monitoring and tailoring these login items ensures a more efficient use of system resources by freeing up RAM for tasks deemed more critical.
Clear Cache and Temporary Files
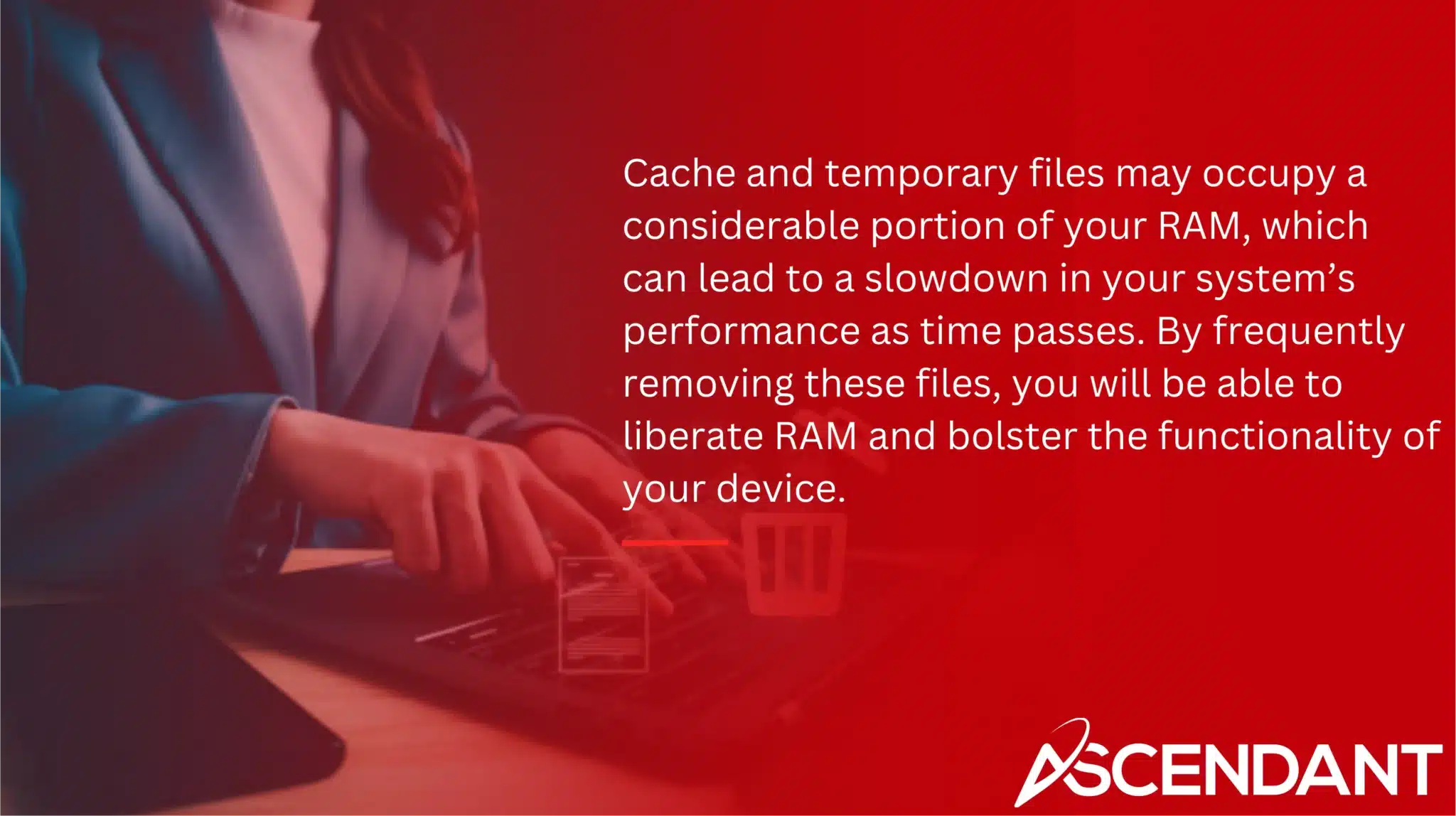
Cache and temporary files may occupy a considerable portion of your RAM, which can lead to a slowdown in your system’s performance as time passes. By frequently removing these files, you will be able to liberate RAM and bolster the functionality of your device. When using a Mac, utilize Finder to navigate to the Library folder where you can find and select Caches. Once cache files are deleted, don’t forget to empty the trash so that they’re fully eliminated.
Engaging in this routine is beneficial for accelerating computer speed and enhancing its efficiency while warding off possible system issues for more fluid operation. Managing cache and temporary file accumulation is critical in sustaining prime performance levels by freeing up essential RAM space.
Adjust Virtual Memory Settings
Virtual memory utilizes disk space as an extension of physical RAM, enhancing system performance when available RAM is insufficient. Tweaking the settings of virtual memory may lead to heightened efficiency and a reduction in lagging. On Windows systems, these adjustments can be made by navigating to the advanced system settings where you will find options for virtual memory. Here you can alter both the initial size and maximum limit.
For those using Macs, they should go into the Control Panel to open up the Memory panel while also employing the Activity Monitor application to review their configurations. Keeping an eye on how virtual memory operates and making sure that page files are cleared out regularly could potentially boost overall system functioning. Diligently adjusting these parameters helps ensure resources are used judiciously for sustained high-level performance.
Use Lightweight Applications
Opting for minimalist software can greatly decrease RAM usage and avert system sluggishness. Such applications are crafted to consume minimal system resources, which is perfect for devices with constrained RAM capacity. By adopting lightweight programs, you can keep your system running fluidly and enhance its performance.
For instance, choosing a simple text editor over an elaborate word processor or selecting a streamlined web browser could result in considerable savings of RAM. These seemingly minor adjustments can accumulate significant benefits by liberating precious memory space, guaranteeing that your computer operates effectively.
Close Background Apps
Applications running in the background may use a considerable amount of RAM, which can impact your system’s performance negatively. By shutting down unneeded background applications, you can release RAM and improve both speed and efficiency of your computer. The Activity Monitor on a Mac allows you to terminate any application that is using excess memory.
Effectively organizing the tabs in your browser can have a substantial effect as well. It’s beneficial to bookmark essential webpages and close unnecessary tabs to conserve RAM usage. Having fewer open tabs will greatly decrease memory usage, leading to better functionality of your system.
Proper management of both background apps and browser tab activity contributes significantly towards enhancing the smoothness with which your computer operates.
Reduce Visual Effects
Visual elements and animations often use up a considerable portion of RAM, which can affect the performance of your computer. If you minimize these visual effects, it’s possible to decrease the usage of RAM and boost system efficiency. Modifying visual preferences to favor performance instead of high-quality graphics might result in a more fluid experience and improved handling of resources.
For Mac users, altering visual options within System Preferences is an effective strategy for better memory management. This adjustment not only optimizes RAM functioning but could also prolong battery duration on mobile devices.
Choosing system efficiency over graphic detail guarantees that your computer operates with greater speed and responsiveness.
Scan for Malware
Malicious software has the potential to use a substantial amount of RAM, which can impair your computer’s functionality. It is essential to perform routine malware checks in order to identify and eradicate any malevolent programs that may be monopolizing your RAM. Employing dependable antivirus solutions can aid in averting the influence of malware on your system.
To preserve ideal RAM usage and enhance the general performance of your system, it’s important to consistently scan for malware and ensure that your antivirus program remains current. By being alert and taking preventative measures, you safeguard your computer against possible dangers, guaranteeing its efficient functioning.
Clean Up Desktop and Finder Windows
An untidy desktop may consume a considerable amount of RAM because every item on it is treated as an active window. To cut down on RAM usage, maintain an organized desktop and shut down unneeded Finder windows. By creating new folders to consolidate various items and utilizing stacks for automatic sorting into neat categories, you can manage your desktop more effectively.
Sorting files by criteria such as name, type or date helps in keeping the workspace orderly and decreasing memory usage. Syncing desktop items across different devices via iCloud contributes to a cleaner and well-organized desktop environment. A clean desktop promotes more efficient utilization of RAM.
Utilize Optimization Software
Optimization software can help manage RAM usage by scanning for memory-heavy processes and releasing unneeded memory. These tools often have features that remove apps or extensions and manage startup programs, which can prevent memory leaks, crashes, or slowdowns.
Using tools like the Memory Clean app can optimize memory usage and help recover RAM. However, it’s essential to check ratings and understand what these programs will be deleting to avoid potential issues. By utilizing optimization software, you can keep your system running smoothly and efficiently.
Consider Adding More RAM
Should you continue to face issues with high RAM usage despite having employed all the previously mentioned suggestions, it may be necessary to think about expanding your system’s physical RAM. It is crucial to ascertain the specific RAM requirements of your machine in order to figure out if an enhancement can be implemented.
Particularly for older MacBook Pro versions that were launched from 2009 through 2012, there is often the option for a RAM upgrade. Enhancing your computer’s memory can aid in warding off application failures and bolster overall performance. Incorporating extra RAM allows you to provide your device with adequate resources required for executing all of your tasks seamlessly.
Summary
To summarize, it is essential to monitor and manage your RAM usage effectively to keep your system performing at its best. By implementing the strategies highlighted in this article, such as routinely rebooting your device and potentially upgrading with additional RAM, you can liberate memory space and improve the operational efficiency of your computer.
Keep in mind that a system that is regularly cared for tends to operate more happily. Maintaining vigilance and taking preventative measures will help guarantee that your computer functions seamlessly, affording you the ability to concentrate on the most important tasks at hand.
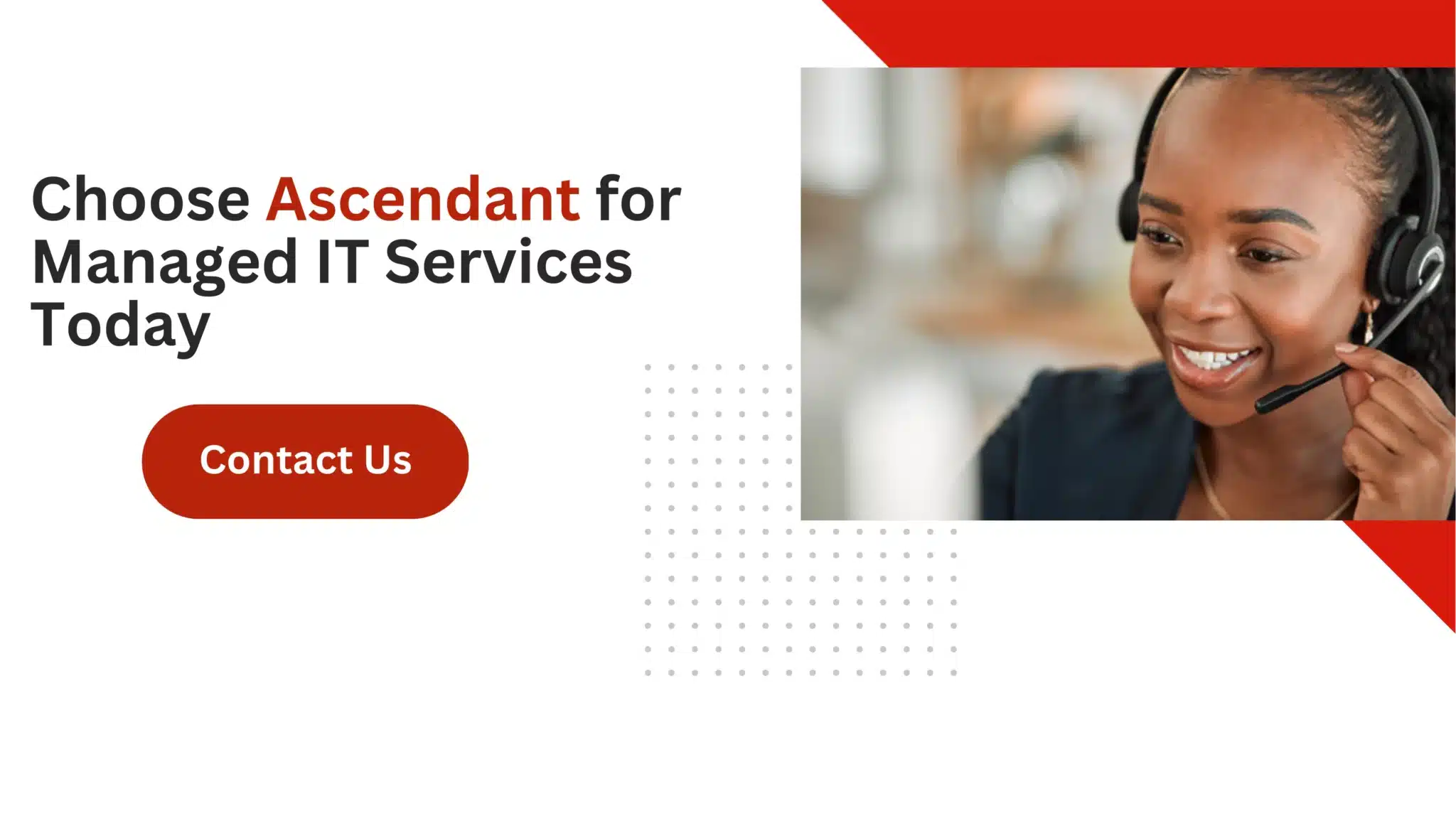 Frequently Asked Questions
Frequently Asked Questions
How do I clear my RAM cache?
To clear your RAM cache, simply restart your computer, as this will refresh the memory.
Additionally, consider using RAMMap to analyze and manage your memory usage effectively.
How can I reduce my RAM usage?
To reduce your RAM usage, start by restarting your device and checking which programs are consuming the most memory.
Also limit background apps, use lighter applications, and keep your software updated for the best results.
Why is my computer running slow even with a lot of RAM installed?
Your computer can run slow even with plenty of RAM if too many applications are running in the background or if there’s a memory leak.
Keeping an eye on your RAM usage and closing unnecessary apps can really help speed things up!
How often should I restart my computer to manage RAM usage effectively?
To manage RAM effectively, aim to restart your computer at least once a week.
This simple step helps clear temporary files and optimize performance.
Can using lightweight applications really make a difference in RAM usage?
Absolutely, using lightweight applications can make a noticeable difference in RAM usage and boost your system’s performance.
It’s a smart choice if you’re looking to optimize your computer’s efficiency!