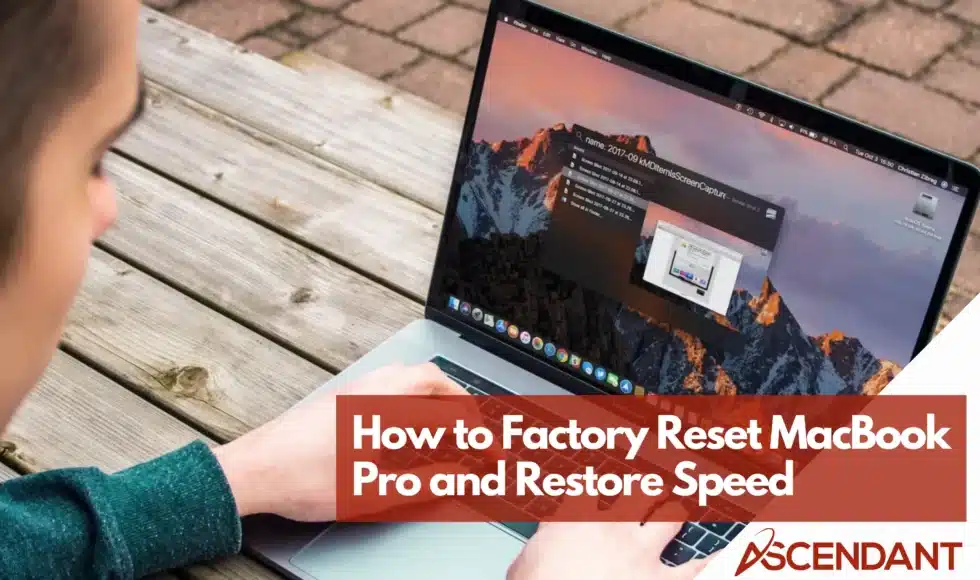Wondering how to factory reset MacBook Pro? This guide provides clear steps to ensure you reset your device correctly, protect your data, and avoid common pitfalls.
In This Article:
- Preparation Before Factory Reset
- Factory Resetting Newer MacBook Pro Models
- Factory Resetting Older Macbook Pro Models
- Additional Steps Post-Reset
- Common Issues and Troubleshooting
Key Takeaways
- Before factory resetting your MacBook Pro, back up your data, sign out of Apple accounts, and unpair Bluetooth devices to avoid issues.
- Newer MacBook Pro models can use the Erase Assistant feature for an easy reset, while older models need to go through Recovery Mode and Disk Utility.
- After the reset, set up a new user account, reconnect to Wi-Fi, and reinstall applications from the App Store or official websites to get your MacBook ready for use.
Preparation Before Factory Reset
Proper preparation before factory resetting your MacBook Pro ensures a smooth process and safeguards your valuable data. Losing important documents, photos, or applications due to skipped steps can be frustrating.
The preparation involves three main tasks: backing up your data, signing out of Apple accounts, and unpairing Bluetooth devices. These steps not only safeguard your data but also help avoid potential issues during the factory reset process, such as Activation Lock or accidental inputs from connected devices.
Backup Your Data
The initial step before a factory reset is backing up your data, acting as a safety net to preserve important documents, photos, and applications. Use Time Machine or iCloud for this purpose; both are user-friendly and reliable.
Time Machine automatically backs up your entire system, while iCloud allows you to store important files in the cloud. If you haven’t backed up your data yet, pause and do so using an external drive to avoid future regrets.
During the initial setup process after the reset, you’ll have the option to transfer data from another Mac or restore from a Time Machine backup.
Sign Out of Apple Accounts
Before performing a factory reset, make sure to log out of all Apple accounts to avoid problems with Activation Lock. Start by disabling Find My Mac in System Preferences and then click on Sign Out from the iCloud options. This step is crucial as it stops your MacBook from being linked with your Apple ID, which could create difficulties if not done.
Next, exit the Messages app properly by navigating through Messages > Preferences. Once there, go to the iMessage tab and choose Sign Out.
Lastly, ensure you’ve signed out of additional services such as Music, TV, and Books so that no user account issues persist after the reset process is complete.
Unpair Bluetooth Devices
To avoid unintended inputs during the reset operation and to guarantee a fresh start, disconnect paired Bluetooth devices. Navigate to System Preferences > System Pre Bluetooth and eliminate the connected devices.
Doing this will help stop any disruptions that could potentially make the reset process more complex.
Factory Resetting Newer MacBook Pro Models
For newer MacBook Pro models running macOS Monterey or later, the Erase Assistant feature simplifies factory resetting. It allows you to erase all content and settings with a few clicks. Ensure a stable internet connection to avoid interruptions.
The Erase Assistant wipes your data while keeping the operating system intact, easing the reinstallation of macOS and setup. If issues like a poor network connection arise, you might need to restart the process.
Using the Erase Assistant
To perform a factory reset on the latest MacBook Pro models, utilize the Erase Assistant. Begin by clicking on the Apple logo located in the top left corner of your screen, navigate to “System Preferences” and opt for “Erase All Content and Settings.” In macOS Monterey, this feature is readily accessible within System Preferences.
Should you find that the “Erase All Content and Settings” feature isn’t present, proceed to reset your Mac via Recovery Mode instead. The Erase Assistant will provide step-by-step instructions displayed onscreen to ensure an effortless resetting experience.
Follow Onscreen Instructions
Carefully adhere to the guidance provided by the Erase Assistant, inputting your administrator details and acknowledging that all data will be permanently deleted. After confirmation, your MacBook will proceed to wipe all data and reboot, eventually bringing up the Activate Mac screen.
Anticipate a prompt to reconnect to Wi-Fi amidst the reset operation. It is normal for Bluetooth peripherals such as mice or keyboards to disconnect during this process.
After concluding the factory reset procedure, your MacBook can be set up anew. It will restart prepared for initial configuration.
Factory Resetting Older MacBook Pro Models
On older MacBook Pro models, initiating a factory reset is a manual process. In contrast to the newer models equipped with Erase Assistant, these devices necessitate booting into Recovery Mode and utilizing Disk Utility to wipe the startup disk clean.
In absence of the Erase Assistant on machines such as the MacBook Pro 2017, one must adhere to multiple steps for a thorough factory reset. Despite being more hands-on, this approach remains just as capable of eradicating data and reverting the system back to its original factory settings.
Enter Recovery Mode
For Intel-based Macs, restart and hold Command-R until the Apple logo or a spinning globe appears. This key combination takes you to the macOS Utilities screen to start the factory reset process.
In Recovery Mode, first go to Disk Utility to erase the startup disk, preparing for macOS reinstallation and a fresh setup.
Using Disk Utility
Within Disk Utility, choose the primary drive that’s typically called Macintosh HD and initiate the erasure by clicking on ‘Erase.’’ Execute any subsequent steps as prompted to finalize the disk wipe. It is essential to enter Disk Utility via the macOS Utilities screen when intending to perform a complete system reset.
Once you’ve wiped the startup disk clean, exit Disk Utility and go back to the main macOS Utilities window. Here, opt for Reinstall macOS in order to deploy a new version of your operating system onto your older MacBook Pro. This process will prepare your device for a fresh configuration.
Additional Steps Post-Reset
After resetting your MacBook Pro, verify that all user data is removed to protect your privacy. Deauthorize your computer from iTunes to prevent future access issues.
During setup, reconnect to your Wi-Fi network to proceed with macOS installation. After erasing the startup disk, select Reinstall macOS from the macOS Utilities window.
This final step ensures your MacBook is clean and ready for new use.
Setting Up Your MacBook Pro
During the initial configuration, establish a new user account on your MacBook and tailor settings such as language, region, and preferences for internet connectivity to personalize your experience.
It is crucial to connect your MacBook to a Wi-Fi network while setting it up in order to complete the macOS installation properly. Doing so will allow you to download the most recent updates and security enhancements, ensuring that your device operates smoothly right from the start.
Reinstalling Applications
The last stage in restoring your MacBook involves re-installing your software. To obtain the most recent versions of apps you’ve bought before, head to the ‘Purchased’ tab within the App Store, which are compatible with your updated macOS.
Regarding applications that aren’t available on the App Store, procure their installers from legitimate websites or utilize any installation discs you have. Doing so guarantees that all critical programs and utilities are reinstated on your MacBook and prepared for operation.
Common Issues and Troubleshooting
Even with careful planning, complications such as Activation Lock and Disk Utility errors can occur when attempting a factory reset. There are effective methods to solve these issues to facilitate an uninterrupted reset.
Should difficulties arise, verify your internet connectivity and adhere to the recommended steps for troubleshooting. If challenges persist, it may be necessary to reach out to Apple Support for assistance.
Dealing with Activation Lock
Activation Lock becomes a hurdle if you forget to sign out of your Apple ID before resetting your MacBook Pro. Bypass it by using the associated Apple ID and password. If forgotten, use the account recovery process to regain access.
Sign out of iCloud and confirm keeping a local copy of iCloud data to ensure access to important information post-reset.
Remember to sign out of the Messages app to avoid iMessage issues.
Resolving Disk Utility Errors
Errors within Disk Utility might arise if the startup disk is damaged or there are inadequate permissions. To address these problems, adhere to the instructions displayed on your screen with precision.
Should errors in Disk Utility continue despite initial troubleshooting attempts, consider initiating the process anew or consult an expert for assistance.
Summary
If you need to reset your MacBook Pro, regardless of its model year, the process can be quite simple with proper guidance. Begin by securing your data and logging out from all accounts before utilizing features such as Erase Assistant or Disk Utility to facilitate a seamless reset experience.
Post-reset activities are equally important. Once the factory reset is complete, take time to configure your MacBook anew, reinstall necessary applications, and resolve any problems that arise. This way you’ll fully benefit from the improved functionality and security that accompany a fresh system restart on your device.
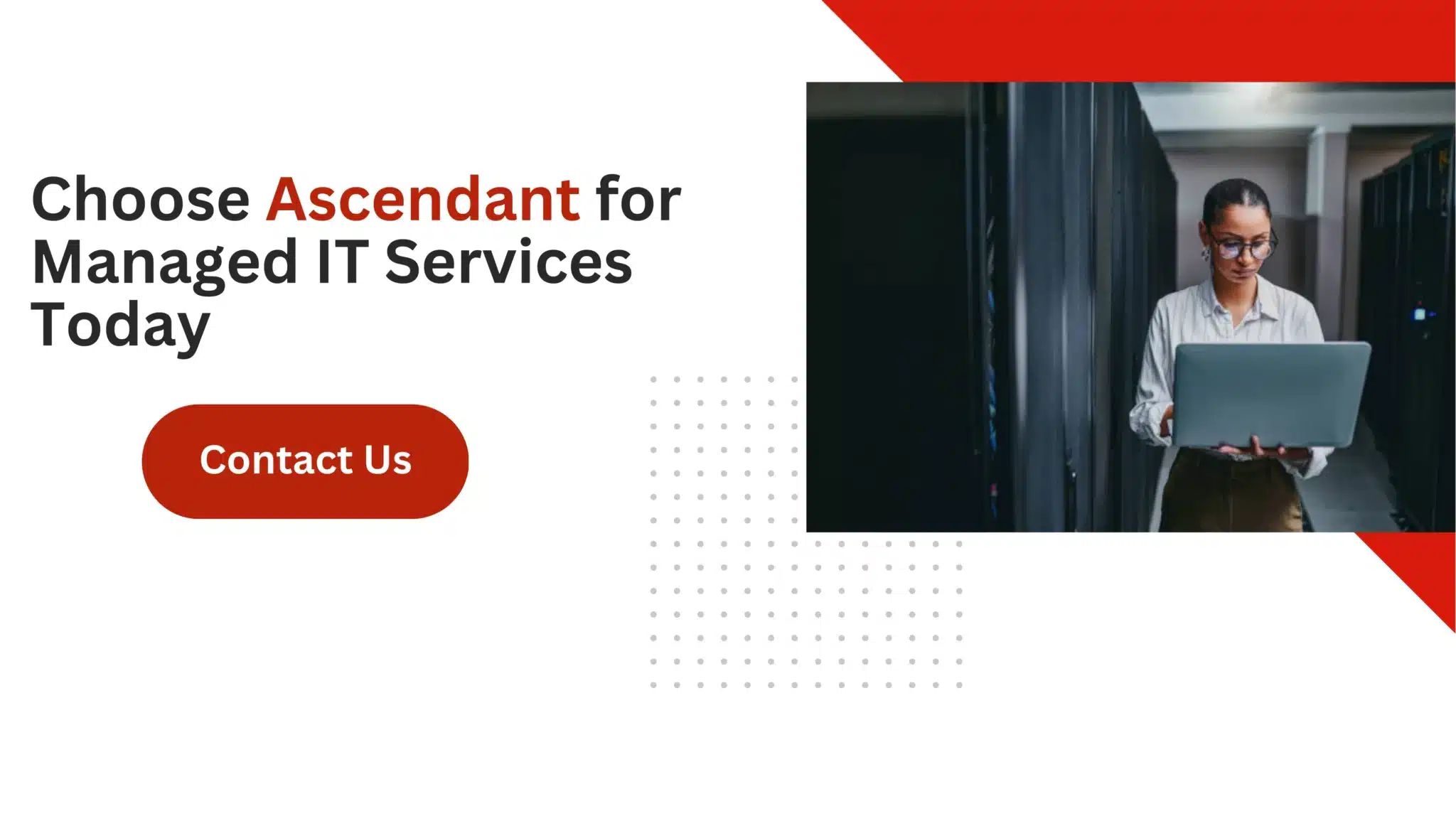 Frequently Asked Questions
Frequently Asked Questions
What should I do if I forgot to back up my data before factory resetting?
If you catch the reset process in time, pause it and back up your data using tools like Time Machine or iCloud.
Otherwise, unfortunately, if you’ve already completed the reset, the data may be irretrievable.
How do I sign out of my Apple accounts before a factory reset?
Before performing a factory reset, it’s important to sign out of your Apple accounts. Start by going into System Preferences and logging out of iCloud. Remember also to disable Find My Mac. Make sure you log out from the Messages app and any other services linked to your Apple account.
This simple action is crucial for protecting your privacy!
What is the Erase Assistant feature and how do I use it?
The Erase Assistant is a handy feature in macOS Monterey or later that helps you wipe all content and settings from your device.
Just head to System Preferences, find it, and follow the onscreen instructions, and you’ll be set!
How do I enter Recovery Mode on an older MacBook Pro?
To enter Recovery Mode on your older MacBook Pro, simply restart your device and hold down Command-R until you see the Apple logo or a spinning globe.
This will bring you to the macOS Utilities screen.
How can I reinstall applications after a factory reset?
After a factory reset, you can easily reinstall your apps by going to the App Store’s ‘Purchased’ tab for your previously bought apps.
For any other applications, just use the installation media you have.