Wondering how to reset mac password? This guide provides easy steps to help you regain access. Learn how to reset your password using Apple ID, Recovery Mode, or other methods.
In This Article:
- Resetting Your Mac Password Using Your Apple ID
- Utilizing Recovery Mode to Reset Mac Password
- Resetting Password via FileVault Recovery Key
- Using Another Admin Account to Reset Password
- Creating Stronger Passwords
- Setting Up Two-Factor Authentication
- Managing Passwords with a Password Manager
- Adding a Password Hint
- Best Practices for Mac Security
Key Takeaways
- You can reset your Mac password using your Apple ID or through Recovery Mode if you can’t access your Apple ID.
- For Macs with FileVault enabled, use the FileVault Recovery Key to reset your password safely.
- Implement strong passwords, enable two-factor authentication, and use a password manager to enhance your overall Mac security.
Resetting Your Mac Password Using Your Apple ID
Using your Apple ID to reset your Mac login password is a widely used and efficient approach. When faced with the Mac password screen, select the pertinent user account then click on the question mark next to the password field. This action triggers several prompts designed to assist you in resetting your password.
Should you enter an incorrect password three times, a facility emerges enabling you to reset it through your Apple ID credentials. You will be instructed to input both this ID and create a fresh user account password. The addition of verification code dispatched to other devices enhances security measures during this operation, while ensuring that regaining access is hassle-free thanks largely to its intuitive nature.
Following selection of a new login password for future use entails confirming its accuracy. Thereby securing it within system memory ensures authentication henceforth employs updated criteria—your choice facilitated via utilization of your Apple ID reinforces overall safety standards surrounding personal accounts across devices.
Beneficial especially for those owning numerous pieces from said technology suite—the interconnectedness inherent within such ecosystem substantially augments existing protective mechanisms against unauthorized entries into one’s digital space.
Utilizing Recovery Mode to Reset Mac Password
Even if you don’t have access to your Apple ID, you can reset the password on your Mac by utilizing Recovery Mode. This powerful feature in macOS allows for a range of recovery operations, with resetting passwords being one of them.
There are different procedures to enter Recovery Mode depending on whether you have an Intel-based Mac or an M1 Mac, and these processes are explained in subsequent sections.
Accessing Recovery Mode on Intel-based Macs
To enter Recovery Mode on an Intel-based Mac, simply power it up and instantly press and hold the Command+R keys. This action triggers the launch of Recovery Mode, a dedicated space designed for significant recovery operations.
Once in Recovery Mode, you’ll find yourself at the Utility window where various tools are available including Disk Utility, terminal window, and options to reinstall macOS. These are crucial for diagnosing issues and restoring your Mac’s functionality.
While you’re in this mode, take advantage of resetting your password — which will be thoroughly outlined in the following subsection.
Accessing Recovery Mode on M1 Macs
To enter Recovery Mode on M1 Macs, the process is straightforward yet slightly unique: continue pressing and holding the power button until a menu surface. Within this menu, you’ll find an option labeled ‘Recovery’, which you should choose to proceed into Recovery Mode where tools for password reset are available.
The recovery procedure for M1 Macs is designed with user convenience in mind, facilitating simple interactions that allow even individuals without technical expertise to use it effectively. Once in Recovery Mode, one can utilize identical utilities found on Intel-based Macs to initiate a password reset and restore access to their Mac.
Resetting Password in Recovery Mode
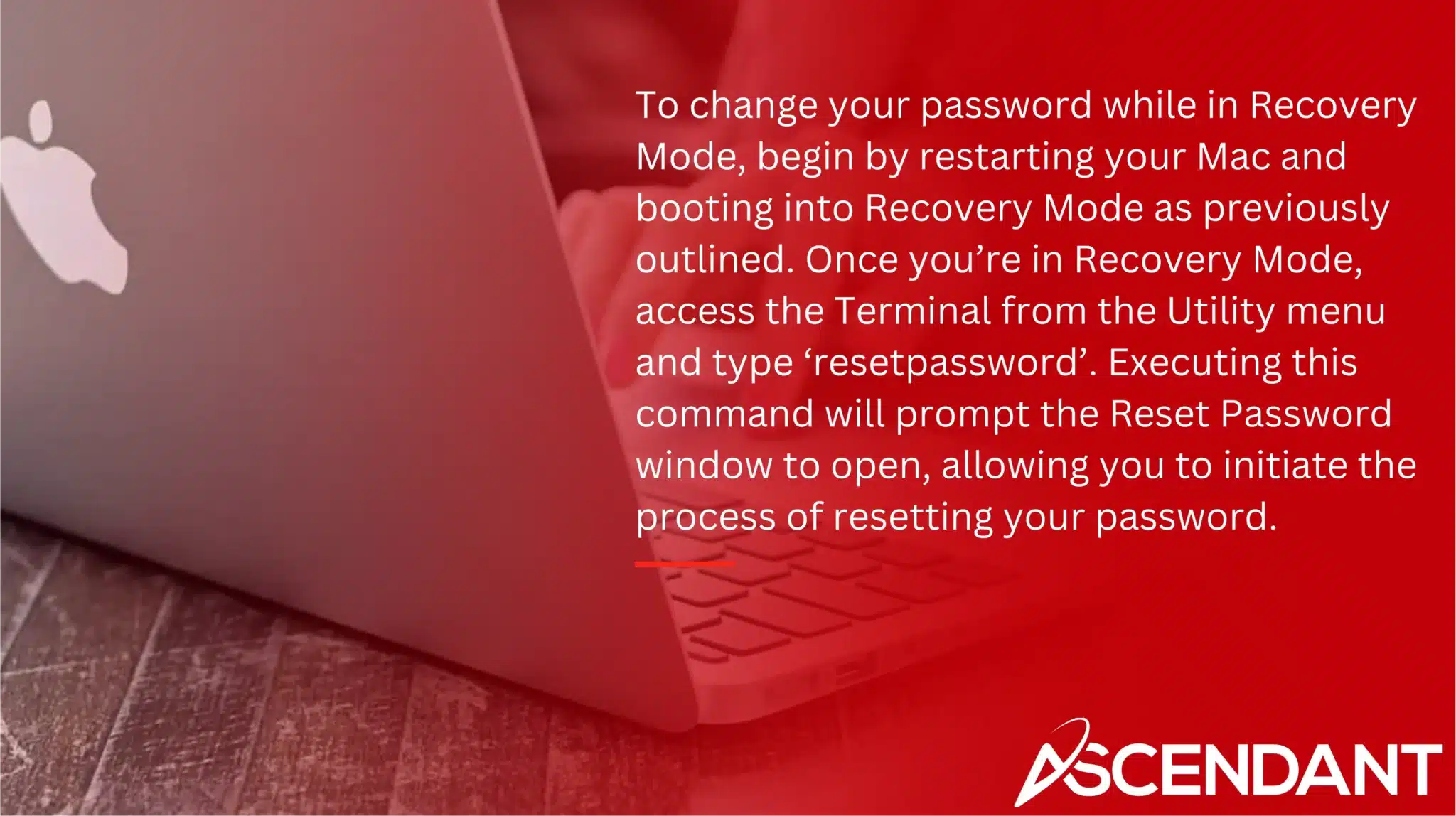
To change your password while in Recovery Mode, begin by restarting your Mac and booting into Recovery Mode as previously outlined. Once you’re in Recovery Mode, access the Terminal from the Utility menu and type ‘resetpassword’. Executing this command will prompt the Reset Password window to open, allowing you to initiate the process of resetting your password.
Within this window, choose the volume where macOS is installed. It’s often referred to as Macintosh HD. Then continue with the instructions provided for changing your password. In cases where FileVault encryption is applied to your disk, be prepared to input your FileVault recovery key.
If necessary, employ Disk Utility to wipe and reformat the drive using ‘APFS’ format—be mindful that performing this step will erase all existing data on that disk.
After these procedures are finished, assign a new password for entry into your account. Confirm it by entering it once again so that it registers correctly within the system. With a newly set password at hand restarts your machine then log back in using these freshly updated credentials which should restore complete access over their device.
Resetting Password via FileVault Recovery Key
If you’re using a Mac that has FileVault turned on and have forgotten your password without the ability to use your Apple ID, the FileVault Recovery Key serves as an alternative means to reset your password. If you enter the incorrect password repeatedly, your Mac will eventually ask for this recovery key.
The moment you activated FileVault, a recovery key was generated—consisting of uppercase letters and dashes. When prompted after multiple failed login attempts, input this specific key to be directed through the steps necessary to establish a new password. This approach allows you secure re-entry into your Mac in case your original password slips from memory.
Using Another Admin Account to Reset Password
If your Mac user account is one of several on the machine, another admin user can help you reset your password. To do so, they should sign into their admin account and navigate to System Preferences, then access Users & Groups. They will need to unlock the preferences by clicking the lock icon and typing in their admin password.
Once unlocked, they should choose the user account that requires a password reset and click on Reset Password. The next step involves following instructions to set up a new password for that specific user account. This technique is especially handy in environments such as family computers or shared workspaces where there are multiple users with administrative privileges.
Creating Stronger Passwords
Protecting your information requires a strong password. It’s essential to create a durable password of no less than 16 characters, incorporating an assortment of letters, numerals, and symbols. Opt for a passphrase consisting of four to seven incongruous words. This approach enhances security while maintaining memorability.
Steer clear of predictable details such as dates of birth or overused terms when crafting your passwords. Utilize resources like LastPass’s password generator to craft strong and distinctive passwords for every one of your accounts.
Employ individualized passwords across different accounts in order to diminish potential security risks.
Setting Up Two-Factor Authentication
Two-factor authentication (2FA) adds another layer of security to your Apple account. Enable 2FA by going to System Settings, clicking your name, and selecting Sign-In & Security. Answer security questions and provide a phone number for verification.
Once set up, 2FA sends a verification code to your trusted devices or phone number when signing in from a new device. This ensures only authorized users can access your account, enhancing security and providing peace of mind.
Managing Passwords with a Password Manager
Using a password manager such as LastPass significantly improves the security of your passwords. These managers create and keep track of intricate passwords for you, eliminating the need to memorize each one. LastPass streamlines your online experience by automatically filling in login details and forms.
With its Security Dashboard, LastPass provides an extensive assessment of your password robustness while also alerting you about any breached accounts. The service extends its protective measures with dark web monitoring features that inform you if data breaches have exposed your credentials on the internet’s hidden corners.
Adding a Password Hint
A password hint can help remind you if you forget your password. Add or modify a password hint by going to System Settings > Users & Groups and changing your password. During the process, enter a hint to jog your memory.
The hint displays after three incorrect password attempts or by clicking the question mark in the login window. Ensure your hint is subtle enough for only you to understand, but clear enough to be useful.
Best Practices for Mac Security
It is essential to follow best practices for Mac security in order to safeguard your personal information. For secure sign-ins, turn on Automatic Verification and minimize risk by restricting the number of administrator accounts. Configure your Mac to automatically log out users following a period of inactivity, which helps prevent unauthorized access.
Make sure you lock your MacBook whenever it’s not actively being used as an additional measure to protect your data. Adhering strictly to these recommended security measures will help maintain the integrity of your Mac’s protection and keep your information safe.
Summary
Resetting your Mac password is a straightforward process if you know the right steps. Whether you use your Apple ID, Recovery Mode, or the FileVault Recovery Key, you can regain access to your Mac quickly. Additionally, implementing strong passwords, two-factor authentication, and using a password manager can enhance your security. By following these tips and best practices, you can ensure that your Mac remains secure and your data protected.
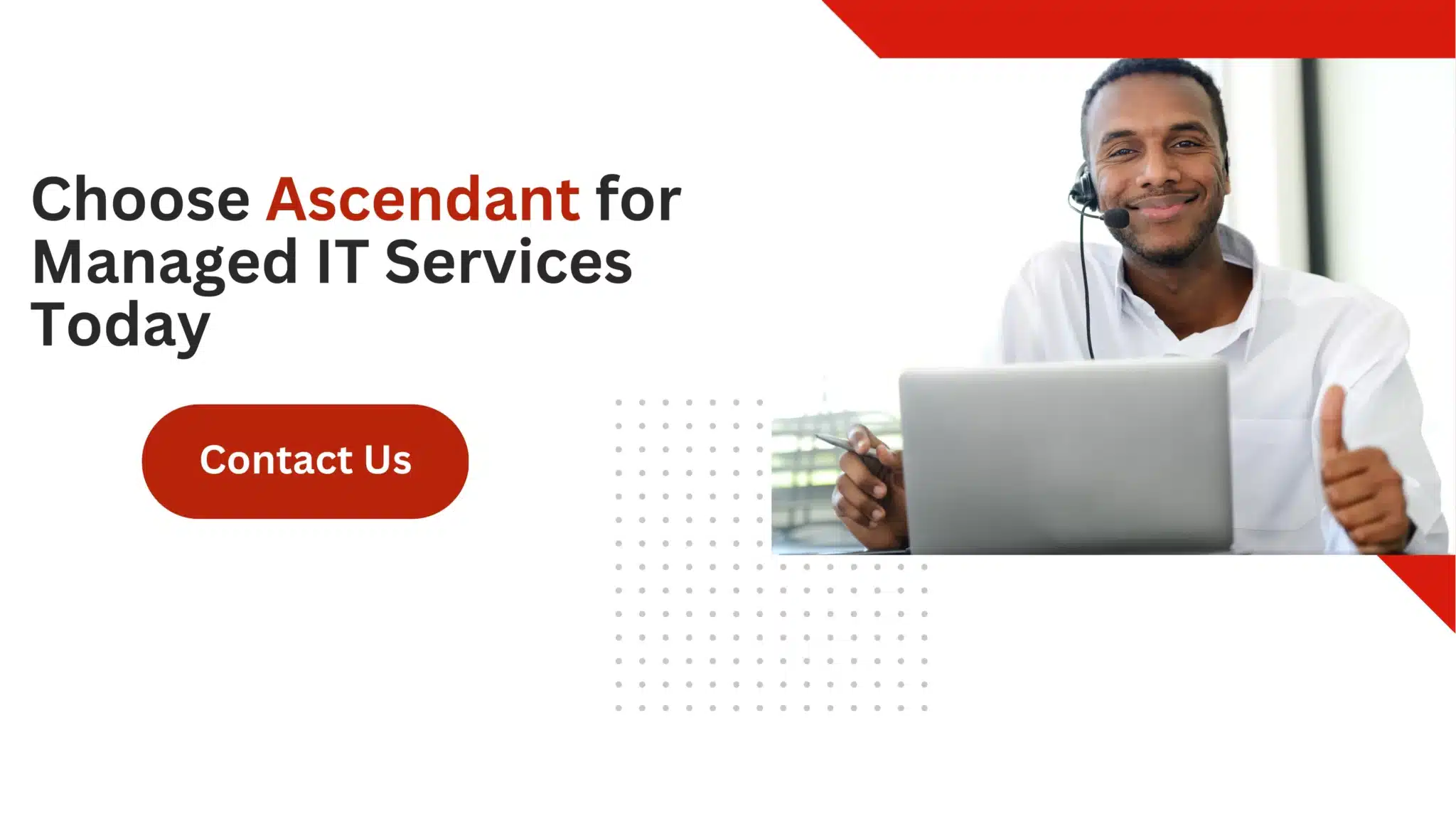 Frequently Asked Questions
Frequently Asked Questions
What should I do if I don’t have access to my Apple ID?
If you don’t have access to your Apple ID, try resetting your Mac password using Recovery Mode, taking note that the steps differ for Intel-based and M1 Macs.
Just follow the on-screen instructions to regain access!
How can I reset my password if FileVault is enabled?
You can reset your password using the FileVault Recovery Key you created when you set it up, especially after entering the wrong password multiple times.
Just follow the prompts to enter that key, and you’ll be good to go!
Is it possible to reset my password using another admin account?
Absolutely! Another admin account can easily reset your password by going to Users & Groups and selecting your account for the reset.
How can I create a strong password?
To create a strong password, use a passphrase made of 4-7 unrelated words and steer clear of easily guessable information.
You might also consider using a password manager like LastPass to generate and store unique passwords securely.
What are the benefits of setting up two-factor authentication?
Implementing two-factor authentication substantially improves your security by necessitating not just your password but also a verification code, thereby greatly complicating any unauthorized attempt to gain access to your accounts.
Taking this minor but impactful action considerably lowers the likelihood of falling victim to hacking!

