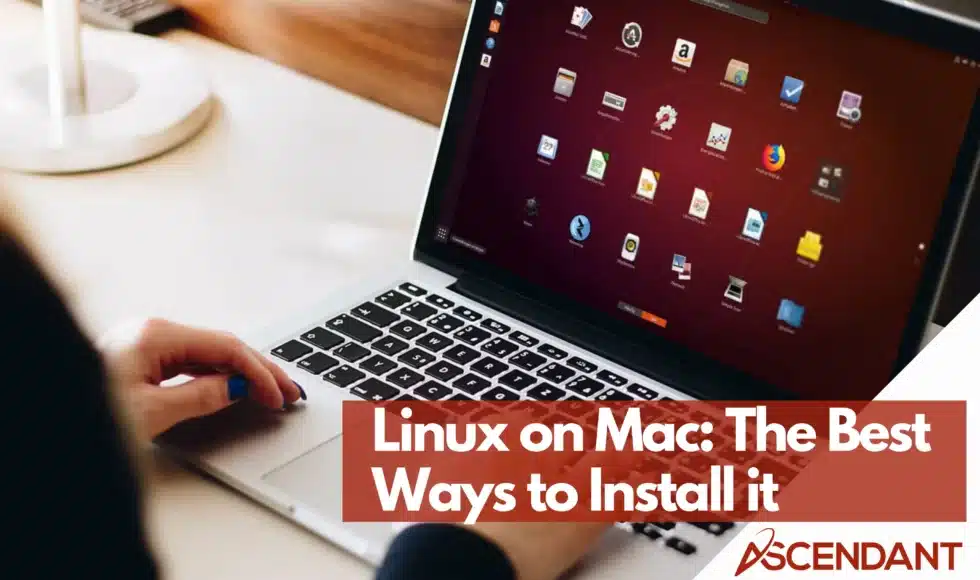Can you install Linux on a Mac? Yes, and it’s a fantastic way to breathe new life into your hardware by running Linux on a Mac. This guide covers everything from preparing your Mac to installing Linux, configuring a dual boot, and even running Linux on a Mac in a virtual machine. Follow along to enjoy the best of both worlds with Linux on Mac!
In This Article:
- Preparing Your Mac for Linux Installation
- Creating a Bootable Linux USB
- Disabling Secure Boot on Newer Macs
- Installing Linux on a Mac
- Post-Installation Setup
- Running Linux in a Virtual Machine
- Troubleshooting Common Issues
- Dual Booting macOS and Linux
- Optimizing Linux Performance on Mac
- Legal Considerations and Licensing
- Exploring Linux Distributions
Key Takeaways
- Preparation for Linux installation on Mac requires backing up data and checking hardware compatibility to prevent potential issues.
- Creating a bootable USB drive with the chosen Linux ISO is crucial, along with disabling Secure Boot on newer Macs for successful installation.
- Post-installation steps include verifying the installation, installing necessary drivers, and considering dual booting or virtualization options for flexibility.
Preparing Your Mac for Linux Installation
To guarantee a seamless and trouble-free shift to Linux, it’s critical to adequately prepare before embarking on the installation process. Such preparation can safeguard against data loss, circumvent compatibility problems, and facilitate an efficient transition.
These preparatory steps are designed to equip your Mac for the changeover to Linux by initiating with data backup measures and evaluating hardware compatibility.
Backup All Important Data
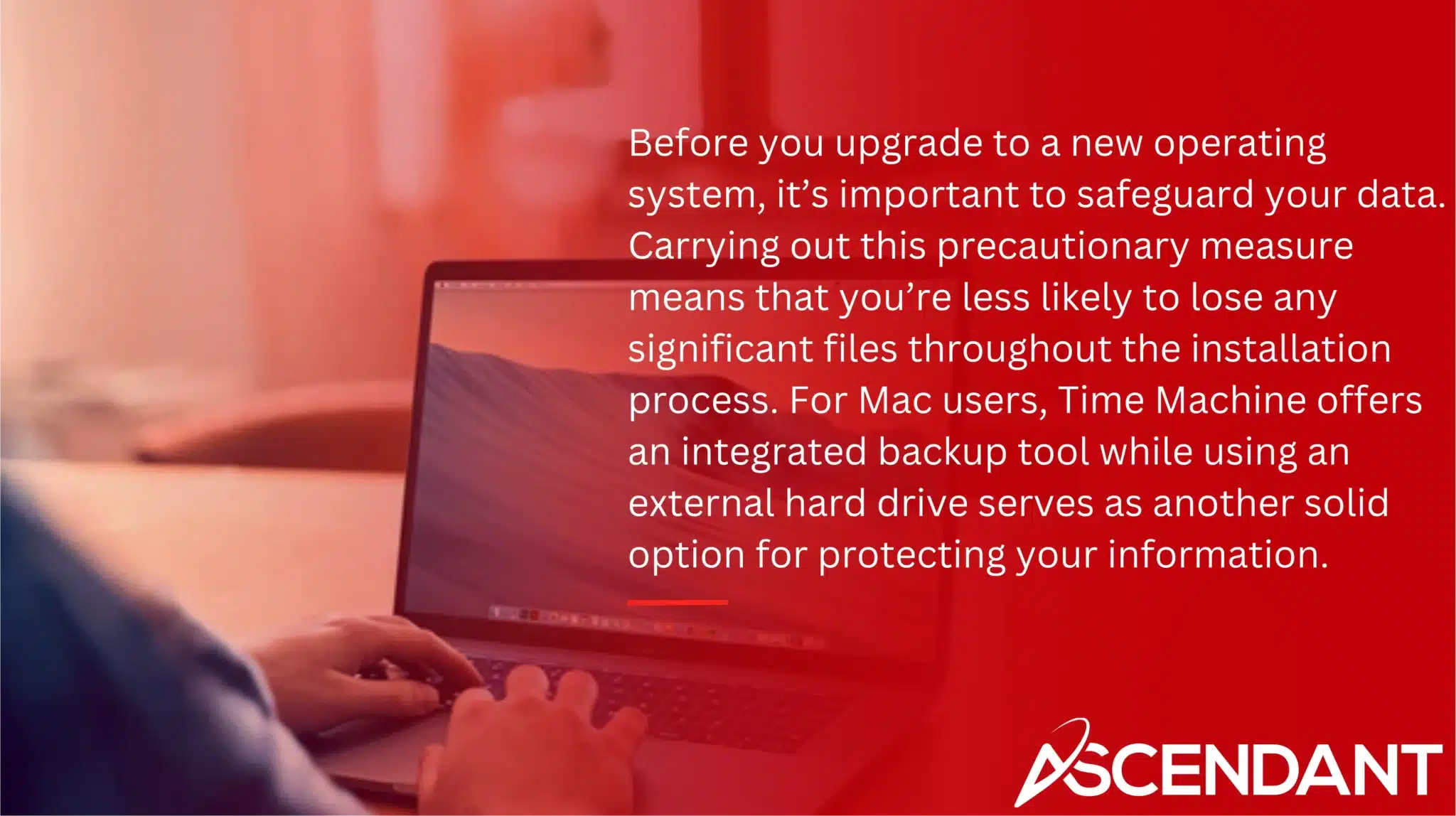
Before you upgrade to a new operating system, it’s important to safeguard your data. Carrying out this precautionary measure means that you’re less likely to lose any significant files throughout the installation process. For Mac users, Time Machine offers an integrated backup tool while using an external hard drive serves as another solid option for protecting your information.
Should you be considering adjustments to your macOS partition, securing a backup of your data is particularly important. Doing so protects against potential loss when reconfiguring partitions and guarantees the safety of your essential documents and files.
Check Hardware Compatibility
It’s essential to verify that your Mac’s internal components are compatible with the Linux distribution you’re considering. You might encounter compatibility problems, especially with proprietary hardware like Wi-Fi modules, trackpads, and Retina displays. To prevent these issues, it is advised to consult the documentation of the Linux distribution and engage with its community forums for assurances regarding your Mac’s hardware before moving forward.
When selecting a Linux distribution for a Mac system, Fedora and Ubuntu often emerge as top contenders due to their strong support for various hardware devices. Nevertheless, it remains prudent to conduct an additional review of certain parts such as Wi-Fi adapters and graphic cards in order to circumvent potential complications during or subsequent to the installation process.
Creating a Bootable Linux USB
Creating a bootable Linux USB is a key step in the installation process. This USB drive will allow you to install Linux on your Mac or run it in a live environment to test compatibility.
This section will guide you through downloading a Linux ISO image and using Disk Utility to create a bootable USB drive.
Download a Linux ISO Image
Initially, obtain the correct ISO image for your selected Linux distribution. If you opt to install Ubuntu, favored by newcomers for its accessible interface and robust community backing, go to the official site of that distribution. Once there, head over to the downloads area and pick out the appropriate ISO file tailored to your hardware.
Make sure you fully download this iso file before advancing further. This particular iso image will function as the installation medium necessary for setting up your Linux system.
Use Disk Utility to Create a Bootable USB
Once you’ve acquired the ISO image for Linux, proceed to craft a bootable USB by employing the macOS Disk Utility. Connect your Mac to a USB flash drive that boasts no less than 4GB of capacity. Launch Disk Utility, pinpoint your connected USB device and initialize it in MS-DOS (FAT) format along with a GUID Partition Map.
Following this setup, select an application such as Etcher or make use of the terminal command ‘dd’ to transfer the ISO file onto your USB stick. This action ensures that your USB is primed for initiating the Linux installation process upon booting.
Disabling Secure Boot on Newer Macs
Modern Mac computers come equipped with a Secure Boot feature designed to prevent unauthorized operating systems from executing. To install Linux, it’s imperative to disable this security measure. Initiate the macOS Recovery mode by rebooting your Mac and pressing Command + R as it starts up in order to access the Startup Security Utility.
Within this utility, you should choose ‘No Security’ which will permit booting of any operating system—even those unsigned like certain versions of Linux. Confirm that the setting permitting boot from external media is active. This step is vital for installing Linux via a USB drive.
Installing Linux on a Mac
Begin the installation process by ensuring your Mac is ready and you have a bootable Linux USB at hand. Boot from the USB drive following these directions, then proceed with the on-screen setup instructions to install Linux on your Mac.
Boot from the USB Drive
Upon restarting your Mac, press and hold the Option key when it is booting up to open the Startup Manager. Here, you will see all possible devices from which you can start your computer, including your USB drive prepared with Linux installation files. Choose this USB drive in order to enter into the Linux setup process.
In cases where the Startup Manager does not display your USB drive as a choice for booting up, try holding down the Option key once again or plug the USB into another port on your Mac. By doing so, you should be able to recognize and select the bootable USB manually and continue with installing Linux.
Follow On-Screen Installation Steps
Once you boot from the USB drive, adhere to the instructions displayed on-screen to finalize your Linux installation. These steps will lead you through establishing partitions, determining where to install Linux, and setting up your system configurations.
Regardless of opting for a dual-boot configuration or proceeding with an exclusive Linux setup, the directions provided during installation will steer you towards successful completion.
Post-Installation Setup
To guarantee that your freshly installed Linux system operates efficiently, it’s crucial to undertake a handful of subsequent actions. These steps involve restarting the computer, confirming that the installation was successful, and implementing any required drivers to enhance performance.
Reboot and Verify Installation
Restart your Mac to initiate the freshly installed Linux system. During this restart, observe the boot menu to ensure that the Linux installation initiates as expected. This successful initiation is a confirmation that the installation process was completed without any issues.
Should you encounter any difficulties, utilize recovery mode or consult the boot manager for troubleshooting and rectification measures. These steps will help guarantee that your new Linux setup operates flawlessly.
Install Necessary Drivers
One of the more demanding tasks associated with operating Linux on Mac devices is installing the required drivers. Hardware elements such as Wi-Fi and Bluetooth often necessitate tailored drivers to operate properly. Look for driver versions that are compatible and consult guides from the community pertinent to your particular Linux distribution for installation instructions.
Installing drivers correctly is crucial for ensuring that all hardware parts perform optimally, which results in a smooth user experience with your newly installed linux kernel system.
Running Linux in a Virtual Machine
If you want to experience Linux without changing the current configuration of your Mac, using a virtual machine is an ideal solution. It gives you the opportunity to take advantage of what Linux has to offer while keeping your host operating system intact.
In this part, we will guide you through selecting appropriate virtualization software and how to establish a virtual machine specifically for running Linux.
Choosing Virtualization Software
Numerous virtualization applications, such as Parallels, VirtualBox, and UTM, exist to facilitate running Linux on a Mac. These programs establish a virtual setting that allows for the installation of Linux while keeping your macOS setup intact.
It’s essential to select an appropriate virtualization tool tailored to your individual needs and tastes. Given that each software provides distinct characteristics and performance advantages, deliberate on what you require prior to making a choice.
Setting Up a Linux Virtual Machine
Configuring a virtual machine for Linux requires setting up the necessary virtual hardware specifications and installing your preferred Linux distribution. This process is initiated by employing your chosen virtualization software to establish a new virtual machine, dedicating the appropriate amount of CPU and memory resources to it, and linking the Linux ISO as its boot media.
Proceed with the installation by adhering to the prompts provided on-screen within the confines of this newly created virtual environment. After completing these steps, you will be able to operate Linux in tandem with macOS on your system, taking advantage of both operating systems simultaneously without having to resort to dual-boot configurations.
Troubleshooting Common Issues
Even with thorough preparation, problems can occur during or after the process of installing Linux. The following content tackles typical challenges and offers strategies for diagnosing and fixing these issues efficiently.
Resolving Boot Issues
When attempting to install Linux on a Mac, you might encounter boot-related challenges that can prove quite vexing. These issues often manifest as the system’s inability to recognize the presence of a bootable USB drive or obstacles faced when trying to launch into the recently set up Linux platform. To enhance compatibility with specific graphics hardware and circumvent these problems, one strategy includes amending the GRUB settings by incorporating the ‘nomodeset’ parameter.
Utilizing a live USB provides access to GRUB’s menu where one can temporarily alter boot parameters – an invaluable step for diagnosing and addressing startup complications. Should these boot difficulties continue unabated, initiating your machine from a live USB is instrumental in pinpointing whether such hurdles are tied directly to software installation errors.
Fixing Driver Problems
After you install Linux on a Mac, you may encounter problems with driver compatibility that can affect the Wi-Fi, Bluetooth, or touchpad. To fix these issues, it’s essential to pinpoint and set up the appropriate drivers for your system.
For assistance in obtaining and installing the necessary drivers, consult both community forums and official resources. Ensuring that you use accurate drivers will lead to better hardware functionality and integration, which will enhance your experience using Linux on your Mac.
Dual Booting macOS and Linux
Dual booting macOS and Linux lets you choose between the two operating systems at startup, maximizing the functionality of both. This setup is ideal for users wanting to retain access to macOS while exploring the benefits of Linux.
This section covers partitioning the hard drive and using rEFInd Boot Manager to facilitate dual booting.
Partitioning the Hard Drive
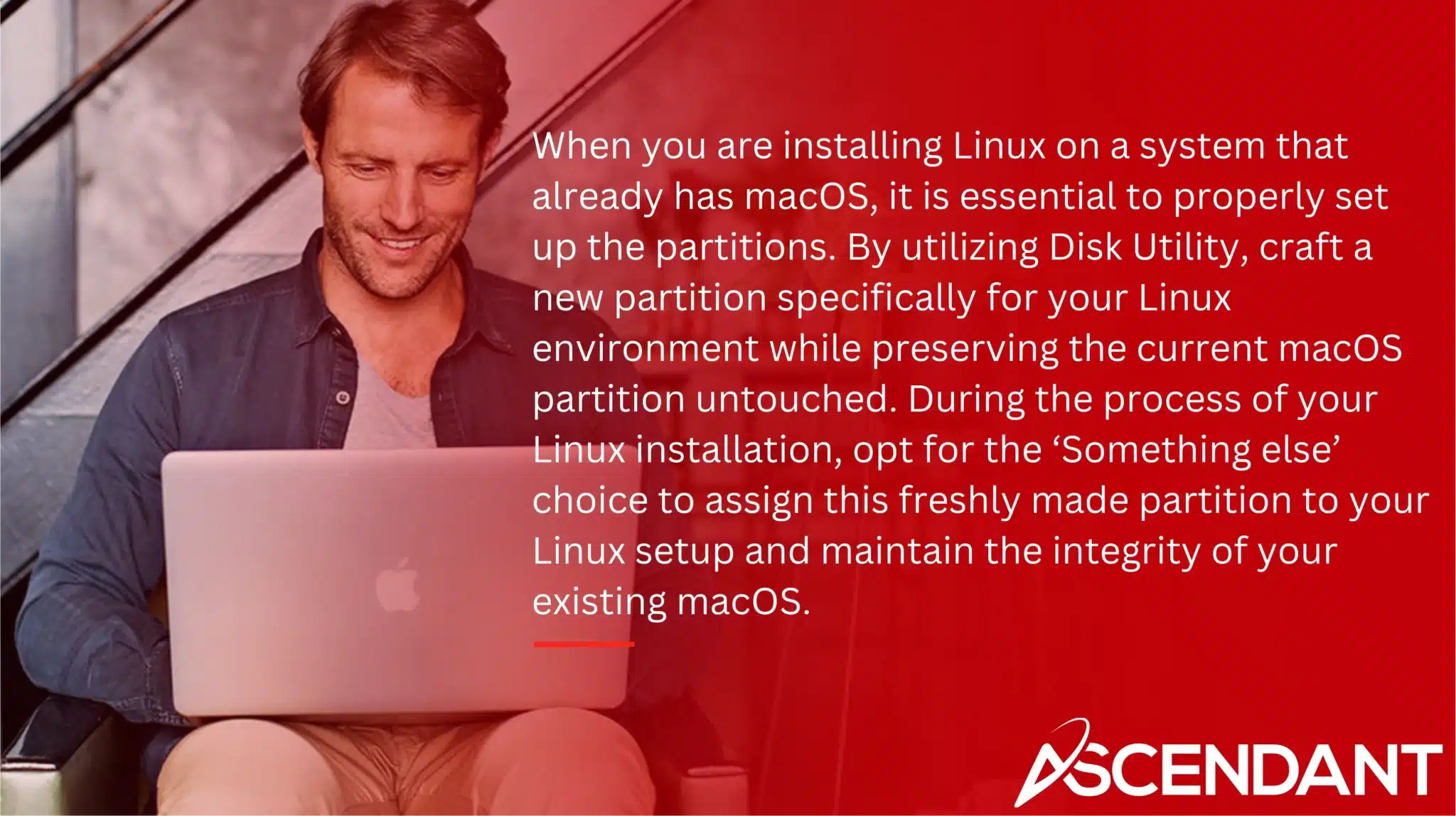
When you are installing Linux on a system that already has macOS, it is essential to properly set up the partitions. By utilizing Disk Utility, craft a new partition specifically for your Linux environment while preserving the current macOS partition untouched. During the process of your Linux installation, opt for the ‘Something else’ choice to assign this freshly made partition to your Linux setup and maintain the integrity of your existing macOS.
It’s important to be aware of possible hazards like losing data on the macOS side. Hence make sure all critical information is backed up prior to embarking on these changes.
Using rEFInd Boot Manager
The rEFInd Boot Manager offers a streamlined solution for dual booting, featuring an intuitive graphical boot menu that effortlessly recognizes the operating systems present on your machine. Once you install rEFInd, toggling between macOS and Linux during the system startup becomes a smooth experience.
To ensure proper functionality within your dual-boot configuration, adhere to the provided installation guidelines for rEFInd. This utility simplifies what can often be intricate aspects of partitioning and initiating multiple operating systems, facilitating an uncomplicated approach to dual booting.
Optimizing Linux Performance on Mac
To improve your user experience after installing Linux on your Mac, this section offers advice on how to manage and extend battery life as well as boost system performance. These tips are aimed at helping you fully benefit from your Linux installation.
Managing Battery Life
For Linux users operating on MacBooks, it is vital to enhance battery life. Utilizing tools such as TLP can be beneficial in controlling system operations and hardware configurations, which contributes considerably to prolonging the duration of the battery. Modifying kernel parameters Boosts power management capabilities, leading to extended battery longevity when using Linux on MacBooks.
By applying these enhancements, one can substantially improve the efficiency of their MacBook’s battery. This results in being able to operate your Linux system for extended intervals without the immediate necessity for recharging.
Enhancing System Performance
Regularly removing packages and dependencies that are no longer in use can lead to better system performance. Configuring swap space appropriately can increase the responsiveness of your Linux system on a Mac.
Through these optimization strategies, you will be able to create an improved and more nimble Linux experience on your Mac device, guaranteeing both efficiency and a pleasant user experience.
Legal Considerations and Licensing
It is typically allowed to install Linux on a Mac provided that users follow the appropriate software license terms. Open-source software, protected by copyright law, has licenses with certain conditions which often permit commercial use and alterations. It’s crucial for users to adhere to these specific stipulations in order to remain compliant.
By being aware of these legal obligations, you can confidently use and customize Linux on your Mac without facing any legal complications.
Exploring Linux Distributions
Selecting an appropriate Linux distribution is crucial in embarking on your journey with Linux. Different distributions are tailored to meet distinct user requirements, providing specialized features and ensuring compatibility with Mac hardware.
In this segment, we will acquaint you with several renowned Linux distributions that are well-suited for Mac users. These include Ubuntu, Linux Mint, and Asahi Linux.
Ubuntu
Many recommend Ubuntu as an ideal Linux distribution for those new to the platform because of its intuitive interface and substantial community support. For individuals moving from macOS to Linux, Ubuntu’s resemblance to macOS enhances its attractiveness.
Ubuntu provides a smooth transition for newcomers with its extensive selection of applications and solid support network, which is why it’s frequently chosen by users when installing Linux on their Macs.
Linux Mint
Designed for user convenience, Linux Mint offers a desktop environment reminiscent of conventional operating systems, making it attractive to those accustomed to macOS. Its focus on an intuitive interface facilitates a smooth adjustment for individuals transitioning from macOS.
Linux. Mint stands out as an ideal alternative for users moving away from macOS due to its provision of critical pre-installed software and its stable, accessible setting that minimizes the need for extensive new learning.
Asahi Linux
The Asahi Linux initiative concentrates on providing native Linux support tailored to the distinct architecture of Apple Silicon Macs. The project is dedicated to ensuring that these devices benefit from maximized performance and seamless compatibility with Linux.
Though installing it might present more challenges compared to Intel-based Macs, for users equipped with Apple’s M1, M1 Pro, M1 Max, and M2 chips, Asahi Linux stands out as an advantageous choice for those who desire to operate Linux on cutting-edge Mac hardware.
Summary
This thorough manual has dissected the required procedures for setting up Linux on a Mac, ranging from readying your device and crafting a bootable USB to addressing usual problems and enhancing effectiveness. It caters to those opting either for dual-boot configurations or utilizing Linux within a virtual machine by providing essential insights that aid in leveraging the advantages of using Linux on your Apple computer.
Adhering to these instructions empowers you with new capabilities for your Macintosh system, allowing you to revel in the adaptability, robust security features, and high performance that come with employing Linux. Delve into the open-source realm and sift through an extensive selection of available Linux distributions until you pinpoint one which aligns perfectly with what you’re looking for regarding functionality and user experience.
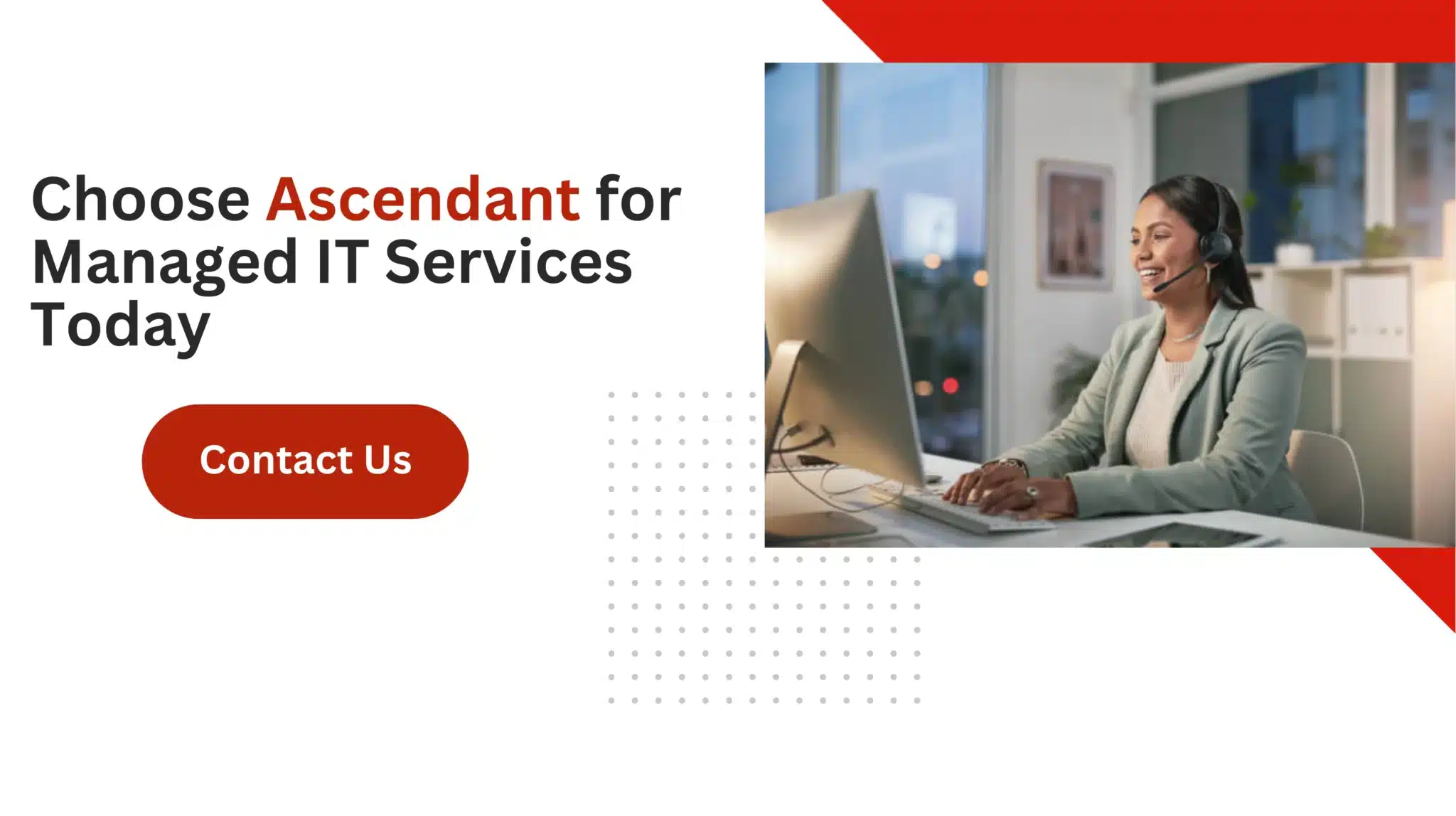 Frequently Asked Questions
Frequently Asked Questions
Is Linux safe for Mac?
Linux is safe for Mac as both operating systems prioritize security and have robust features to protect against unauthorized access.
With their strong reputations, you can confidently use Linux on your Mac.
Can Linux be run on a Mac?
Yes, Linux can be run on a Mac, whether through virtualization software like Parallels or VirtualBox, or natively on Intel-based Macs using Boot Camp.
Ensure you select a compatible Linux distribution and architecture for optimal performance.
What are the benefits of installing Linux on a Mac?
Putting Linux on a Mac enhances the customization, security, and performance of the system, giving users increased adaptability in their computing experience. This change can revitalize aging hardware by efficiently managing resources.
How can I ensure my Mac hardware is compatible with Linux?
To ensure your Mac hardware is compatible with Linux, verify compatibility by consulting the documentation and community forums of the specific Linux distribution you plan to use.
This will help you identify any potential issues before installation.
What should I do if my Mac doesn’t recognize the bootable USB drive?
Ensure you hold the Option key during startup to access the boot manager and manually select the USB drive.
If that doesn’t work, verify that the USB drive is properly formatted and created as bootable.