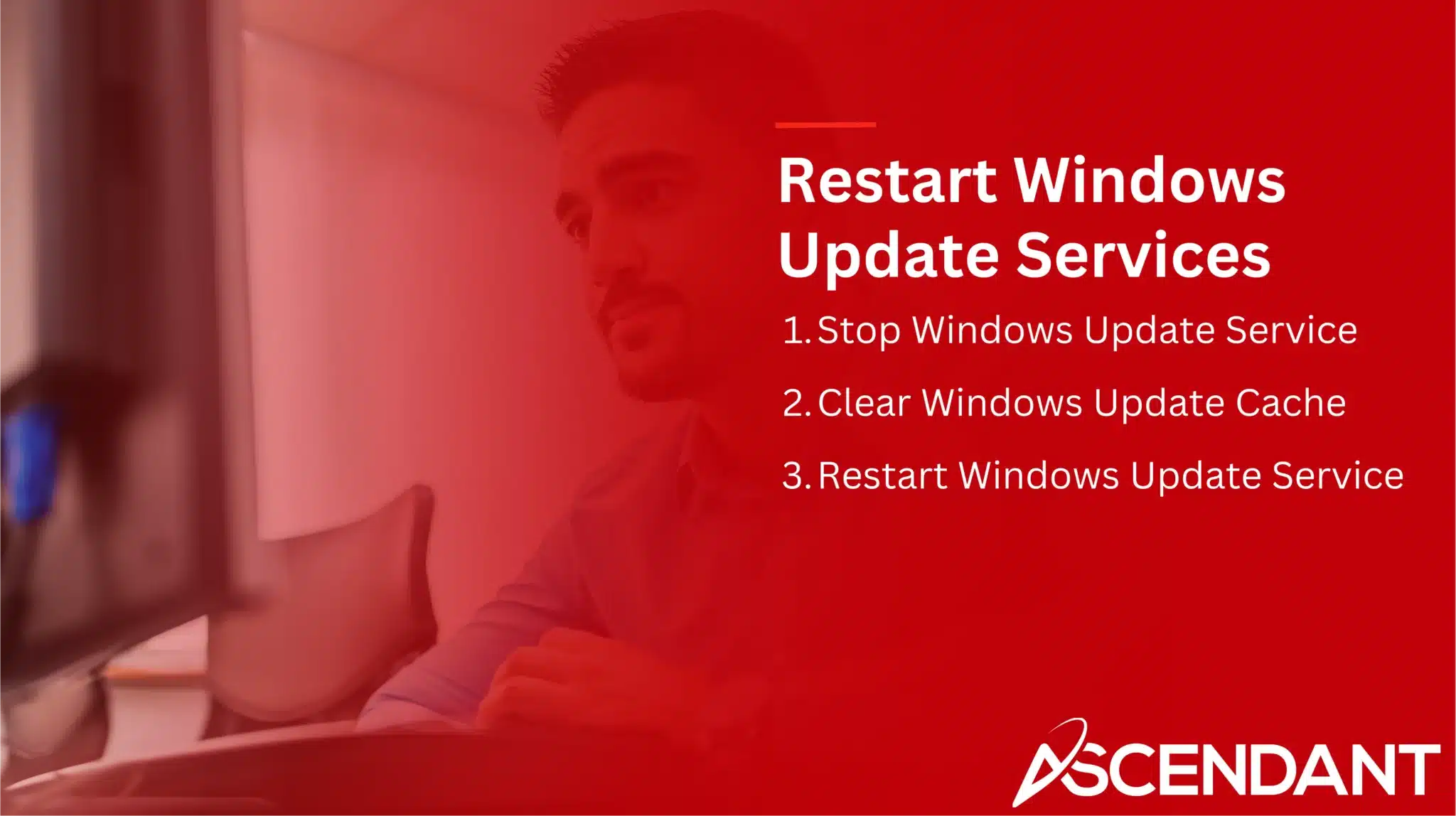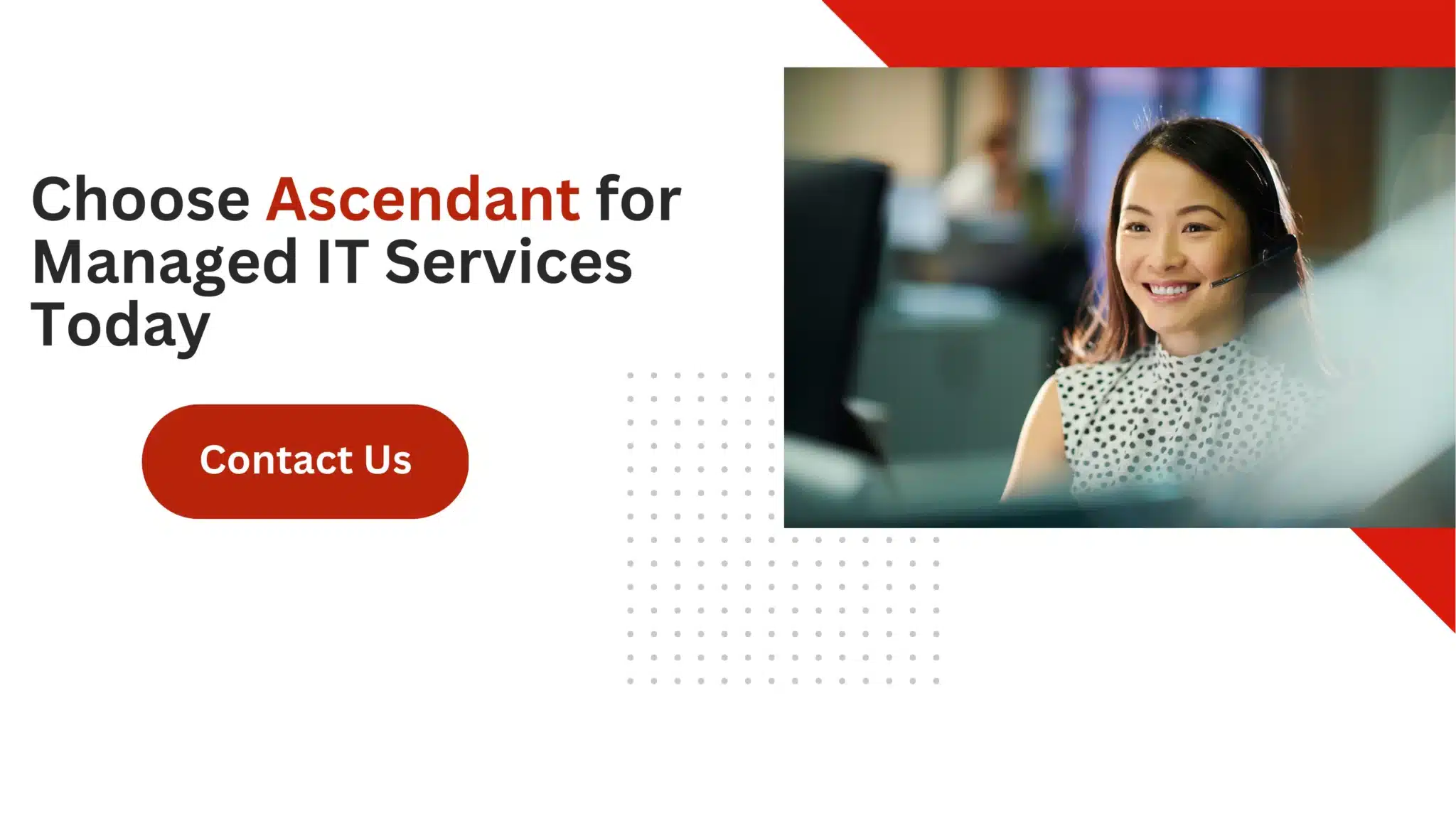Facing a Windows 11 update failed issue? This guide provides simple steps to fix it. Learn how to clear disk space, check your internet, disable antivirus, and more to ensure the update completes successfully.
In This Article:
- Understanding Windows 11 Update Failures
- Restart windows Update Services
- Run Windows Update Troubleshooter
- Repair System Files
- Perform a Clean Boot
- Reset Windows 11
- Create a Restore Point
Key Takeaways
- Ensure a stable internet connection and sufficient disk space (at least 64GB) to facilitate successful Windows updates.
- Utilize the Windows Update Troubleshooter and restart Windows Update services to resolve common update failures.
- As a last resort, resetting Windows 11 while backing up personal files can address persistent update issues.
Understanding Windows 11 Update Failures
Updates for Windows enhance system stability and security, yet various elements can impede their successful installation. Notable among these are a lack of available disk space and issues with your internet connection. Recognizing the reasons behind failed updates aids in diagnosing and remedying the problem.
Before proceeding to more complex solutions, tackle basic concerns: verify that your internet connection is reliable, clear up disk space as necessary, and consider temporarily disabling any non-Microsoft antivirus programs you may have installed.
Check Internet Connection
Ensuring a consistent internet connection is essential when it comes to downloading updates, as any interruptions might result in unsuccessful installations and partially installed updates. To prevent such issues, examine your router for stability, consider restarting it if necessary, or switch off any VPNs that may be causing connectivity disruptions.
The smooth progression of the update process can be hindered by an unreliable internet connection. Verify that all devices have appropriate connections and investigate whether there are current problems with your network. Conducting a brief review of your network settings could assist in pinpointing potential complications within the system.
Free Up Disk Space
Windows 11 updates require at least 64 GB of disk space. If you have less, delete unnecessary files or use the Disk Cleanup tool to remove temporary files and system junk. Access Disk Cleanup by typing it into the search bar and following the prompts.
Maintaining at least 64GB of free space ensures updates proceed smoothly. Use File Explorer to delete unnecessary files or move them to an external storage device. Regularly cleaning your disk space also improves overall system performance.
Disable Antivirus Temporarily
Antivirus programs not developed by Microsoft may inadvertently obstruct the Windows update process, as they might block critical files or processes necessary for updates. To prevent this, one can temporarily deactivate their antivirus software by right-clicking its icon located in the system tray and choosing to disable it momentarily.
It is important to note that turning off your antivirus should only be a brief action. After finishing the Windows update, you must reactivate your antivirus program to ensure continued protection of your system against potential security threats. This action can have a substantial impact on whether the update process succeeds or fails.
Restart Windows Update Services
Refreshing the Windows Update services can help fix several update-related issues by reestablishing communication with Microsoft’s servers and resolving typical problems.
This process includes halting the Windows Update service, wiping out the update cache to remove any damaged files or halted processes, and then reactivating the service. This enables updates to continue without interruption.
Stop Windows Update Service
To halt the Windows Update service, you need to open the Command Prompt with administrator privileges. You can do this by typing ‘cmd’ in the Start menu search bar, then right-clicking on it and choosing ‘Run as administrator’. Once the command prompt window appears, type in ‘net stop wuauserv’ and hit Enter. This action will suspend the update process.
You should see a confirmation message pop up confirming that the service has been successfully stopped. It’s important to perform this step to make certain that no part of the update process is running when you proceed to clear out any stored updates from your Windows system’s cache.
Clear Windows Update Cache
To remove potentially corrupted files that may be obstructing the update process, you should purge the Windows Update cache. You can do this by accessing the ‘Software Distribution’ folder within File Explorer at C:WindowsSoftware Distribution and eliminating all of its contents.
Subsequent to emptying the cache, it’s necessary to reboot the Windows Update service so that your system is primed to search for updates anew. By doing this, your system begins from a pristine state which facilitates issue-free downloading of new update files.
Restart Windows Update Service
Launch the Command Prompt with administrator privileges once again in order to reboot the Windows Update service. Enter ‘net start wuauserv’ and hit Enter. Executing this command will reactivate the service, thereby permitting your system to continue its search for updates and carry out their installation.
Following the service restart, make another attempt at performing a windows update to determine if the problem has been rectified. This process typically resolves any frozen operations or damaged files, thus facilitating an uninterrupted update progression.
Run Windows Update Troubleshooter
The built-in Windows Update Troubleshooter automatically identifies and fixes problems related to downloading and installing updates, making it an efficient initial measure for diagnosing update issues.
Access Troubleshooter in Settings
To use the Windows Update Troubleshooter, go to Start, then Settings, followed by System. From there, proceed to Troubleshoot and choose Other troubleshooters. Here you can select Windows Update in order to initiate the tool that will automatically perform a scan on your system for issues related to updates and suggest ways to solve them.
Employing the Windows Update Troubleshooter is a practical approach when dealing with typical complications that obstruct the completion of windows updates. This method is often very powerful in addressing problems associated with updating your system.
Follow On-Screen Instructions
Begin by enumerating several prohibited variants of the phrase “troubleshoot settings” as stipulated in rule 5. Respect the directions displayed on screen given by the troubleshoot settings feature. This tool will assist you in pinpointing problems and proposing solutions. Should it suggest removing incompatible drivers or software, heed its counsel to rectify the issue.
Tackling troubles uncovered by the troubleshooting guide based on its suggestions can fix numerous issues related to updates, thereby facilitating an uninterrupted update process.
Repair System Files
Repeated instances of Windows update failures may be caused by damaged system files, resulting in errors during the windows update process. Mending these corrupted files is key to a flawless updating experience. Utilizing tools such as the System File Checker (SFC), along with windows update files and Deployment Image Servicing and Management (DISM), can effectively repair compromised system files and reinstate the integrity of your system.
To tackle system file corruption issues, here’s a guide on executing these commands to rectify any problems within your Windows operating environment.
Run SFC Command
Utilizing the System File Checker (SFC) utility, you can check for and mend compromised system files crucial to Windows Update operations. Launch Command Prompt with administrator rights, enter ‘sfc /scannow’, and hit Enter to initiate the scanning process. This directive checks the consistency of Windows system files and substitutes any that are found to be corrupt.
Executing the SFC command may rectify numerous problems which hinder updates from being applied effortlessly, confirming that all system components are whole and operational as expected.
Run DISM Command
The Deployment Image Servicing and Management (DISM) tool is highly effective for fixing the Windows image. To start the repair, launch the Command Prompt with administrator privileges, enter ‘dism.exe /online /cleanup-image / restorehealth’, and hit Enter. Executing this command resolves any corruption within the Windows image, facilitating system recovery and ensuring that updates can proceed unhindered.
Employing the DISM command guarantees that your Windows system’s image remains pristine, thus paving a smooth path for installing future updates without complications.
Perform a Clean Boot
Initiating a clean boot may resolve issues that obstruct the installation of Windows updates. This process starts up Windows with only essential drivers and restricts the number of programs running at startup, which can determine if any background applications are disrupting the update process.
To try updating Windows following a clean boot, you’ll first need to deactivate all startup programs.
Disable Startup Programs
Right-click on the taskbar and choose ‘Task Manager’ to open it. Go to the ‘Startup’ tab, then right-click each application that is not from Microsoft and click ‘Disable’. This prevents any third-party programs from disrupting the update process.
Once you have disabled the startup applications, reboot your computer so that the changes can take effect. By doing this, you make certain that only critical services are operational when your system initiates.
Restart and Update Windows
Restart your computer following a clean boot and try to install updates for Windows once again. This process ensures that the installation of updates occurs without disruptions from non-essential applications, thereby minimizing conflict possibilities.
Should you continue to face issues, consider retracing your steps or employing Methods of troubleshooting. Performing a clean boot is frequently effective in overcoming obstacles related to updating, facilitating an uninterrupted update experience.
Reset Windows 11
Should all other methods prove unsuccessful, reinstalling the operating system via a Windows 11 reset can rectify stubborn update issues while preserving your personal files.
Employing a reset of Windows 11 is considered an ultimate measure, yet it frequently addresses complications that remain unsolved by preceding troubleshooting efforts.
Backup Personal Files
Before resetting Windows 11, back up your personal files to prevent data loss. Windows Backup allows you to save important folders like Desktop, Documents, and Pictures to OneDrive. To back up your settings, including installed apps and Wi-Fi preferences, toggle the respective options in Windows Backup.
Taking a few moments to back up your files can save you a lot of trouble later. Using an external hard drive or cloud services like OneDrive ensures your personal data is safe, allowing you to reset your system without worrying about losing important information.
Follow Reset Procedure
Begin the reset process by accessing the ‘Settings’ menu, moving to the ‘System’ section, and opting for ‘Recovery.’’ There you’ll find options related to resetting. Click on ‘Reset this PC’ and adhere to the instructions provided. You have an option either to preserve your personal files or delete all data. By choosing ‘Keep my files,’ your existing data will remain safe while the operating system gets reinstalled.
Adhering strictly to the reset guidelines is crucial as it can revert your system back to its factory settings, which may resolve issues with stubborn updates. After successfully completing this procedure, your pc should be prepared for trouble-free downloading and installation of new updates.
Create a Restore Point
It is highly recommended to establish a restore point before implementing substantial modifications to your system. This precautionary measure can prevent considerable distress by enabling you to return your system back to an earlier condition should any issues arise during the update process or the restore operation.
The forthcoming instructions will assist you in setting up a restore point, providing you with a protective fallback option prior to embarking on any troubleshooting endeavors.
Access System Protection
To open System Protection, you should right-click on ‘This PC’ and choose ‘Properties,’ followed by a click on ‘System Protection’ which will lead you to the settings for creating a restore point. Once in the System Properties window, move to the ‘System Protection’ tab and select ‘Create’ to start making your new restore point. Remember to label this restore point with an identifiable description so that it can be easily found later.
It’s important because having a restore point allows you the option of rolling back your system settings if any updates cause problems. After setting up your restore point successfully, a confirmation message will pop up confirming that it has been established properly.
Confirm Restore Point Creation
When you begin the creation of a restore point, it is crucial to input a descriptive label that will aid in distinguishing this particular save point. This action is particularly vital if you have a habit of generating multiple restore points. By assigning an identifiable description, the process for creating your restore point gets underway.
Upon completion of the said process, expect to be informed via notification about the successful establishment of your new system checkpoint. This acknowledgment serves as reassurance and provides a safety net should complications arise amid future updates or changes to your system settings. Having such preparedness allows for smoother troubleshooting endeavors with confidence provided by knowing that the restore operation has been successfully concluded.
Summary
In conclusion, troubleshooting Windows 11 update failures requires a systematic approach. By understanding the common causes of update failures and following the steps outlined in this guide, you can resolve most update issues. From ensuring a stable internet connection and adequate disk space to restarting Windows Update services and using built-in troubleshooting tools, each step plays a crucial role. If all else fails, resetting Windows 11 and creating a restore point ensures you have a clean slate to work with. Remember, keeping your system updated is vital for security and performance, so don’t let update failures hold you back.
Frequently Asked Questions
What should I do if my internet connection is unstable during an update?
To improve your unstable internet connection during an update, check your router, disable any VPNs, and verify your network settings to ensure a stable connection.
How much disk space do I need for a Windows 11 update?
To ensure a successful Windows 11 update, you need at least 64 GB of free disk space on your system drive.
Make sure to check your available storage before proceeding with the update.
Can antivirus software interfere with Windows updates?
Yes, antivirus software can interfere with Windows updates, particularly non-Microsoft programs. Temporarily disabling your antivirus during the update process can help prevent any conflicts.
What is the purpose of the Windows Update Troubleshooter?
The Windows Update Troubleshooter automatically detects and resolves issues with Windows updates, ensuring your system stays up to date smoothly. This tool simplifies the troubleshooting process, making it easier for users to maintain their system’s functionality.
How do I create a restore point before troubleshooting updates?
To create a restore point, right-click on ‘This PC,’ select ‘Properties,’ navigate to ‘System Protection’ and click on ‘Create.’’
This ensures you have a backup before proceeding with updates.