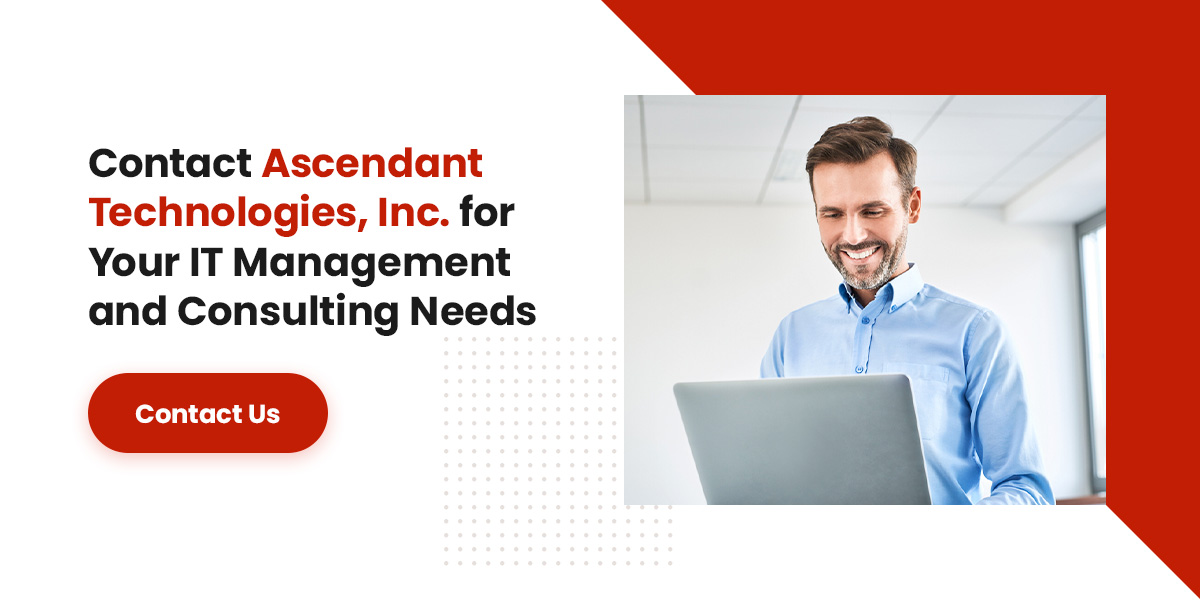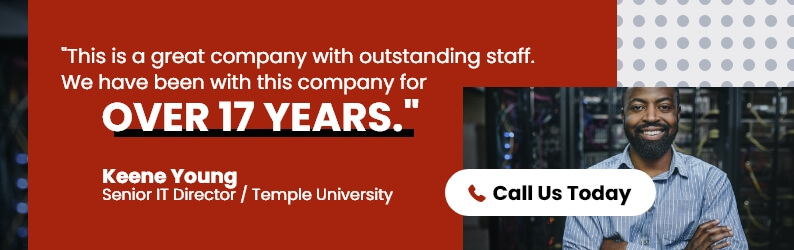Imagine this: you sit down with your morning coffee, ready to catch up on the news or browse your favorite social media pages. Suddenly, you realize your device is “connected to wifi but no internet” access. Panic sets in as you wonder how you’ll survive without your daily dose of online content. Don’t worry, we’ve got you covered! In this blog post, we’ll dive into the mysterious “connected to wifi but no internet” issue and share solutions to get you back online in no time.
Understanding the “WiFi Connected but No Internet” Issue
The internet error message “WiFi connected but no internet” indicates that your device can join the local WiFi network. It is unable to interact with other systems on the web. This could be due to a variety of causes like IP address conflicts, misconfigured router settings defective wifi adapters/drivers, and DNS issues. To solve this problem effectively, determining what exactly is causing it in the first place becomes significant.
This predicament might take place across multiple devices such as computers or Android phones within one same network, so figuring out if a specific device is related or caused by something from all of them together will help identify necessary action steps needed for reestablishing full internet access drops back to online services.
Identifying the Root Cause of the Problem
If the error message appears on only one device, it is likely a specific problem. If multiple devices are having trouble connecting to the internet despite being connected to WiFi, then there is an issue with your entire network. To determine which of these cases applies in your situation, try connecting directly to the primary WiFi router using an Ethernet cable and see if you still get ‘no internet’ messages for that particular device. If so, then look into any possible problems related specifically to said device. Whereas no errors should persist when properly wired up -then there must be something wrong with the main wifi router itself or possibly elsewhere in the larger networking setup at large.
Device-Specific Issues
To help restore internet access for a device that has been experiencing connection issues, it is important to identify and address any problems. These can be caused by communication barriers between the router and older devices, as well as network adapter drivers or settings on the device itself. Malware infection may also be an underlying cause of these difficulties in accessing online services. Resolving any such matters should bring back normal functioning of internet usage from this particular machine again.
Network-Wide Issues
The occurrence of “WiFi connected but no internet” error on all the network devices could be caused by certain issues with the modem, router or ISP. To check if it’s an issue due to any sort of outages from your Internet Service Provider (ISP), you can use online tools like DownDetector. In case such interruptions don’t seem to exist, troubleshooting is necessary for identifying and fixing any potential errors in either your modem or router.
Troubleshooting Steps for Device-Specific Problems
If you’ve pinpointed a “WiFi connected but no internet” issue on a particular device, it is time to consider the steps that may resolve this problem. Updating network adapter drivers and altering your network settings are two potential solutions worth exploring. An active online connection must be available for driver updates. Both PC and Mac users can utilize their computer’s built-in network troubleshooter in order to try rectifying any system issues or run Apple Diagnostics if they own an Apple machine.
Update Network Adapter Drivers
Ensuring your wifi adapter is up-to-date can help prevent possible connection issues and optimize the functioning of your wireless network. To do this, you can use either Device Manager or System Information on your device to install new drivers automatically or manually by downloading them from a manufacturer website if necessary. Outdated adapters may bring along security concerns, compatibility difficulties, feature limitations and general decreased performance. Thus regular updating default network adapters should be taken into account for optimal results.
Adjust Network Settings
Having appropriate network settings is essential for having a stable internet connection. It’s important to have valid IP address, default gateway IP address and DNS server addresses in order to access the web. You can use Command Prompt to verify your own IP address automatically, and DNS info if needed.
To modify these settings, head over to the Settings app > Settings > Settings. Network & Internet then choose Change Adapter Settings followed by right-clicking on the desired connection and selecting Properties from context menu. Clicking on ‘Internet Protocol Version 4 (TCP/IPv4)’ will bring up an option of using particular DNS servers entered into it; remember that after making changes, you should click OK button so as to improve your network traffic overall!
Troubleshooting Steps for Network-Wide Problems
If your entire network is facing an issue of “WiFi connected but no internet”, then necessary steps should be taken to rectify this. These are: restarting the modem and router, checking with the ISP service status, and updating router firmware for reliable WiFi connection. By taking these measures, you can resolve problems related to whole-network connectivity while restoring internet access across all devices within it. Remember that prior to trying any troubleshooting techniques it’s essential firstly find out if the situation is concerning a single device or involves many throughout the system as a whole.
Restart Modem and Router
Rebooting both your modem and router is an efficient way to restore any lost network connections, address short-term problems, or resolve the “WiFi connected but no internet” error. Here’s how you do it: First unplug them from their power source for about 30 seconds, then turn on just the modem again and wait another 60 seconds. Switch on only the router too as well and let it run for 5-10 minutes before testing out if there are still issues with your connection.
Restarting these devices one after each other can help determine whether either of them has a problem in particular that may be causing trouble with Internet access so cycling other devices through this process might potentially fix matters.
Check ISP Status
If you have wide network-related connectivity issues, it is essential to determine if there are any disruptions or difficulties with your internet service provider (ISP). Look at sites such as DownDetector, or contact the ISP directly to check for outages. Typically it takes four hours for an ISP to repair a connection issue.
When facing an outage from the internet provider, one must wait until they resolve the problem in order gain back access again. Utilizing alternative methods such as public Wi-Fi spots and turning your phone into a mobile hotspot may be useful while waiting on repairs from service providers.
Update Router Firmware
Updating your router’s firmware is necessary for ensuring a stable and secure internet connection. This involves accessing the wireless settings, downloading relevant update files from the manufacturer’s website, then following on-screen instructions to complete it.
Not staying up to date with software updates could lead to several issues including security vulnerabilities, malware and cyber attacks as well as compatibility or performance problems. It is essential that you keep track of new releases in order to preserve an efficient network experience at all times!
Advanced Solutions for Persistent Connectivity Issues
When troubleshooting hasn’t restored WiFi to working order, advanced solutions may be necessary. This can include changing the channels being used by your network, setting up MAC address filtering and a factory reset of all settings on the router. Implementing these tactics should help restore internet access after other steps have failed to resolve the “WiFi connected but no internet” issue. Note that such advanced methods are best as a last resort due to their disruptive nature when it comes to regular connectivity functions in place.
Switch WiFi Channels
Altering WiFi channels is an effective way to address short-term disruption and restart the link between your device and router. Wireless networks function on several different frequencies within both 2.4 GHz and 5 GHz frequency bands, resulting in overlapping signals when multiple devices use the same channel nearby, thereby lowering speeds due to interference issues. To avoid this issue, one can simply switch over to a less occupied channel which improves overall wireless network performance (i.e., Wifi Network).
To alter channels follow these steps: Analyze available options with a wifi analyzer tool, select least busy option. Log into router’s settings. Modify chosen setting accordingly for best result!
Configure MAC Address Filtering
When it comes to a steady internet connection, controlling device access through MAC address filtering is key. Most routers have the feature which enables you to limit network access depending on specific addresses. It functions with allow mode that allows only registered devices and denies mode preventing them from connecting wi fi network at all times.
To see if this sort of filter settings causes connectivity issues, one should: open router’s admin console in their web browser, verify whether or not the mac address filtering feature is enabled as well as its current state, adjust regulations for your device’s entry permit when necessary by switching off any filters applied previously or granting admission otherwise instead.
Reset Network to Factory Settings
If the “WiFi connected but no internet” error persists, a network reset could provide an effective solution to restore your network settings back to their default values. This process carries risks of erasing all data related to any stored networking or internet connection information from the device involved control network access. Thus it is essential that you backup important details and passwords before performing such action.
The steps needed for reconnecting your devices following the reset can be found elsewhere in this blog post, make sure you note them down! It’s vital that these precautions are taken as going through with a factory setting revert will cause some degree of loss regarding local networks and paired device configurations being wiped out completely.
Summary
In the end, it can be annoying when a WiFi is “connected but no internet” occurs. Nevertheless, with some background knowledge of what causes this issue and employing the right strategies for fixing it – including checking your connection settings or using MAC address filtering if needed – you should get back online in short order. Be patient and keep an organized plan. Once armed with adequate information and resources to tackle the problem at hand, there won’t be any need to panic. With due diligence, you’ll soon have access again to all your favorite content through wifi connected devices!
Frequently Asked Questions
Why am I connected to Wi-Fi but it says no internet?
There could be a few explanations for why your internet connection is not performing correctly: outdated drivers, issues with the network adapter driver, or device, troubles stemming from router/modem problems or you might need to buy new network hardware.
It’s necessary to check and upgrade any existing drivers. Otherwise consider investing in more recent networking equipment such network adapters such as a wireless adapter and modem/router combo.
Why does my phone say no internet connection when I have data?
It appears that your cellphone is not able to access the web, potentially due to some kind of software issue, hardware damage or even an outage affecting all networks.
How can I update my device’s network adapter drivers?
It’s a straightforward task to upgrade the drivers for your device’s network adapter. Simply take advantage of the automatic update feature on your system, or obtain it straight from the producer’s website.
What are the benefits of switching WiFi channels?
By altering the WiFi channels you are using, it can help to prevent any disruption from other electronic devices and as a result offer better speed rates plus enhanced network capability.
How can I check if MAC address filtering is causing network access issues?
To troubleshoot potential network access issues caused by MAC address filtering, one should go into the router’s management console to verify if such a filter is activated and what mode it currently operates in.