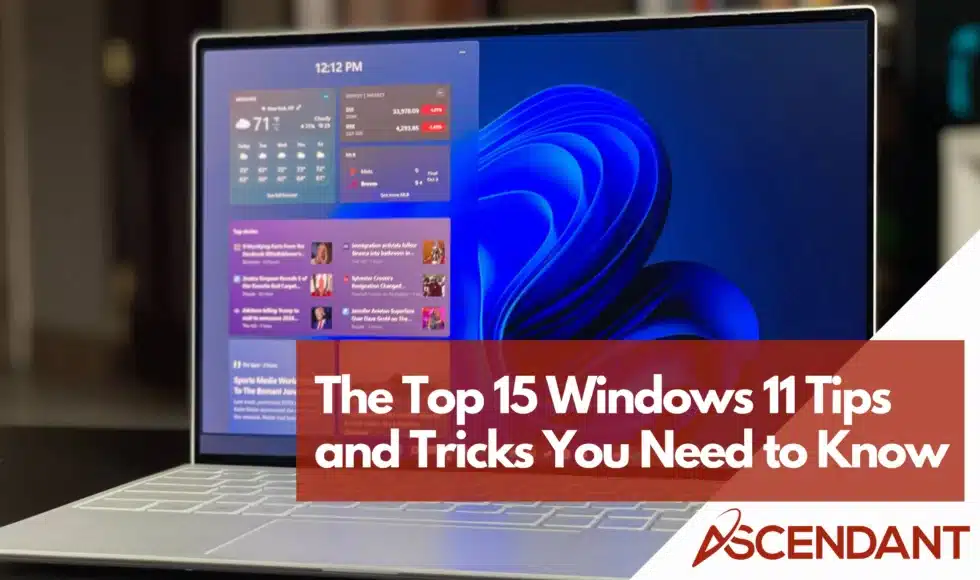What is Snap Layouts and how do I use it?
By pressing the Windows key in combination with Z, Snap Layouts enables you to neatly arrange your active windows into a variety of grid configurations, allowing for an organized selection of a preferred layout.
How can I change default apps in Windows 11?
In Windows 11, if you need to modify the default apps for various file types, head over to Settings, navigate to Apps, opt for Default apps, and then pick out the app you desire as the default. It’s a straightforward process!
This functionality serves as an excellent tool to boost efficiency in managing your workload.
How do I enable Dark Mode in Windows 11?
To switch to Dark Mode on Windows 11, you’ll need to access the Settings app. Once there, navigate to ‘Personalization,’ proceed to ‘Colors,’ and from there select the ‘Dark’ option located within the ‘Choose Your Mode’ section.
Experience a more eye-friendly interface with this darker theme!
What is Snap Layouts and how do I use it?
By pressing the Windows key in combination with Z, Snap Layouts enables you to neatly arrange your active windows into a variety of grid configurations, allowing for an organized selection of a preferred layout.
How can I change default apps in Windows 11?
In Windows 11, if you need to modify the default apps for various file types, head over to Settings, navigate to Apps, opt for Default apps, and then pick out the app you desire as the default. It’s a straightforward process!
In Windows 11, to personalize your quick settings, first click on the taskbar section that displays icons for Wi-Fi, speaker, and battery. Then select the pencil-shaped Edit quick settings button.
What are the benefits of using multiple desktops in Windows 11?
Employing the multiple desktops feature in Windows 11 is an effective strategy for maintaining order as it allows you to segregate different tasks, personalize your desktop backgrounds, and prevent a cluttered workspace.
This functionality serves as an excellent tool to boost efficiency in managing your workload.
How do I enable Dark Mode in Windows 11?
To switch to Dark Mode on Windows 11, you’ll need to access the Settings app. Once there, navigate to ‘Personalization,’ proceed to ‘Colors,’ and from there select the ‘Dark’ option located within the ‘Choose Your Mode’ section.
Experience a more eye-friendly interface with this darker theme!
What is Snap Layouts and how do I use it?
By pressing the Windows key in combination with Z, Snap Layouts enables you to neatly arrange your active windows into a variety of grid configurations, allowing for an organized selection of a preferred layout.
How can I change default apps in Windows 11?
In Windows 11, if you need to modify the default apps for various file types, head over to Settings, navigate to Apps, opt for Default apps, and then pick out the app you desire as the default. It’s a straightforward process!
In summary, mastering Windows 11 involves a blend of customization, efficiency, and productivity. By implementing these 15 tips and tricks, you’ll unlock the full potential of your operating system, making your daily tasks smoother and more enjoyable. Embrace these changes and transform your Windows 11 experience today! Frequently Asked Questions
Frequently Asked Questions
How can I customize my quick settings in Windows 11?
In Windows 11, to personalize your quick settings, first click on the taskbar section that displays icons for Wi-Fi, speaker, and battery. Then select the pencil-shaped Edit quick settings button.
What are the benefits of using multiple desktops in Windows 11?
Employing the multiple desktops feature in Windows 11 is an effective strategy for maintaining order as it allows you to segregate different tasks, personalize your desktop backgrounds, and prevent a cluttered workspace.
This functionality serves as an excellent tool to boost efficiency in managing your workload.
How do I enable Dark Mode in Windows 11?
To switch to Dark Mode on Windows 11, you’ll need to access the Settings app. Once there, navigate to ‘Personalization,’ proceed to ‘Colors,’ and from there select the ‘Dark’ option located within the ‘Choose Your Mode’ section.
Experience a more eye-friendly interface with this darker theme!
What is Snap Layouts and how do I use it?
By pressing the Windows key in combination with Z, Snap Layouts enables you to neatly arrange your active windows into a variety of grid configurations, allowing for an organized selection of a preferred layout.
How can I change default apps in Windows 11?
In Windows 11, if you need to modify the default apps for various file types, head over to Settings, navigate to Apps, opt for Default apps, and then pick out the app you desire as the default. It’s a straightforward process!
In summary, mastering Windows 11 involves a blend of customization, efficiency, and productivity. By implementing these 15 tips and tricks, you’ll unlock the full potential of your operating system, making your daily tasks smoother and more enjoyable. Embrace these changes and transform your Windows 11 experience today!
 Frequently Asked Questions
Frequently Asked Questions
How can I customize my quick settings in Windows 11?
In Windows 11, to personalize your quick settings, first click on the taskbar section that displays icons for Wi-Fi, speaker, and battery. Then select the pencil-shaped Edit quick settings button.
What are the benefits of using multiple desktops in Windows 11?
Employing the multiple desktops feature in Windows 11 is an effective strategy for maintaining order as it allows you to segregate different tasks, personalize your desktop backgrounds, and prevent a cluttered workspace.
This functionality serves as an excellent tool to boost efficiency in managing your workload.
How do I enable Dark Mode in Windows 11?
To switch to Dark Mode on Windows 11, you’ll need to access the Settings app. Once there, navigate to ‘Personalization,’ proceed to ‘Colors,’ and from there select the ‘Dark’ option located within the ‘Choose Your Mode’ section.
Experience a more eye-friendly interface with this darker theme!
What is Snap Layouts and how do I use it?
By pressing the Windows key in combination with Z, Snap Layouts enables you to neatly arrange your active windows into a variety of grid configurations, allowing for an organized selection of a preferred layout.
How can I change default apps in Windows 11?
In Windows 11, if you need to modify the default apps for various file types, head over to Settings, navigate to Apps, opt for Default apps, and then pick out the app you desire as the default. It’s a straightforward process!
In order to establish a preferred application for a specific kind of file or link, simply input that category into the search field, pick your choice from what appears in the results list, and then finalize your selection of an ideal app. This sort of personalization ensures that tasks are consistently managed using applications best suited to them, which enhances efficiency when interacting with various media or links on Windows 11 systems.
Summary
In summary, mastering Windows 11 involves a blend of customization, efficiency, and productivity. By implementing these 15 tips and tricks, you’ll unlock the full potential of your operating system, making your daily tasks smoother and more enjoyable. Embrace these changes and transform your Windows 11 experience today!
 Frequently Asked Questions
Frequently Asked Questions
How can I customize my quick settings in Windows 11?
In Windows 11, to personalize your quick settings, first click on the taskbar section that displays icons for Wi-Fi, speaker, and battery. Then select the pencil-shaped Edit quick settings button.
What are the benefits of using multiple desktops in Windows 11?
Employing the multiple desktops feature in Windows 11 is an effective strategy for maintaining order as it allows you to segregate different tasks, personalize your desktop backgrounds, and prevent a cluttered workspace.
This functionality serves as an excellent tool to boost efficiency in managing your workload.
How do I enable Dark Mode in Windows 11?
To switch to Dark Mode on Windows 11, you’ll need to access the Settings app. Once there, navigate to ‘Personalization,’ proceed to ‘Colors,’ and from there select the ‘Dark’ option located within the ‘Choose Your Mode’ section.
Experience a more eye-friendly interface with this darker theme!
What is Snap Layouts and how do I use it?
By pressing the Windows key in combination with Z, Snap Layouts enables you to neatly arrange your active windows into a variety of grid configurations, allowing for an organized selection of a preferred layout.
How can I change default apps in Windows 11?
In Windows 11, if you need to modify the default apps for various file types, head over to Settings, navigate to Apps, opt for Default apps, and then pick out the app you desire as the default. It’s a straightforward process!
By switching to Dark Mode, screen glare is significantly decreased, which contributes to more comfortable device usage during nighttime or in poorly lit environments. The shift towards Dark mode not only safeguards your eyesight but also enhances overall user experience with a visually soothing interface.
Change Default Apps
To enhance your user experience in Windows 11, you can personalize it by configuring the default apps. Begin this process with these steps:
- Access the Settings menu.
- Navigate to and click on “Apps.”
- Select the “Default apps” option.
- Choose an app to set as a default for certain file types.
If you want to assign default apps based on file type, go deeper into the Default apps section and opt for ‘Choose default files by type’.
In order to establish a preferred application for a specific kind of file or link, simply input that category into the search field, pick your choice from what appears in the results list, and then finalize your selection of an ideal app. This sort of personalization ensures that tasks are consistently managed using applications best suited to them, which enhances efficiency when interacting with various media or links on Windows 11 systems.
Summary
In summary, mastering Windows 11 involves a blend of customization, efficiency, and productivity. By implementing these 15 tips and tricks, you’ll unlock the full potential of your operating system, making your daily tasks smoother and more enjoyable. Embrace these changes and transform your Windows 11 experience today!
 Frequently Asked Questions
Frequently Asked Questions
How can I customize my quick settings in Windows 11?
In Windows 11, to personalize your quick settings, first click on the taskbar section that displays icons for Wi-Fi, speaker, and battery. Then select the pencil-shaped Edit quick settings button.
What are the benefits of using multiple desktops in Windows 11?
Employing the multiple desktops feature in Windows 11 is an effective strategy for maintaining order as it allows you to segregate different tasks, personalize your desktop backgrounds, and prevent a cluttered workspace.
This functionality serves as an excellent tool to boost efficiency in managing your workload.
How do I enable Dark Mode in Windows 11?
To switch to Dark Mode on Windows 11, you’ll need to access the Settings app. Once there, navigate to ‘Personalization,’ proceed to ‘Colors,’ and from there select the ‘Dark’ option located within the ‘Choose Your Mode’ section.
Experience a more eye-friendly interface with this darker theme!
What is Snap Layouts and how do I use it?
By pressing the Windows key in combination with Z, Snap Layouts enables you to neatly arrange your active windows into a variety of grid configurations, allowing for an organized selection of a preferred layout.
How can I change default apps in Windows 11?
In Windows 11, if you need to modify the default apps for various file types, head over to Settings, navigate to Apps, opt for Default apps, and then pick out the app you desire as the default. It’s a straightforward process!
To activate Dark Mode on Windows 11, you should:
- Launch the Settings app.
- Navigate to ‘Personalization’.
- Click on ‘Colors’.
- Opt for ‘Dark’ in the section labeled ‘Choose Your Mode’.
Implementing Dark Mode within Windows 11 serves a purpose greater than just visual appeal. It is designed to lessen eye strain, especially in low-light conditions.
By switching to Dark Mode, screen glare is significantly decreased, which contributes to more comfortable device usage during nighttime or in poorly lit environments. The shift towards Dark mode not only safeguards your eyesight but also enhances overall user experience with a visually soothing interface.
Change Default Apps
To enhance your user experience in Windows 11, you can personalize it by configuring the default apps. Begin this process with these steps:
- Access the Settings menu.
- Navigate to and click on “Apps.”
- Select the “Default apps” option.
- Choose an app to set as a default for certain file types.
If you want to assign default apps based on file type, go deeper into the Default apps section and opt for ‘Choose default files by type’.
In order to establish a preferred application for a specific kind of file or link, simply input that category into the search field, pick your choice from what appears in the results list, and then finalize your selection of an ideal app. This sort of personalization ensures that tasks are consistently managed using applications best suited to them, which enhances efficiency when interacting with various media or links on Windows 11 systems.
Summary
In summary, mastering Windows 11 involves a blend of customization, efficiency, and productivity. By implementing these 15 tips and tricks, you’ll unlock the full potential of your operating system, making your daily tasks smoother and more enjoyable. Embrace these changes and transform your Windows 11 experience today!
 Frequently Asked Questions
Frequently Asked Questions
How can I customize my quick settings in Windows 11?
In Windows 11, to personalize your quick settings, first click on the taskbar section that displays icons for Wi-Fi, speaker, and battery. Then select the pencil-shaped Edit quick settings button.
What are the benefits of using multiple desktops in Windows 11?
Employing the multiple desktops feature in Windows 11 is an effective strategy for maintaining order as it allows you to segregate different tasks, personalize your desktop backgrounds, and prevent a cluttered workspace.
This functionality serves as an excellent tool to boost efficiency in managing your workload.
How do I enable Dark Mode in Windows 11?
To switch to Dark Mode on Windows 11, you’ll need to access the Settings app. Once there, navigate to ‘Personalization,’ proceed to ‘Colors,’ and from there select the ‘Dark’ option located within the ‘Choose Your Mode’ section.
Experience a more eye-friendly interface with this darker theme!
What is Snap Layouts and how do I use it?
By pressing the Windows key in combination with Z, Snap Layouts enables you to neatly arrange your active windows into a variety of grid configurations, allowing for an organized selection of a preferred layout.
How can I change default apps in Windows 11?
In Windows 11, if you need to modify the default apps for various file types, head over to Settings, navigate to Apps, opt for Default apps, and then pick out the app you desire as the default. It’s a straightforward process!
By leveraging advanced speech recognition technologies from online sources, voice typing transforms your spoken words into written text seamlessly. It’s an ideal function for composing emails, preparing documents, or jotting down notes without manually inputting each word via a keyboard.
Try Dark Mode
To activate Dark Mode on Windows 11, you should:
- Launch the Settings app.
- Navigate to ‘Personalization’.
- Click on ‘Colors’.
- Opt for ‘Dark’ in the section labeled ‘Choose Your Mode’.
Implementing Dark Mode within Windows 11 serves a purpose greater than just visual appeal. It is designed to lessen eye strain, especially in low-light conditions.
By switching to Dark Mode, screen glare is significantly decreased, which contributes to more comfortable device usage during nighttime or in poorly lit environments. The shift towards Dark mode not only safeguards your eyesight but also enhances overall user experience with a visually soothing interface.
Change Default Apps
To enhance your user experience in Windows 11, you can personalize it by configuring the default apps. Begin this process with these steps:
- Access the Settings menu.
- Navigate to and click on “Apps.”
- Select the “Default apps” option.
- Choose an app to set as a default for certain file types.
If you want to assign default apps based on file type, go deeper into the Default apps section and opt for ‘Choose default files by type’.
In order to establish a preferred application for a specific kind of file or link, simply input that category into the search field, pick your choice from what appears in the results list, and then finalize your selection of an ideal app. This sort of personalization ensures that tasks are consistently managed using applications best suited to them, which enhances efficiency when interacting with various media or links on Windows 11 systems.
Summary
In summary, mastering Windows 11 involves a blend of customization, efficiency, and productivity. By implementing these 15 tips and tricks, you’ll unlock the full potential of your operating system, making your daily tasks smoother and more enjoyable. Embrace these changes and transform your Windows 11 experience today!
 Frequently Asked Questions
Frequently Asked Questions
How can I customize my quick settings in Windows 11?
In Windows 11, to personalize your quick settings, first click on the taskbar section that displays icons for Wi-Fi, speaker, and battery. Then select the pencil-shaped Edit quick settings button.
What are the benefits of using multiple desktops in Windows 11?
Employing the multiple desktops feature in Windows 11 is an effective strategy for maintaining order as it allows you to segregate different tasks, personalize your desktop backgrounds, and prevent a cluttered workspace.
This functionality serves as an excellent tool to boost efficiency in managing your workload.
How do I enable Dark Mode in Windows 11?
To switch to Dark Mode on Windows 11, you’ll need to access the Settings app. Once there, navigate to ‘Personalization,’ proceed to ‘Colors,’ and from there select the ‘Dark’ option located within the ‘Choose Your Mode’ section.
Experience a more eye-friendly interface with this darker theme!
What is Snap Layouts and how do I use it?
By pressing the Windows key in combination with Z, Snap Layouts enables you to neatly arrange your active windows into a variety of grid configurations, allowing for an organized selection of a preferred layout.
How can I change default apps in Windows 11?
In Windows 11, if you need to modify the default apps for various file types, head over to Settings, navigate to Apps, opt for Default apps, and then pick out the app you desire as the default. It’s a straightforward process!
If you want to set a different device as default for sound output, simply right-click on it in Sound settings and pick ‘Set as Default Device’. Enhance overall audio quality by activating ‘Enhance audio’ within these same settings. Applying these changes will help ensure that you achieve superior auditory experience on Windows 11 systems.
Utilize Voice Typing
Voice typing in Windows 11 is a superb feature that boosts productivity and reduces the need for physical typing. You can activate Voice typing by either pressing the Windows key together with ‘H’ or by selecting the microphone icon on the touch keyboard.
By leveraging advanced speech recognition technologies from online sources, voice typing transforms your spoken words into written text seamlessly. It’s an ideal function for composing emails, preparing documents, or jotting down notes without manually inputting each word via a keyboard.
Try Dark Mode
To activate Dark Mode on Windows 11, you should:
- Launch the Settings app.
- Navigate to ‘Personalization’.
- Click on ‘Colors’.
- Opt for ‘Dark’ in the section labeled ‘Choose Your Mode’.
Implementing Dark Mode within Windows 11 serves a purpose greater than just visual appeal. It is designed to lessen eye strain, especially in low-light conditions.
By switching to Dark Mode, screen glare is significantly decreased, which contributes to more comfortable device usage during nighttime or in poorly lit environments. The shift towards Dark mode not only safeguards your eyesight but also enhances overall user experience with a visually soothing interface.
Change Default Apps
To enhance your user experience in Windows 11, you can personalize it by configuring the default apps. Begin this process with these steps:
- Access the Settings menu.
- Navigate to and click on “Apps.”
- Select the “Default apps” option.
- Choose an app to set as a default for certain file types.
If you want to assign default apps based on file type, go deeper into the Default apps section and opt for ‘Choose default files by type’.
In order to establish a preferred application for a specific kind of file or link, simply input that category into the search field, pick your choice from what appears in the results list, and then finalize your selection of an ideal app. This sort of personalization ensures that tasks are consistently managed using applications best suited to them, which enhances efficiency when interacting with various media or links on Windows 11 systems.
Summary
In summary, mastering Windows 11 involves a blend of customization, efficiency, and productivity. By implementing these 15 tips and tricks, you’ll unlock the full potential of your operating system, making your daily tasks smoother and more enjoyable. Embrace these changes and transform your Windows 11 experience today!
 Frequently Asked Questions
Frequently Asked Questions
How can I customize my quick settings in Windows 11?
In Windows 11, to personalize your quick settings, first click on the taskbar section that displays icons for Wi-Fi, speaker, and battery. Then select the pencil-shaped Edit quick settings button.
What are the benefits of using multiple desktops in Windows 11?
Employing the multiple desktops feature in Windows 11 is an effective strategy for maintaining order as it allows you to segregate different tasks, personalize your desktop backgrounds, and prevent a cluttered workspace.
This functionality serves as an excellent tool to boost efficiency in managing your workload.
How do I enable Dark Mode in Windows 11?
To switch to Dark Mode on Windows 11, you’ll need to access the Settings app. Once there, navigate to ‘Personalization,’ proceed to ‘Colors,’ and from there select the ‘Dark’ option located within the ‘Choose Your Mode’ section.
Experience a more eye-friendly interface with this darker theme!
What is Snap Layouts and how do I use it?
By pressing the Windows key in combination with Z, Snap Layouts enables you to neatly arrange your active windows into a variety of grid configurations, allowing for an organized selection of a preferred layout.
How can I change default apps in Windows 11?
In Windows 11, if you need to modify the default apps for various file types, head over to Settings, navigate to Apps, opt for Default apps, and then pick out the app you desire as the default. It’s a straightforward process!
To optimize sound quality, proper management of audio output is crucial. Here’s the process.
- Navigate to Sound settings by either using the Run dialog box with ‘rundll32.exe shell32.dll,Control_RunDLL mmsys.cpl,,0’ or through the Settings menu.
- On your taskbar, click on the volume symbol and then select the small arrow adjacent to the volume slider.
- From there, choose your preferred audio output device.
If you want to set a different device as default for sound output, simply right-click on it in Sound settings and pick ‘Set as Default Device’. Enhance overall audio quality by activating ‘Enhance audio’ within these same settings. Applying these changes will help ensure that you achieve superior auditory experience on Windows 11 systems.
Utilize Voice Typing
Voice typing in Windows 11 is a superb feature that boosts productivity and reduces the need for physical typing. You can activate Voice typing by either pressing the Windows key together with ‘H’ or by selecting the microphone icon on the touch keyboard.
By leveraging advanced speech recognition technologies from online sources, voice typing transforms your spoken words into written text seamlessly. It’s an ideal function for composing emails, preparing documents, or jotting down notes without manually inputting each word via a keyboard.
Try Dark Mode
To activate Dark Mode on Windows 11, you should:
- Launch the Settings app.
- Navigate to ‘Personalization’.
- Click on ‘Colors’.
- Opt for ‘Dark’ in the section labeled ‘Choose Your Mode’.
Implementing Dark Mode within Windows 11 serves a purpose greater than just visual appeal. It is designed to lessen eye strain, especially in low-light conditions.
By switching to Dark Mode, screen glare is significantly decreased, which contributes to more comfortable device usage during nighttime or in poorly lit environments. The shift towards Dark mode not only safeguards your eyesight but also enhances overall user experience with a visually soothing interface.
Change Default Apps
To enhance your user experience in Windows 11, you can personalize it by configuring the default apps. Begin this process with these steps:
- Access the Settings menu.
- Navigate to and click on “Apps.”
- Select the “Default apps” option.
- Choose an app to set as a default for certain file types.
If you want to assign default apps based on file type, go deeper into the Default apps section and opt for ‘Choose default files by type’.
In order to establish a preferred application for a specific kind of file or link, simply input that category into the search field, pick your choice from what appears in the results list, and then finalize your selection of an ideal app. This sort of personalization ensures that tasks are consistently managed using applications best suited to them, which enhances efficiency when interacting with various media or links on Windows 11 systems.
Summary
In summary, mastering Windows 11 involves a blend of customization, efficiency, and productivity. By implementing these 15 tips and tricks, you’ll unlock the full potential of your operating system, making your daily tasks smoother and more enjoyable. Embrace these changes and transform your Windows 11 experience today!
 Frequently Asked Questions
Frequently Asked Questions
How can I customize my quick settings in Windows 11?
In Windows 11, to personalize your quick settings, first click on the taskbar section that displays icons for Wi-Fi, speaker, and battery. Then select the pencil-shaped Edit quick settings button.
What are the benefits of using multiple desktops in Windows 11?
Employing the multiple desktops feature in Windows 11 is an effective strategy for maintaining order as it allows you to segregate different tasks, personalize your desktop backgrounds, and prevent a cluttered workspace.
This functionality serves as an excellent tool to boost efficiency in managing your workload.
How do I enable Dark Mode in Windows 11?
To switch to Dark Mode on Windows 11, you’ll need to access the Settings app. Once there, navigate to ‘Personalization,’ proceed to ‘Colors,’ and from there select the ‘Dark’ option located within the ‘Choose Your Mode’ section.
Experience a more eye-friendly interface with this darker theme!
What is Snap Layouts and how do I use it?
By pressing the Windows key in combination with Z, Snap Layouts enables you to neatly arrange your active windows into a variety of grid configurations, allowing for an organized selection of a preferred layout.
How can I change default apps in Windows 11?
In Windows 11, if you need to modify the default apps for various file types, head over to Settings, navigate to Apps, opt for Default apps, and then pick out the app you desire as the default. It’s a straightforward process!
To organize apps into folders with ease, just drag their icons over each other within the Start Menu. By doing so you facilitate not only an orderly layout but also ensure expedited access to applications that see frequent use—effectively optimizing your workflow efficiency.
File Explorer Tabs
The File Explorer in Windows 11 now includes a feature that lets you open multiple file explorer tabs within one window, enhancing the file management experience. Here’s what you can do:
- Concurrently manage various folders from one window
- Initiate a new tab by right-clicking on a folder and choosing ‘Open in New Tab’ or by using Ctrl+T shortcut key
- Navigate to the next tab with Ctrl+Tab
- Return to an earlier tab with Ctrl+Shift+Tab
For closing any active tab swiftly, press Ctrl+W. Files can be conveniently moved or copied across different tabs through drag-and-drop actions. This capability enables more efficient organization of your workspace as it centralizes tasks into one unified interface.
Customize Widgets
Widgets in Windows 11 provide quick and easy access to useful data and utilities. Here’s how you can utilize them:
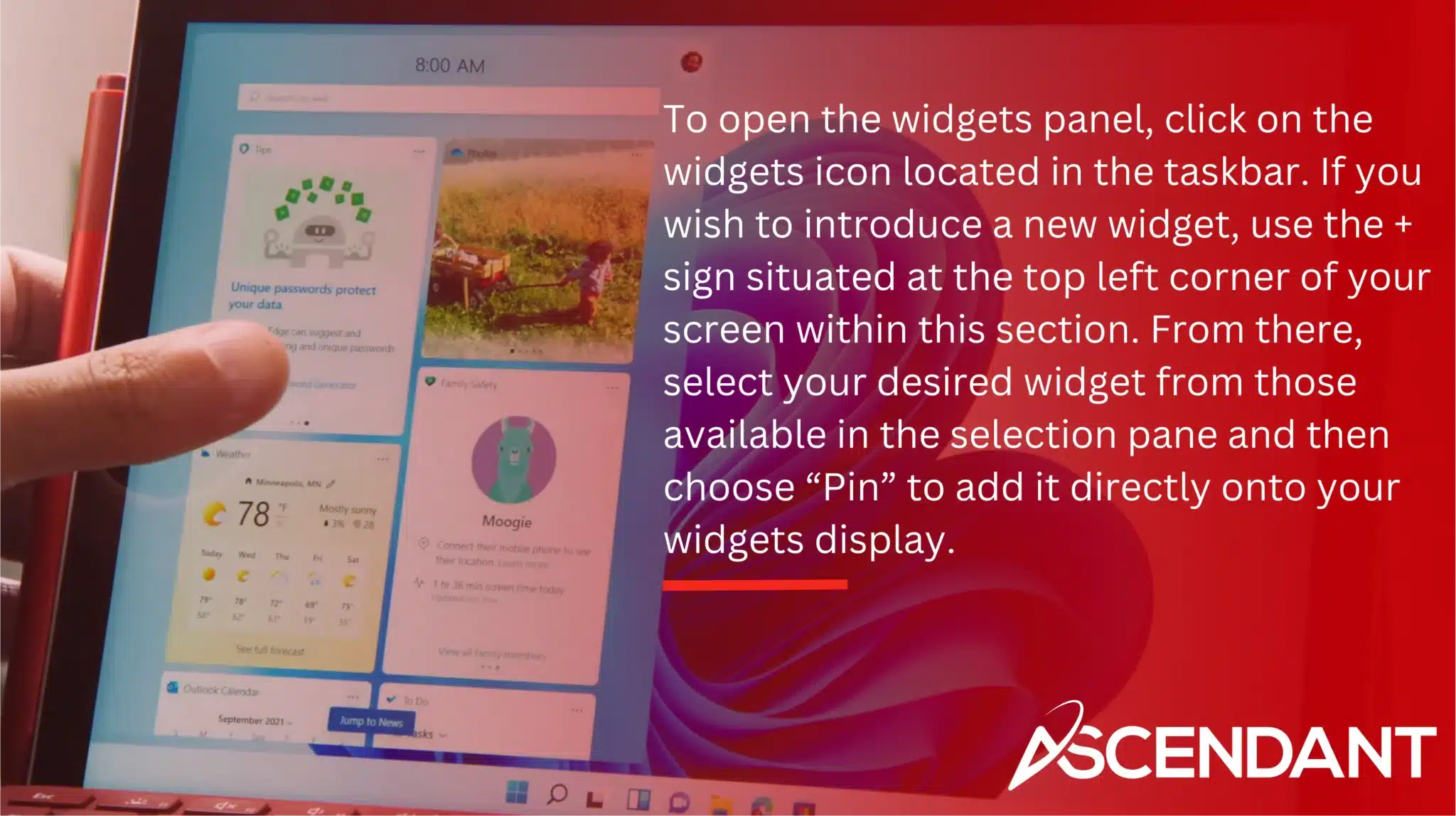
To open the widgets panel, click on the widgets icon located in the taskbar. If you wish to introduce a new widget, use the + sign situated at the top left corner of your screen within this section. From there, select your desired widget from those available in the selection pane and then choose “Pin” to add it directly onto your widgets display.
Should you decide that a particular widget is no longer necessary, simply press on its upper right-hand x symbol for removal. For detaching a pinned widget without deleting it entirely, hit upon three dots appearing atop said widget followed by “Unpin Widget.” This will merely detach rather than delete the chosen element allowing for customization of one’s personal area catering specifically towards individual necessities within Windows 11 environment.
Adjust Audio Output
To optimize sound quality, proper management of audio output is crucial. Here’s the process.
- Navigate to Sound settings by either using the Run dialog box with ‘rundll32.exe shell32.dll,Control_RunDLL mmsys.cpl,,0’ or through the Settings menu.
- On your taskbar, click on the volume symbol and then select the small arrow adjacent to the volume slider.
- From there, choose your preferred audio output device.
If you want to set a different device as default for sound output, simply right-click on it in Sound settings and pick ‘Set as Default Device’. Enhance overall audio quality by activating ‘Enhance audio’ within these same settings. Applying these changes will help ensure that you achieve superior auditory experience on Windows 11 systems.
Utilize Voice Typing
Voice typing in Windows 11 is a superb feature that boosts productivity and reduces the need for physical typing. You can activate Voice typing by either pressing the Windows key together with ‘H’ or by selecting the microphone icon on the touch keyboard.
By leveraging advanced speech recognition technologies from online sources, voice typing transforms your spoken words into written text seamlessly. It’s an ideal function for composing emails, preparing documents, or jotting down notes without manually inputting each word via a keyboard.
Try Dark Mode
To activate Dark Mode on Windows 11, you should:
- Launch the Settings app.
- Navigate to ‘Personalization’.
- Click on ‘Colors’.
- Opt for ‘Dark’ in the section labeled ‘Choose Your Mode’.
Implementing Dark Mode within Windows 11 serves a purpose greater than just visual appeal. It is designed to lessen eye strain, especially in low-light conditions.
By switching to Dark Mode, screen glare is significantly decreased, which contributes to more comfortable device usage during nighttime or in poorly lit environments. The shift towards Dark mode not only safeguards your eyesight but also enhances overall user experience with a visually soothing interface.
Change Default Apps
To enhance your user experience in Windows 11, you can personalize it by configuring the default apps. Begin this process with these steps:
- Access the Settings menu.
- Navigate to and click on “Apps.”
- Select the “Default apps” option.
- Choose an app to set as a default for certain file types.
If you want to assign default apps based on file type, go deeper into the Default apps section and opt for ‘Choose default files by type’.
In order to establish a preferred application for a specific kind of file or link, simply input that category into the search field, pick your choice from what appears in the results list, and then finalize your selection of an ideal app. This sort of personalization ensures that tasks are consistently managed using applications best suited to them, which enhances efficiency when interacting with various media or links on Windows 11 systems.
Summary
In summary, mastering Windows 11 involves a blend of customization, efficiency, and productivity. By implementing these 15 tips and tricks, you’ll unlock the full potential of your operating system, making your daily tasks smoother and more enjoyable. Embrace these changes and transform your Windows 11 experience today!
 Frequently Asked Questions
Frequently Asked Questions
How can I customize my quick settings in Windows 11?
In Windows 11, to personalize your quick settings, first click on the taskbar section that displays icons for Wi-Fi, speaker, and battery. Then select the pencil-shaped Edit quick settings button.
What are the benefits of using multiple desktops in Windows 11?
Employing the multiple desktops feature in Windows 11 is an effective strategy for maintaining order as it allows you to segregate different tasks, personalize your desktop backgrounds, and prevent a cluttered workspace.
This functionality serves as an excellent tool to boost efficiency in managing your workload.
How do I enable Dark Mode in Windows 11?
To switch to Dark Mode on Windows 11, you’ll need to access the Settings app. Once there, navigate to ‘Personalization,’ proceed to ‘Colors,’ and from there select the ‘Dark’ option located within the ‘Choose Your Mode’ section.
Experience a more eye-friendly interface with this darker theme!
What is Snap Layouts and how do I use it?
By pressing the Windows key in combination with Z, Snap Layouts enables you to neatly arrange your active windows into a variety of grid configurations, allowing for an organized selection of a preferred layout.
How can I change default apps in Windows 11?
In Windows 11, if you need to modify the default apps for various file types, head over to Settings, navigate to Apps, opt for Default apps, and then pick out the app you desire as the default. It’s a straightforward process!
- Launch the Clock app
- Go into ‘Focus sessions’.
- Adjust your settings for a tailored experience.
You have the capability of augmenting your focus session with music from Spotify and managing tasks through Microsoft To Do—tools which help foster intense concentration and improve efficiency in productivity.
Pin Apps and Create Folders in Start Menu
Enhancing your organizational capabilities can be significantly improved by pinning apps and creating folders in the Start menu. To accomplish this, either locate the desired app through a search or identify it within the Recommended area, then right-click on it and opt for ‘Pin to Start’. Should you wish to add an app that was installed recently onto your Start menu, simply navigate to the App List, right-click on said app, and choose Pin to Start. This action will generate a convenient shortcut within the Start menu.
To organize apps into folders with ease, just drag their icons over each other within the Start Menu. By doing so you facilitate not only an orderly layout but also ensure expedited access to applications that see frequent use—effectively optimizing your workflow efficiency.
File Explorer Tabs
The File Explorer in Windows 11 now includes a feature that lets you open multiple file explorer tabs within one window, enhancing the file management experience. Here’s what you can do:
- Concurrently manage various folders from one window
- Initiate a new tab by right-clicking on a folder and choosing ‘Open in New Tab’ or by using Ctrl+T shortcut key
- Navigate to the next tab with Ctrl+Tab
- Return to an earlier tab with Ctrl+Shift+Tab
For closing any active tab swiftly, press Ctrl+W. Files can be conveniently moved or copied across different tabs through drag-and-drop actions. This capability enables more efficient organization of your workspace as it centralizes tasks into one unified interface.
Customize Widgets
Widgets in Windows 11 provide quick and easy access to useful data and utilities. Here’s how you can utilize them:
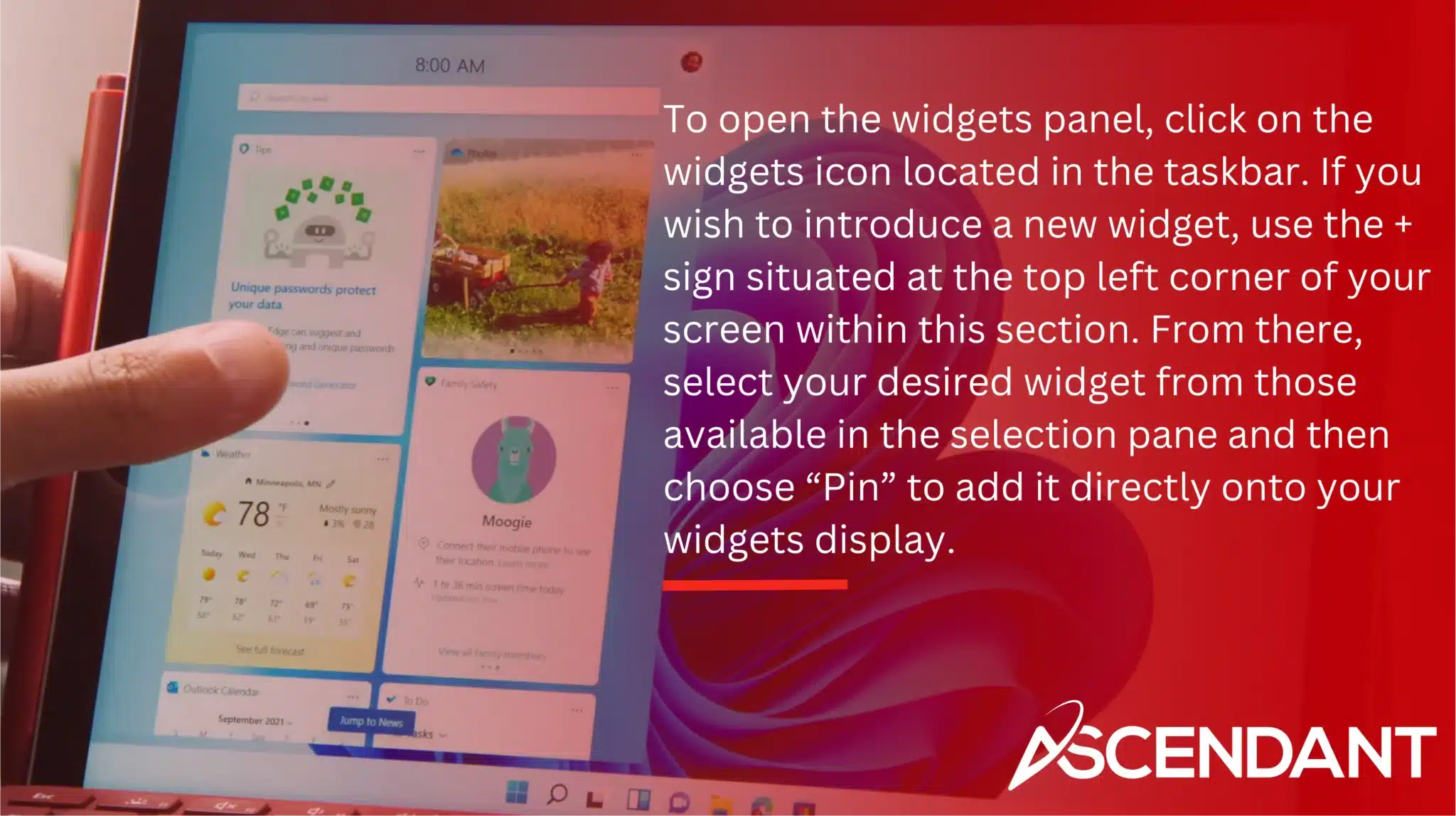
To open the widgets panel, click on the widgets icon located in the taskbar. If you wish to introduce a new widget, use the + sign situated at the top left corner of your screen within this section. From there, select your desired widget from those available in the selection pane and then choose “Pin” to add it directly onto your widgets display.
Should you decide that a particular widget is no longer necessary, simply press on its upper right-hand x symbol for removal. For detaching a pinned widget without deleting it entirely, hit upon three dots appearing atop said widget followed by “Unpin Widget.” This will merely detach rather than delete the chosen element allowing for customization of one’s personal area catering specifically towards individual necessities within Windows 11 environment.
Adjust Audio Output
To optimize sound quality, proper management of audio output is crucial. Here’s the process.
- Navigate to Sound settings by either using the Run dialog box with ‘rundll32.exe shell32.dll,Control_RunDLL mmsys.cpl,,0’ or through the Settings menu.
- On your taskbar, click on the volume symbol and then select the small arrow adjacent to the volume slider.
- From there, choose your preferred audio output device.
If you want to set a different device as default for sound output, simply right-click on it in Sound settings and pick ‘Set as Default Device’. Enhance overall audio quality by activating ‘Enhance audio’ within these same settings. Applying these changes will help ensure that you achieve superior auditory experience on Windows 11 systems.
Utilize Voice Typing
Voice typing in Windows 11 is a superb feature that boosts productivity and reduces the need for physical typing. You can activate Voice typing by either pressing the Windows key together with ‘H’ or by selecting the microphone icon on the touch keyboard.
By leveraging advanced speech recognition technologies from online sources, voice typing transforms your spoken words into written text seamlessly. It’s an ideal function for composing emails, preparing documents, or jotting down notes without manually inputting each word via a keyboard.
Try Dark Mode
To activate Dark Mode on Windows 11, you should:
- Launch the Settings app.
- Navigate to ‘Personalization’.
- Click on ‘Colors’.
- Opt for ‘Dark’ in the section labeled ‘Choose Your Mode’.
Implementing Dark Mode within Windows 11 serves a purpose greater than just visual appeal. It is designed to lessen eye strain, especially in low-light conditions.
By switching to Dark Mode, screen glare is significantly decreased, which contributes to more comfortable device usage during nighttime or in poorly lit environments. The shift towards Dark mode not only safeguards your eyesight but also enhances overall user experience with a visually soothing interface.
Change Default Apps
To enhance your user experience in Windows 11, you can personalize it by configuring the default apps. Begin this process with these steps:
- Access the Settings menu.
- Navigate to and click on “Apps.”
- Select the “Default apps” option.
- Choose an app to set as a default for certain file types.
If you want to assign default apps based on file type, go deeper into the Default apps section and opt for ‘Choose default files by type’.
In order to establish a preferred application for a specific kind of file or link, simply input that category into the search field, pick your choice from what appears in the results list, and then finalize your selection of an ideal app. This sort of personalization ensures that tasks are consistently managed using applications best suited to them, which enhances efficiency when interacting with various media or links on Windows 11 systems.
Summary
In summary, mastering Windows 11 involves a blend of customization, efficiency, and productivity. By implementing these 15 tips and tricks, you’ll unlock the full potential of your operating system, making your daily tasks smoother and more enjoyable. Embrace these changes and transform your Windows 11 experience today!
 Frequently Asked Questions
Frequently Asked Questions
How can I customize my quick settings in Windows 11?
In Windows 11, to personalize your quick settings, first click on the taskbar section that displays icons for Wi-Fi, speaker, and battery. Then select the pencil-shaped Edit quick settings button.
What are the benefits of using multiple desktops in Windows 11?
Employing the multiple desktops feature in Windows 11 is an effective strategy for maintaining order as it allows you to segregate different tasks, personalize your desktop backgrounds, and prevent a cluttered workspace.
This functionality serves as an excellent tool to boost efficiency in managing your workload.
How do I enable Dark Mode in Windows 11?
To switch to Dark Mode on Windows 11, you’ll need to access the Settings app. Once there, navigate to ‘Personalization,’ proceed to ‘Colors,’ and from there select the ‘Dark’ option located within the ‘Choose Your Mode’ section.
Experience a more eye-friendly interface with this darker theme!
What is Snap Layouts and how do I use it?
By pressing the Windows key in combination with Z, Snap Layouts enables you to neatly arrange your active windows into a variety of grid configurations, allowing for an organized selection of a preferred layout.
How can I change default apps in Windows 11?
In Windows 11, if you need to modify the default apps for various file types, head over to Settings, navigate to Apps, opt for Default apps, and then pick out the app you desire as the default. It’s a straightforward process!
There is an option to enable Focus Mode via the clock app using this process.- Launch the Clock app
- Go into ‘Focus sessions’.
- Adjust your settings for a tailored experience.
You have the capability of augmenting your focus session with music from Spotify and managing tasks through Microsoft To Do—tools which help foster intense concentration and improve efficiency in productivity.
Pin Apps and Create Folders in Start Menu
Enhancing your organizational capabilities can be significantly improved by pinning apps and creating folders in the Start menu. To accomplish this, either locate the desired app through a search or identify it within the Recommended area, then right-click on it and opt for ‘Pin to Start’. Should you wish to add an app that was installed recently onto your Start menu, simply navigate to the App List, right-click on said app, and choose Pin to Start. This action will generate a convenient shortcut within the Start menu.
To organize apps into folders with ease, just drag their icons over each other within the Start Menu. By doing so you facilitate not only an orderly layout but also ensure expedited access to applications that see frequent use—effectively optimizing your workflow efficiency.
File Explorer Tabs
The File Explorer in Windows 11 now includes a feature that lets you open multiple file explorer tabs within one window, enhancing the file management experience. Here’s what you can do:
- Concurrently manage various folders from one window
- Initiate a new tab by right-clicking on a folder and choosing ‘Open in New Tab’ or by using Ctrl+T shortcut key
- Navigate to the next tab with Ctrl+Tab
- Return to an earlier tab with Ctrl+Shift+Tab
For closing any active tab swiftly, press Ctrl+W. Files can be conveniently moved or copied across different tabs through drag-and-drop actions. This capability enables more efficient organization of your workspace as it centralizes tasks into one unified interface.
Customize Widgets
Widgets in Windows 11 provide quick and easy access to useful data and utilities. Here’s how you can utilize them:
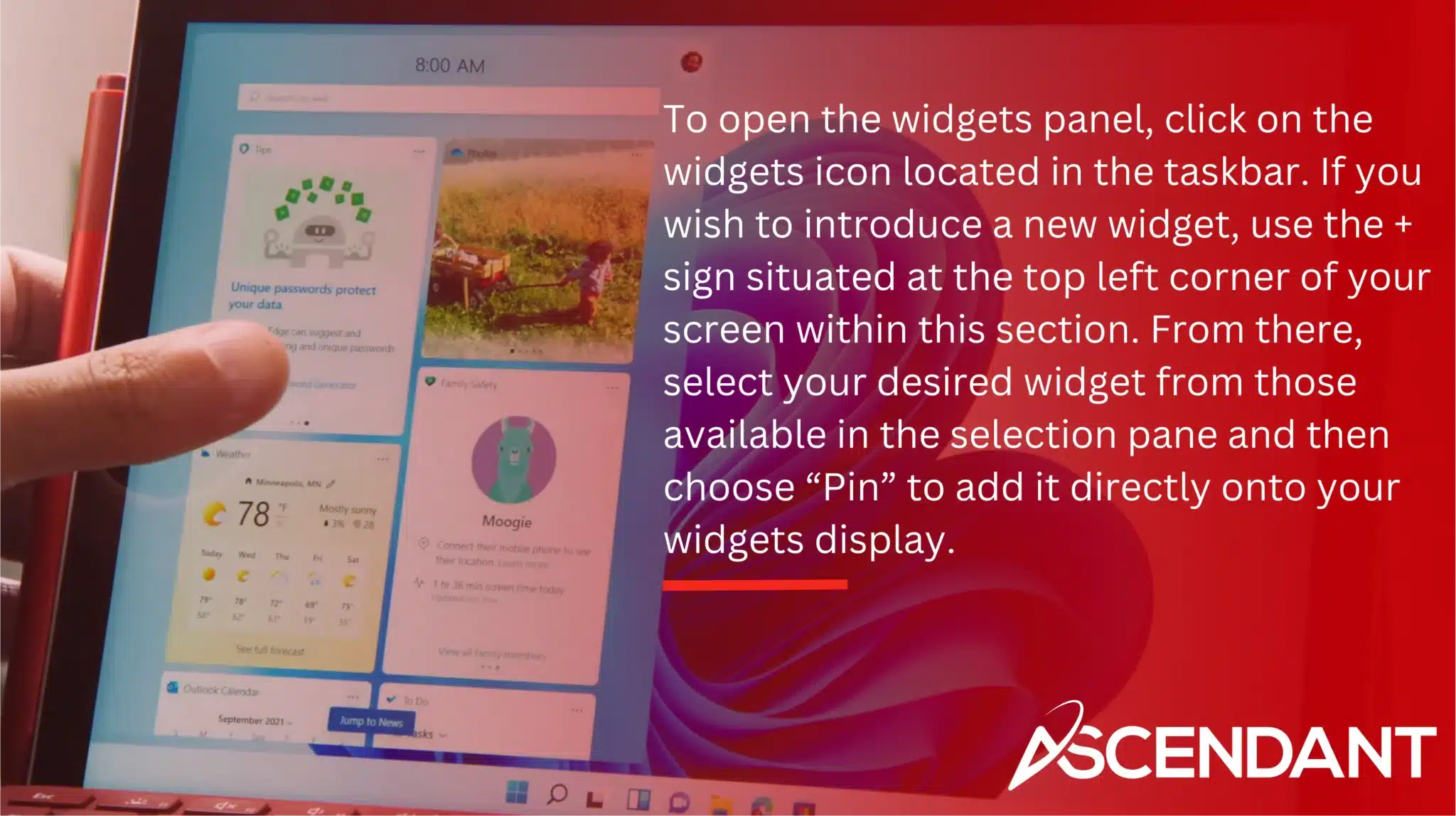
To open the widgets panel, click on the widgets icon located in the taskbar. If you wish to introduce a new widget, use the + sign situated at the top left corner of your screen within this section. From there, select your desired widget from those available in the selection pane and then choose “Pin” to add it directly onto your widgets display.
Should you decide that a particular widget is no longer necessary, simply press on its upper right-hand x symbol for removal. For detaching a pinned widget without deleting it entirely, hit upon three dots appearing atop said widget followed by “Unpin Widget.” This will merely detach rather than delete the chosen element allowing for customization of one’s personal area catering specifically towards individual necessities within Windows 11 environment.
Adjust Audio Output
To optimize sound quality, proper management of audio output is crucial. Here’s the process.
- Navigate to Sound settings by either using the Run dialog box with ‘rundll32.exe shell32.dll,Control_RunDLL mmsys.cpl,,0’ or through the Settings menu.
- On your taskbar, click on the volume symbol and then select the small arrow adjacent to the volume slider.
- From there, choose your preferred audio output device.
If you want to set a different device as default for sound output, simply right-click on it in Sound settings and pick ‘Set as Default Device’. Enhance overall audio quality by activating ‘Enhance audio’ within these same settings. Applying these changes will help ensure that you achieve superior auditory experience on Windows 11 systems.
Utilize Voice Typing
Voice typing in Windows 11 is a superb feature that boosts productivity and reduces the need for physical typing. You can activate Voice typing by either pressing the Windows key together with ‘H’ or by selecting the microphone icon on the touch keyboard.
By leveraging advanced speech recognition technologies from online sources, voice typing transforms your spoken words into written text seamlessly. It’s an ideal function for composing emails, preparing documents, or jotting down notes without manually inputting each word via a keyboard.
Try Dark Mode
To activate Dark Mode on Windows 11, you should:
- Launch the Settings app.
- Navigate to ‘Personalization’.
- Click on ‘Colors’.
- Opt for ‘Dark’ in the section labeled ‘Choose Your Mode’.
Implementing Dark Mode within Windows 11 serves a purpose greater than just visual appeal. It is designed to lessen eye strain, especially in low-light conditions.
By switching to Dark Mode, screen glare is significantly decreased, which contributes to more comfortable device usage during nighttime or in poorly lit environments. The shift towards Dark mode not only safeguards your eyesight but also enhances overall user experience with a visually soothing interface.
Change Default Apps
To enhance your user experience in Windows 11, you can personalize it by configuring the default apps. Begin this process with these steps:
- Access the Settings menu.
- Navigate to and click on “Apps.”
- Select the “Default apps” option.
- Choose an app to set as a default for certain file types.
If you want to assign default apps based on file type, go deeper into the Default apps section and opt for ‘Choose default files by type’.
In order to establish a preferred application for a specific kind of file or link, simply input that category into the search field, pick your choice from what appears in the results list, and then finalize your selection of an ideal app. This sort of personalization ensures that tasks are consistently managed using applications best suited to them, which enhances efficiency when interacting with various media or links on Windows 11 systems.
Summary
In summary, mastering Windows 11 involves a blend of customization, efficiency, and productivity. By implementing these 15 tips and tricks, you’ll unlock the full potential of your operating system, making your daily tasks smoother and more enjoyable. Embrace these changes and transform your Windows 11 experience today!
 Frequently Asked Questions
Frequently Asked Questions
How can I customize my quick settings in Windows 11?
In Windows 11, to personalize your quick settings, first click on the taskbar section that displays icons for Wi-Fi, speaker, and battery. Then select the pencil-shaped Edit quick settings button.
What are the benefits of using multiple desktops in Windows 11?
Employing the multiple desktops feature in Windows 11 is an effective strategy for maintaining order as it allows you to segregate different tasks, personalize your desktop backgrounds, and prevent a cluttered workspace.
This functionality serves as an excellent tool to boost efficiency in managing your workload.
How do I enable Dark Mode in Windows 11?
To switch to Dark Mode on Windows 11, you’ll need to access the Settings app. Once there, navigate to ‘Personalization,’ proceed to ‘Colors,’ and from there select the ‘Dark’ option located within the ‘Choose Your Mode’ section.
Experience a more eye-friendly interface with this darker theme!
What is Snap Layouts and how do I use it?
By pressing the Windows key in combination with Z, Snap Layouts enables you to neatly arrange your active windows into a variety of grid configurations, allowing for an organized selection of a preferred layout.
How can I change default apps in Windows 11?
In Windows 11, if you need to modify the default apps for various file types, head over to Settings, navigate to Apps, opt for Default apps, and then pick out the app you desire as the default. It’s a straightforward process!
There is an option to enable Focus Mode via the clock app using this process.
- Launch the Clock app
- Go into ‘Focus sessions’.
- Adjust your settings for a tailored experience.
You have the capability of augmenting your focus session with music from Spotify and managing tasks through Microsoft To Do—tools which help foster intense concentration and improve efficiency in productivity.
Pin Apps and Create Folders in Start Menu
Enhancing your organizational capabilities can be significantly improved by pinning apps and creating folders in the Start menu. To accomplish this, either locate the desired app through a search or identify it within the Recommended area, then right-click on it and opt for ‘Pin to Start’. Should you wish to add an app that was installed recently onto your Start menu, simply navigate to the App List, right-click on said app, and choose Pin to Start. This action will generate a convenient shortcut within the Start menu.
To organize apps into folders with ease, just drag their icons over each other within the Start Menu. By doing so you facilitate not only an orderly layout but also ensure expedited access to applications that see frequent use—effectively optimizing your workflow efficiency.
File Explorer Tabs
The File Explorer in Windows 11 now includes a feature that lets you open multiple file explorer tabs within one window, enhancing the file management experience. Here’s what you can do:
- Concurrently manage various folders from one window
- Initiate a new tab by right-clicking on a folder and choosing ‘Open in New Tab’ or by using Ctrl+T shortcut key
- Navigate to the next tab with Ctrl+Tab
- Return to an earlier tab with Ctrl+Shift+Tab
For closing any active tab swiftly, press Ctrl+W. Files can be conveniently moved or copied across different tabs through drag-and-drop actions. This capability enables more efficient organization of your workspace as it centralizes tasks into one unified interface.
Customize Widgets
Widgets in Windows 11 provide quick and easy access to useful data and utilities. Here’s how you can utilize them:
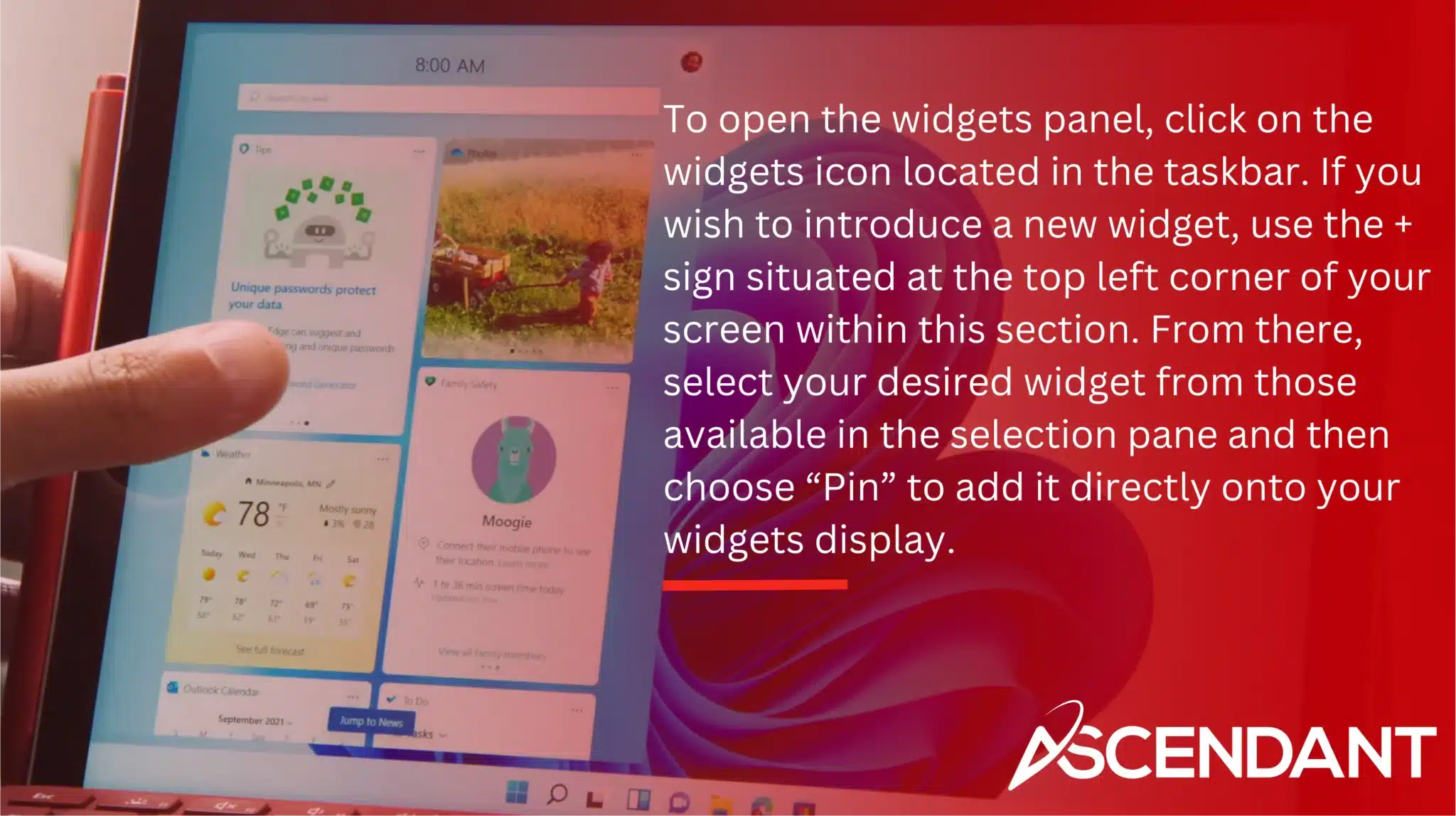
To open the widgets panel, click on the widgets icon located in the taskbar. If you wish to introduce a new widget, use the + sign situated at the top left corner of your screen within this section. From there, select your desired widget from those available in the selection pane and then choose “Pin” to add it directly onto your widgets display.
Should you decide that a particular widget is no longer necessary, simply press on its upper right-hand x symbol for removal. For detaching a pinned widget without deleting it entirely, hit upon three dots appearing atop said widget followed by “Unpin Widget.” This will merely detach rather than delete the chosen element allowing for customization of one’s personal area catering specifically towards individual necessities within Windows 11 environment.
Adjust Audio Output
To optimize sound quality, proper management of audio output is crucial. Here’s the process.
- Navigate to Sound settings by either using the Run dialog box with ‘rundll32.exe shell32.dll,Control_RunDLL mmsys.cpl,,0’ or through the Settings menu.
- On your taskbar, click on the volume symbol and then select the small arrow adjacent to the volume slider.
- From there, choose your preferred audio output device.
If you want to set a different device as default for sound output, simply right-click on it in Sound settings and pick ‘Set as Default Device’. Enhance overall audio quality by activating ‘Enhance audio’ within these same settings. Applying these changes will help ensure that you achieve superior auditory experience on Windows 11 systems.
Utilize Voice Typing
Voice typing in Windows 11 is a superb feature that boosts productivity and reduces the need for physical typing. You can activate Voice typing by either pressing the Windows key together with ‘H’ or by selecting the microphone icon on the touch keyboard.
By leveraging advanced speech recognition technologies from online sources, voice typing transforms your spoken words into written text seamlessly. It’s an ideal function for composing emails, preparing documents, or jotting down notes without manually inputting each word via a keyboard.
Try Dark Mode
To activate Dark Mode on Windows 11, you should:
- Launch the Settings app.
- Navigate to ‘Personalization’.
- Click on ‘Colors’.
- Opt for ‘Dark’ in the section labeled ‘Choose Your Mode’.
Implementing Dark Mode within Windows 11 serves a purpose greater than just visual appeal. It is designed to lessen eye strain, especially in low-light conditions.
By switching to Dark Mode, screen glare is significantly decreased, which contributes to more comfortable device usage during nighttime or in poorly lit environments. The shift towards Dark mode not only safeguards your eyesight but also enhances overall user experience with a visually soothing interface.
Change Default Apps
To enhance your user experience in Windows 11, you can personalize it by configuring the default apps. Begin this process with these steps:
- Access the Settings menu.
- Navigate to and click on “Apps.”
- Select the “Default apps” option.
- Choose an app to set as a default for certain file types.
If you want to assign default apps based on file type, go deeper into the Default apps section and opt for ‘Choose default files by type’.
In order to establish a preferred application for a specific kind of file or link, simply input that category into the search field, pick your choice from what appears in the results list, and then finalize your selection of an ideal app. This sort of personalization ensures that tasks are consistently managed using applications best suited to them, which enhances efficiency when interacting with various media or links on Windows 11 systems.
Summary
In summary, mastering Windows 11 involves a blend of customization, efficiency, and productivity. By implementing these 15 tips and tricks, you’ll unlock the full potential of your operating system, making your daily tasks smoother and more enjoyable. Embrace these changes and transform your Windows 11 experience today!
 Frequently Asked Questions
Frequently Asked Questions
How can I customize my quick settings in Windows 11?
In Windows 11, to personalize your quick settings, first click on the taskbar section that displays icons for Wi-Fi, speaker, and battery. Then select the pencil-shaped Edit quick settings button.
What are the benefits of using multiple desktops in Windows 11?
Employing the multiple desktops feature in Windows 11 is an effective strategy for maintaining order as it allows you to segregate different tasks, personalize your desktop backgrounds, and prevent a cluttered workspace.
This functionality serves as an excellent tool to boost efficiency in managing your workload.
How do I enable Dark Mode in Windows 11?
To switch to Dark Mode on Windows 11, you’ll need to access the Settings app. Once there, navigate to ‘Personalization,’ proceed to ‘Colors,’ and from there select the ‘Dark’ option located within the ‘Choose Your Mode’ section.
Experience a more eye-friendly interface with this darker theme!
What is Snap Layouts and how do I use it?
By pressing the Windows key in combination with Z, Snap Layouts enables you to neatly arrange your active windows into a variety of grid configurations, allowing for an organized selection of a preferred layout.
How can I change default apps in Windows 11?
In Windows 11, if you need to modify the default apps for various file types, head over to Settings, navigate to Apps, opt for Default apps, and then pick out the app you desire as the default. It’s a straightforward process!
To initiate a Focus session, you can take these steps:
- Navigate to Settings -> System -> Focus on the topic.
- Select ‘Start Focus session’
There is an option to enable Focus Mode via the clock app using this process.
- Launch the Clock app
- Go into ‘Focus sessions’.
- Adjust your settings for a tailored experience.
You have the capability of augmenting your focus session with music from Spotify and managing tasks through Microsoft To Do—tools which help foster intense concentration and improve efficiency in productivity.
Pin Apps and Create Folders in Start Menu
Enhancing your organizational capabilities can be significantly improved by pinning apps and creating folders in the Start menu. To accomplish this, either locate the desired app through a search or identify it within the Recommended area, then right-click on it and opt for ‘Pin to Start’. Should you wish to add an app that was installed recently onto your Start menu, simply navigate to the App List, right-click on said app, and choose Pin to Start. This action will generate a convenient shortcut within the Start menu.
To organize apps into folders with ease, just drag their icons over each other within the Start Menu. By doing so you facilitate not only an orderly layout but also ensure expedited access to applications that see frequent use—effectively optimizing your workflow efficiency.
File Explorer Tabs
The File Explorer in Windows 11 now includes a feature that lets you open multiple file explorer tabs within one window, enhancing the file management experience. Here’s what you can do:
- Concurrently manage various folders from one window
- Initiate a new tab by right-clicking on a folder and choosing ‘Open in New Tab’ or by using Ctrl+T shortcut key
- Navigate to the next tab with Ctrl+Tab
- Return to an earlier tab with Ctrl+Shift+Tab
For closing any active tab swiftly, press Ctrl+W. Files can be conveniently moved or copied across different tabs through drag-and-drop actions. This capability enables more efficient organization of your workspace as it centralizes tasks into one unified interface.
Customize Widgets
Widgets in Windows 11 provide quick and easy access to useful data and utilities. Here’s how you can utilize them:
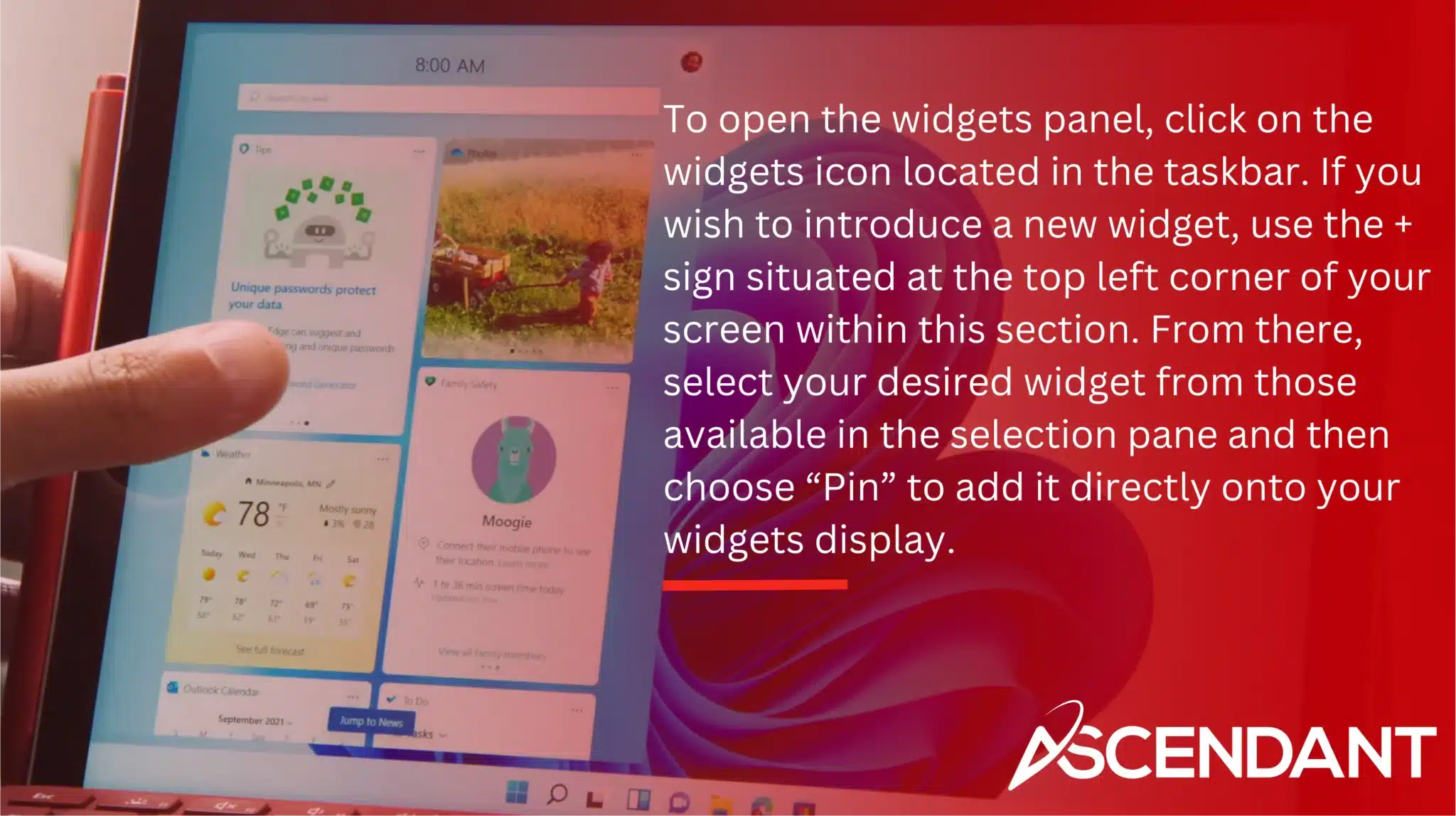
To open the widgets panel, click on the widgets icon located in the taskbar. If you wish to introduce a new widget, use the + sign situated at the top left corner of your screen within this section. From there, select your desired widget from those available in the selection pane and then choose “Pin” to add it directly onto your widgets display.
Should you decide that a particular widget is no longer necessary, simply press on its upper right-hand x symbol for removal. For detaching a pinned widget without deleting it entirely, hit upon three dots appearing atop said widget followed by “Unpin Widget.” This will merely detach rather than delete the chosen element allowing for customization of one’s personal area catering specifically towards individual necessities within Windows 11 environment.
Adjust Audio Output
To optimize sound quality, proper management of audio output is crucial. Here’s the process.
- Navigate to Sound settings by either using the Run dialog box with ‘rundll32.exe shell32.dll,Control_RunDLL mmsys.cpl,,0’ or through the Settings menu.
- On your taskbar, click on the volume symbol and then select the small arrow adjacent to the volume slider.
- From there, choose your preferred audio output device.
If you want to set a different device as default for sound output, simply right-click on it in Sound settings and pick ‘Set as Default Device’. Enhance overall audio quality by activating ‘Enhance audio’ within these same settings. Applying these changes will help ensure that you achieve superior auditory experience on Windows 11 systems.
Utilize Voice Typing
Voice typing in Windows 11 is a superb feature that boosts productivity and reduces the need for physical typing. You can activate Voice typing by either pressing the Windows key together with ‘H’ or by selecting the microphone icon on the touch keyboard.
By leveraging advanced speech recognition technologies from online sources, voice typing transforms your spoken words into written text seamlessly. It’s an ideal function for composing emails, preparing documents, or jotting down notes without manually inputting each word via a keyboard.
Try Dark Mode
To activate Dark Mode on Windows 11, you should:
- Launch the Settings app.
- Navigate to ‘Personalization’.
- Click on ‘Colors’.
- Opt for ‘Dark’ in the section labeled ‘Choose Your Mode’.
Implementing Dark Mode within Windows 11 serves a purpose greater than just visual appeal. It is designed to lessen eye strain, especially in low-light conditions.
By switching to Dark Mode, screen glare is significantly decreased, which contributes to more comfortable device usage during nighttime or in poorly lit environments. The shift towards Dark mode not only safeguards your eyesight but also enhances overall user experience with a visually soothing interface.
Change Default Apps
To enhance your user experience in Windows 11, you can personalize it by configuring the default apps. Begin this process with these steps:
- Access the Settings menu.
- Navigate to and click on “Apps.”
- Select the “Default apps” option.
- Choose an app to set as a default for certain file types.
If you want to assign default apps based on file type, go deeper into the Default apps section and opt for ‘Choose default files by type’.
In order to establish a preferred application for a specific kind of file or link, simply input that category into the search field, pick your choice from what appears in the results list, and then finalize your selection of an ideal app. This sort of personalization ensures that tasks are consistently managed using applications best suited to them, which enhances efficiency when interacting with various media or links on Windows 11 systems.
Summary
In summary, mastering Windows 11 involves a blend of customization, efficiency, and productivity. By implementing these 15 tips and tricks, you’ll unlock the full potential of your operating system, making your daily tasks smoother and more enjoyable. Embrace these changes and transform your Windows 11 experience today!
 Frequently Asked Questions
Frequently Asked Questions
How can I customize my quick settings in Windows 11?
In Windows 11, to personalize your quick settings, first click on the taskbar section that displays icons for Wi-Fi, speaker, and battery. Then select the pencil-shaped Edit quick settings button.
What are the benefits of using multiple desktops in Windows 11?
Employing the multiple desktops feature in Windows 11 is an effective strategy for maintaining order as it allows you to segregate different tasks, personalize your desktop backgrounds, and prevent a cluttered workspace.
This functionality serves as an excellent tool to boost efficiency in managing your workload.
How do I enable Dark Mode in Windows 11?
To switch to Dark Mode on Windows 11, you’ll need to access the Settings app. Once there, navigate to ‘Personalization,’ proceed to ‘Colors,’ and from there select the ‘Dark’ option located within the ‘Choose Your Mode’ section.
Experience a more eye-friendly interface with this darker theme!
What is Snap Layouts and how do I use it?
By pressing the Windows key in combination with Z, Snap Layouts enables you to neatly arrange your active windows into a variety of grid configurations, allowing for an organized selection of a preferred layout.
How can I change default apps in Windows 11?
In Windows 11, if you need to modify the default apps for various file types, head over to Settings, navigate to Apps, opt for Default apps, and then pick out the app you desire as the default. It’s a straightforward process!
In today’s fast-paced world, it’s often challenging to stay focused on tasks. Windows 11’s Focus is on Windows 11. Mode is designed to create a work environment that minimizes distractions by implementing several features during focus sessions.
- It silences all notifications
- Activates Do Not Disturb mode
- Prevents applications in the taskbar from flashing
- Disables badge notifications
To initiate a Focus session, you can take these steps:
- Navigate to Settings -> System -> Focus on the topic.
- Select ‘Start Focus session’
There is an option to enable Focus Mode via the clock app using this process.
- Launch the Clock app
- Go into ‘Focus sessions’.
- Adjust your settings for a tailored experience.
You have the capability of augmenting your focus session with music from Spotify and managing tasks through Microsoft To Do—tools which help foster intense concentration and improve efficiency in productivity.
Pin Apps and Create Folders in Start Menu
Enhancing your organizational capabilities can be significantly improved by pinning apps and creating folders in the Start menu. To accomplish this, either locate the desired app through a search or identify it within the Recommended area, then right-click on it and opt for ‘Pin to Start’. Should you wish to add an app that was installed recently onto your Start menu, simply navigate to the App List, right-click on said app, and choose Pin to Start. This action will generate a convenient shortcut within the Start menu.
To organize apps into folders with ease, just drag their icons over each other within the Start Menu. By doing so you facilitate not only an orderly layout but also ensure expedited access to applications that see frequent use—effectively optimizing your workflow efficiency.
File Explorer Tabs
The File Explorer in Windows 11 now includes a feature that lets you open multiple file explorer tabs within one window, enhancing the file management experience. Here’s what you can do:
- Concurrently manage various folders from one window
- Initiate a new tab by right-clicking on a folder and choosing ‘Open in New Tab’ or by using Ctrl+T shortcut key
- Navigate to the next tab with Ctrl+Tab
- Return to an earlier tab with Ctrl+Shift+Tab
For closing any active tab swiftly, press Ctrl+W. Files can be conveniently moved or copied across different tabs through drag-and-drop actions. This capability enables more efficient organization of your workspace as it centralizes tasks into one unified interface.
Customize Widgets
Widgets in Windows 11 provide quick and easy access to useful data and utilities. Here’s how you can utilize them:
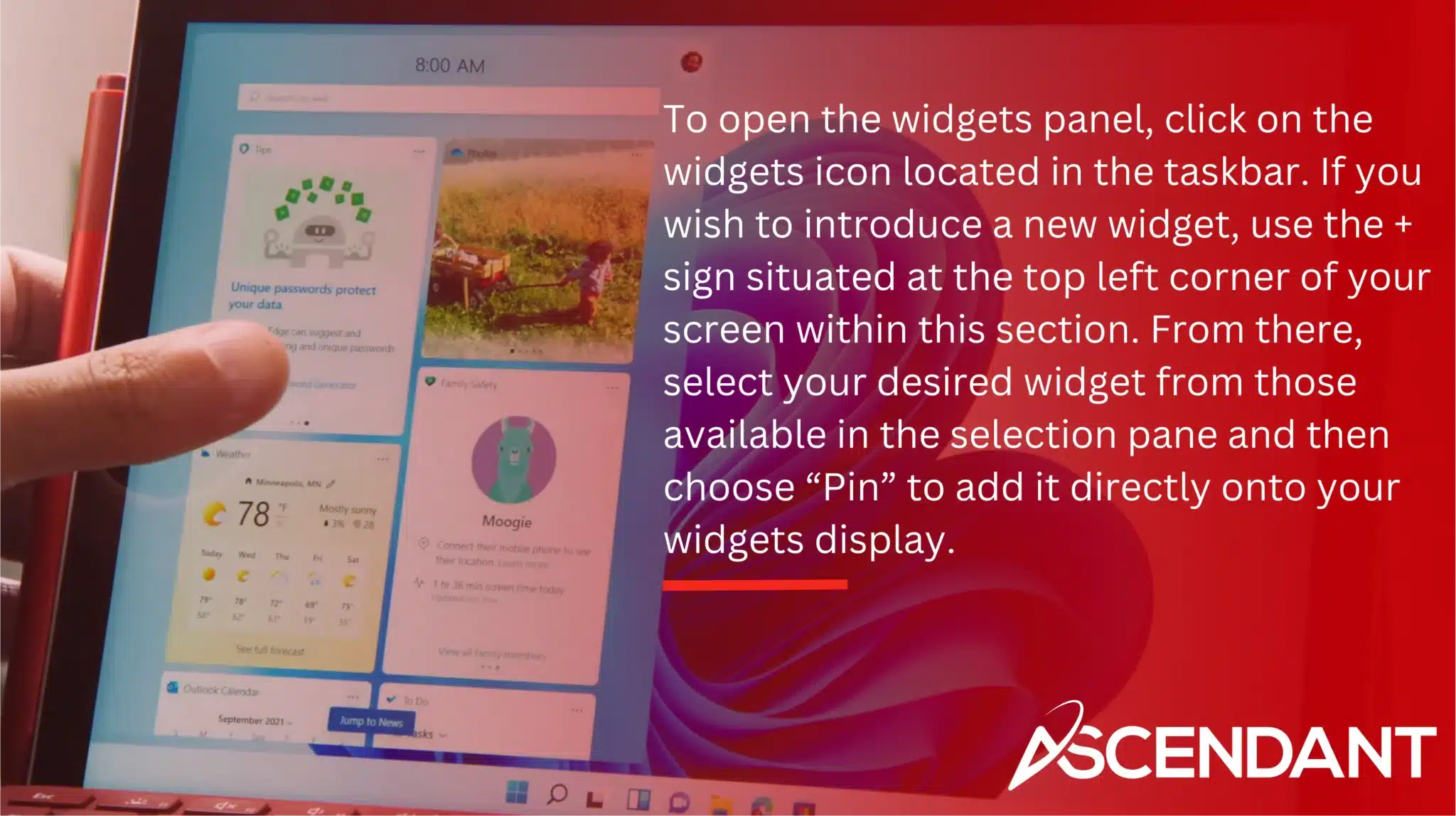
To open the widgets panel, click on the widgets icon located in the taskbar. If you wish to introduce a new widget, use the + sign situated at the top left corner of your screen within this section. From there, select your desired widget from those available in the selection pane and then choose “Pin” to add it directly onto your widgets display.
Should you decide that a particular widget is no longer necessary, simply press on its upper right-hand x symbol for removal. For detaching a pinned widget without deleting it entirely, hit upon three dots appearing atop said widget followed by “Unpin Widget.” This will merely detach rather than delete the chosen element allowing for customization of one’s personal area catering specifically towards individual necessities within Windows 11 environment.
Adjust Audio Output
To optimize sound quality, proper management of audio output is crucial. Here’s the process.
- Navigate to Sound settings by either using the Run dialog box with ‘rundll32.exe shell32.dll,Control_RunDLL mmsys.cpl,,0’ or through the Settings menu.
- On your taskbar, click on the volume symbol and then select the small arrow adjacent to the volume slider.
- From there, choose your preferred audio output device.
If you want to set a different device as default for sound output, simply right-click on it in Sound settings and pick ‘Set as Default Device’. Enhance overall audio quality by activating ‘Enhance audio’ within these same settings. Applying these changes will help ensure that you achieve superior auditory experience on Windows 11 systems.
Utilize Voice Typing
Voice typing in Windows 11 is a superb feature that boosts productivity and reduces the need for physical typing. You can activate Voice typing by either pressing the Windows key together with ‘H’ or by selecting the microphone icon on the touch keyboard.
By leveraging advanced speech recognition technologies from online sources, voice typing transforms your spoken words into written text seamlessly. It’s an ideal function for composing emails, preparing documents, or jotting down notes without manually inputting each word via a keyboard.
Try Dark Mode
To activate Dark Mode on Windows 11, you should:
- Launch the Settings app.
- Navigate to ‘Personalization’.
- Click on ‘Colors’.
- Opt for ‘Dark’ in the section labeled ‘Choose Your Mode’.
Implementing Dark Mode within Windows 11 serves a purpose greater than just visual appeal. It is designed to lessen eye strain, especially in low-light conditions.
By switching to Dark Mode, screen glare is significantly decreased, which contributes to more comfortable device usage during nighttime or in poorly lit environments. The shift towards Dark mode not only safeguards your eyesight but also enhances overall user experience with a visually soothing interface.
Change Default Apps
To enhance your user experience in Windows 11, you can personalize it by configuring the default apps. Begin this process with these steps:
- Access the Settings menu.
- Navigate to and click on “Apps.”
- Select the “Default apps” option.
- Choose an app to set as a default for certain file types.
If you want to assign default apps based on file type, go deeper into the Default apps section and opt for ‘Choose default files by type’.
In order to establish a preferred application for a specific kind of file or link, simply input that category into the search field, pick your choice from what appears in the results list, and then finalize your selection of an ideal app. This sort of personalization ensures that tasks are consistently managed using applications best suited to them, which enhances efficiency when interacting with various media or links on Windows 11 systems.
Summary
In summary, mastering Windows 11 involves a blend of customization, efficiency, and productivity. By implementing these 15 tips and tricks, you’ll unlock the full potential of your operating system, making your daily tasks smoother and more enjoyable. Embrace these changes and transform your Windows 11 experience today!
 Frequently Asked Questions
Frequently Asked Questions
How can I customize my quick settings in Windows 11?
In Windows 11, to personalize your quick settings, first click on the taskbar section that displays icons for Wi-Fi, speaker, and battery. Then select the pencil-shaped Edit quick settings button.
What are the benefits of using multiple desktops in Windows 11?
Employing the multiple desktops feature in Windows 11 is an effective strategy for maintaining order as it allows you to segregate different tasks, personalize your desktop backgrounds, and prevent a cluttered workspace.
This functionality serves as an excellent tool to boost efficiency in managing your workload.
How do I enable Dark Mode in Windows 11?
To switch to Dark Mode on Windows 11, you’ll need to access the Settings app. Once there, navigate to ‘Personalization,’ proceed to ‘Colors,’ and from there select the ‘Dark’ option located within the ‘Choose Your Mode’ section.
Experience a more eye-friendly interface with this darker theme!
What is Snap Layouts and how do I use it?
By pressing the Windows key in combination with Z, Snap Layouts enables you to neatly arrange your active windows into a variety of grid configurations, allowing for an organized selection of a preferred layout.
How can I change default apps in Windows 11?
In Windows 11, if you need to modify the default apps for various file types, head over to Settings, navigate to Apps, opt for Default apps, and then pick out the app you desire as the default. It’s a straightforward process!
With Title Bar. Shake active, you can concentrate on your current task with greater focus by giving the title bar of your in-use window a quick shake – this causes all other windows to minimize instantly, leaving only your primary application visible and reducing distractions from other open programs.
Focus Mode for Distraction-Free Work
In today’s fast-paced world, it’s often challenging to stay focused on tasks. Windows 11’s Focus is on Windows 11. Mode is designed to create a work environment that minimizes distractions by implementing several features during focus sessions.
- It silences all notifications
- Activates Do Not Disturb mode
- Prevents applications in the taskbar from flashing
- Disables badge notifications
To initiate a Focus session, you can take these steps:
- Navigate to Settings -> System -> Focus on the topic.
- Select ‘Start Focus session’
There is an option to enable Focus Mode via the clock app using this process.
- Launch the Clock app
- Go into ‘Focus sessions’.
- Adjust your settings for a tailored experience.
You have the capability of augmenting your focus session with music from Spotify and managing tasks through Microsoft To Do—tools which help foster intense concentration and improve efficiency in productivity.
Pin Apps and Create Folders in Start Menu
Enhancing your organizational capabilities can be significantly improved by pinning apps and creating folders in the Start menu. To accomplish this, either locate the desired app through a search or identify it within the Recommended area, then right-click on it and opt for ‘Pin to Start’. Should you wish to add an app that was installed recently onto your Start menu, simply navigate to the App List, right-click on said app, and choose Pin to Start. This action will generate a convenient shortcut within the Start menu.
To organize apps into folders with ease, just drag their icons over each other within the Start Menu. By doing so you facilitate not only an orderly layout but also ensure expedited access to applications that see frequent use—effectively optimizing your workflow efficiency.
File Explorer Tabs
The File Explorer in Windows 11 now includes a feature that lets you open multiple file explorer tabs within one window, enhancing the file management experience. Here’s what you can do:
- Concurrently manage various folders from one window
- Initiate a new tab by right-clicking on a folder and choosing ‘Open in New Tab’ or by using Ctrl+T shortcut key
- Navigate to the next tab with Ctrl+Tab
- Return to an earlier tab with Ctrl+Shift+Tab
For closing any active tab swiftly, press Ctrl+W. Files can be conveniently moved or copied across different tabs through drag-and-drop actions. This capability enables more efficient organization of your workspace as it centralizes tasks into one unified interface.
Customize Widgets
Widgets in Windows 11 provide quick and easy access to useful data and utilities. Here’s how you can utilize them:
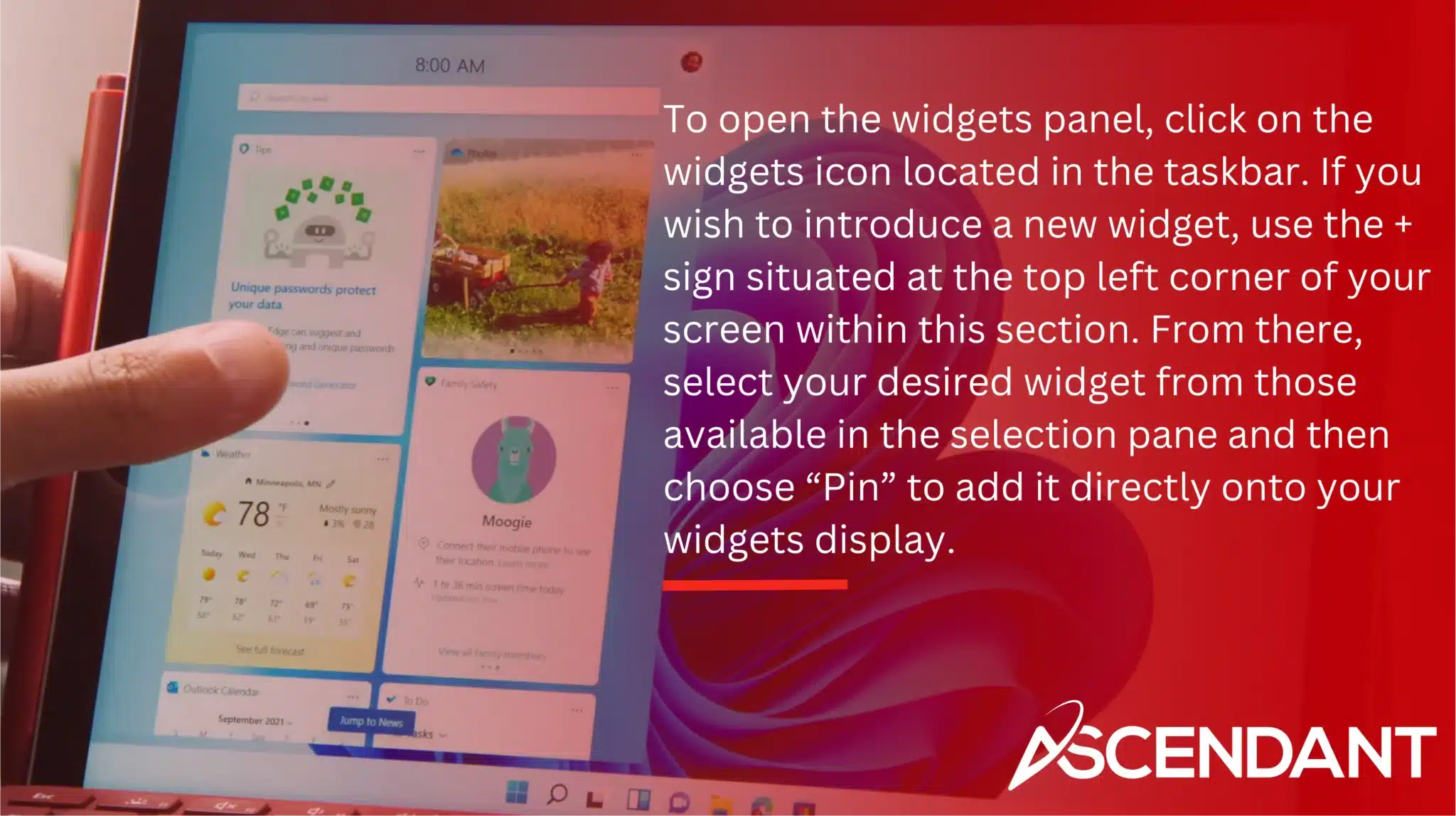
To open the widgets panel, click on the widgets icon located in the taskbar. If you wish to introduce a new widget, use the + sign situated at the top left corner of your screen within this section. From there, select your desired widget from those available in the selection pane and then choose “Pin” to add it directly onto your widgets display.
Should you decide that a particular widget is no longer necessary, simply press on its upper right-hand x symbol for removal. For detaching a pinned widget without deleting it entirely, hit upon three dots appearing atop said widget followed by “Unpin Widget.” This will merely detach rather than delete the chosen element allowing for customization of one’s personal area catering specifically towards individual necessities within Windows 11 environment.
Adjust Audio Output
To optimize sound quality, proper management of audio output is crucial. Here’s the process.
- Navigate to Sound settings by either using the Run dialog box with ‘rundll32.exe shell32.dll,Control_RunDLL mmsys.cpl,,0’ or through the Settings menu.
- On your taskbar, click on the volume symbol and then select the small arrow adjacent to the volume slider.
- From there, choose your preferred audio output device.
If you want to set a different device as default for sound output, simply right-click on it in Sound settings and pick ‘Set as Default Device’. Enhance overall audio quality by activating ‘Enhance audio’ within these same settings. Applying these changes will help ensure that you achieve superior auditory experience on Windows 11 systems.
Utilize Voice Typing
Voice typing in Windows 11 is a superb feature that boosts productivity and reduces the need for physical typing. You can activate Voice typing by either pressing the Windows key together with ‘H’ or by selecting the microphone icon on the touch keyboard.
By leveraging advanced speech recognition technologies from online sources, voice typing transforms your spoken words into written text seamlessly. It’s an ideal function for composing emails, preparing documents, or jotting down notes without manually inputting each word via a keyboard.
Try Dark Mode
To activate Dark Mode on Windows 11, you should:
- Launch the Settings app.
- Navigate to ‘Personalization’.
- Click on ‘Colors’.
- Opt for ‘Dark’ in the section labeled ‘Choose Your Mode’.
Implementing Dark Mode within Windows 11 serves a purpose greater than just visual appeal. It is designed to lessen eye strain, especially in low-light conditions.
By switching to Dark Mode, screen glare is significantly decreased, which contributes to more comfortable device usage during nighttime or in poorly lit environments. The shift towards Dark mode not only safeguards your eyesight but also enhances overall user experience with a visually soothing interface.
Change Default Apps
To enhance your user experience in Windows 11, you can personalize it by configuring the default apps. Begin this process with these steps:
- Access the Settings menu.
- Navigate to and click on “Apps.”
- Select the “Default apps” option.
- Choose an app to set as a default for certain file types.
If you want to assign default apps based on file type, go deeper into the Default apps section and opt for ‘Choose default files by type’.
In order to establish a preferred application for a specific kind of file or link, simply input that category into the search field, pick your choice from what appears in the results list, and then finalize your selection of an ideal app. This sort of personalization ensures that tasks are consistently managed using applications best suited to them, which enhances efficiency when interacting with various media or links on Windows 11 systems.
Summary
In summary, mastering Windows 11 involves a blend of customization, efficiency, and productivity. By implementing these 15 tips and tricks, you’ll unlock the full potential of your operating system, making your daily tasks smoother and more enjoyable. Embrace these changes and transform your Windows 11 experience today!
 Frequently Asked Questions
Frequently Asked Questions
How can I customize my quick settings in Windows 11?
In Windows 11, to personalize your quick settings, first click on the taskbar section that displays icons for Wi-Fi, speaker, and battery. Then select the pencil-shaped Edit quick settings button.
What are the benefits of using multiple desktops in Windows 11?
Employing the multiple desktops feature in Windows 11 is an effective strategy for maintaining order as it allows you to segregate different tasks, personalize your desktop backgrounds, and prevent a cluttered workspace.
This functionality serves as an excellent tool to boost efficiency in managing your workload.
How do I enable Dark Mode in Windows 11?
To switch to Dark Mode on Windows 11, you’ll need to access the Settings app. Once there, navigate to ‘Personalization,’ proceed to ‘Colors,’ and from there select the ‘Dark’ option located within the ‘Choose Your Mode’ section.
Experience a more eye-friendly interface with this darker theme!
What is Snap Layouts and how do I use it?
By pressing the Windows key in combination with Z, Snap Layouts enables you to neatly arrange your active windows into a variety of grid configurations, allowing for an organized selection of a preferred layout.
How can I change default apps in Windows 11?
In Windows 11, if you need to modify the default apps for various file types, head over to Settings, navigate to Apps, opt for Default apps, and then pick out the app you desire as the default. It’s a straightforward process!
Title Bar. Shake is a handy functionality designed for decluttering your workspace by minimizing every window except the one you’re working on. To activate this feature, here’s what to do:
- Navigate to Settings
- Access System.
- Choose Multitasking
- Enable the Title bar window shake setting
With Title Bar. Shake active, you can concentrate on your current task with greater focus by giving the title bar of your in-use window a quick shake – this causes all other windows to minimize instantly, leaving only your primary application visible and reducing distractions from other open programs.
Focus Mode for Distraction-Free Work
In today’s fast-paced world, it’s often challenging to stay focused on tasks. Windows 11’s Focus is on Windows 11. Mode is designed to create a work environment that minimizes distractions by implementing several features during focus sessions.
- It silences all notifications
- Activates Do Not Disturb mode
- Prevents applications in the taskbar from flashing
- Disables badge notifications
To initiate a Focus session, you can take these steps:
- Navigate to Settings -> System -> Focus on the topic.
- Select ‘Start Focus session’
There is an option to enable Focus Mode via the clock app using this process.
- Launch the Clock app
- Go into ‘Focus sessions’.
- Adjust your settings for a tailored experience.
You have the capability of augmenting your focus session with music from Spotify and managing tasks through Microsoft To Do—tools which help foster intense concentration and improve efficiency in productivity.
Pin Apps and Create Folders in Start Menu
Enhancing your organizational capabilities can be significantly improved by pinning apps and creating folders in the Start menu. To accomplish this, either locate the desired app through a search or identify it within the Recommended area, then right-click on it and opt for ‘Pin to Start’. Should you wish to add an app that was installed recently onto your Start menu, simply navigate to the App List, right-click on said app, and choose Pin to Start. This action will generate a convenient shortcut within the Start menu.
To organize apps into folders with ease, just drag their icons over each other within the Start Menu. By doing so you facilitate not only an orderly layout but also ensure expedited access to applications that see frequent use—effectively optimizing your workflow efficiency.
File Explorer Tabs
The File Explorer in Windows 11 now includes a feature that lets you open multiple file explorer tabs within one window, enhancing the file management experience. Here’s what you can do:
- Concurrently manage various folders from one window
- Initiate a new tab by right-clicking on a folder and choosing ‘Open in New Tab’ or by using Ctrl+T shortcut key
- Navigate to the next tab with Ctrl+Tab
- Return to an earlier tab with Ctrl+Shift+Tab
For closing any active tab swiftly, press Ctrl+W. Files can be conveniently moved or copied across different tabs through drag-and-drop actions. This capability enables more efficient organization of your workspace as it centralizes tasks into one unified interface.
Customize Widgets
Widgets in Windows 11 provide quick and easy access to useful data and utilities. Here’s how you can utilize them:
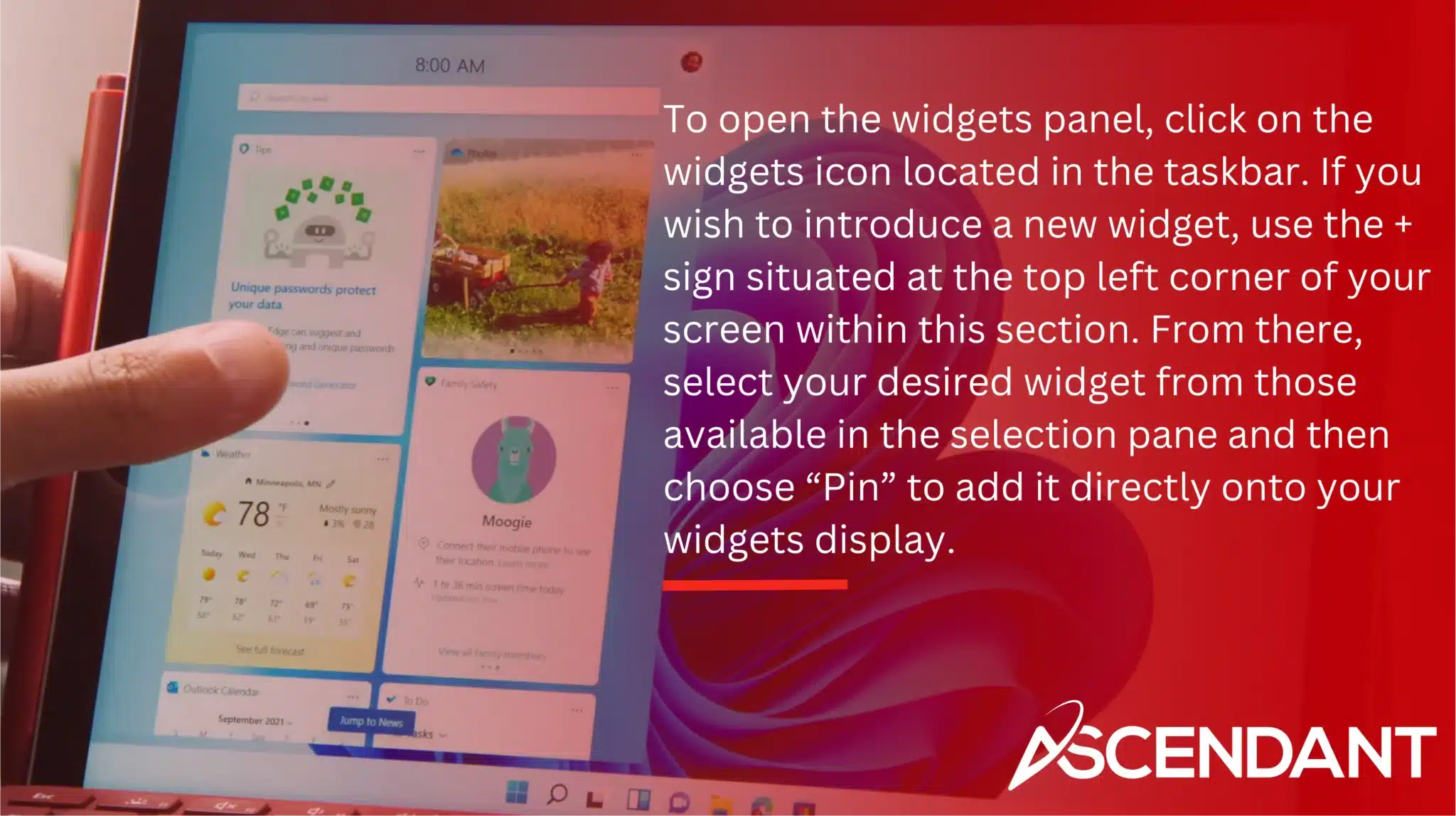
To open the widgets panel, click on the widgets icon located in the taskbar. If you wish to introduce a new widget, use the + sign situated at the top left corner of your screen within this section. From there, select your desired widget from those available in the selection pane and then choose “Pin” to add it directly onto your widgets display.
Should you decide that a particular widget is no longer necessary, simply press on its upper right-hand x symbol for removal. For detaching a pinned widget without deleting it entirely, hit upon three dots appearing atop said widget followed by “Unpin Widget.” This will merely detach rather than delete the chosen element allowing for customization of one’s personal area catering specifically towards individual necessities within Windows 11 environment.
Adjust Audio Output
To optimize sound quality, proper management of audio output is crucial. Here’s the process.
- Navigate to Sound settings by either using the Run dialog box with ‘rundll32.exe shell32.dll,Control_RunDLL mmsys.cpl,,0’ or through the Settings menu.
- On your taskbar, click on the volume symbol and then select the small arrow adjacent to the volume slider.
- From there, choose your preferred audio output device.
If you want to set a different device as default for sound output, simply right-click on it in Sound settings and pick ‘Set as Default Device’. Enhance overall audio quality by activating ‘Enhance audio’ within these same settings. Applying these changes will help ensure that you achieve superior auditory experience on Windows 11 systems.
Utilize Voice Typing
Voice typing in Windows 11 is a superb feature that boosts productivity and reduces the need for physical typing. You can activate Voice typing by either pressing the Windows key together with ‘H’ or by selecting the microphone icon on the touch keyboard.
By leveraging advanced speech recognition technologies from online sources, voice typing transforms your spoken words into written text seamlessly. It’s an ideal function for composing emails, preparing documents, or jotting down notes without manually inputting each word via a keyboard.
Try Dark Mode
To activate Dark Mode on Windows 11, you should:
- Launch the Settings app.
- Navigate to ‘Personalization’.
- Click on ‘Colors’.
- Opt for ‘Dark’ in the section labeled ‘Choose Your Mode’.
Implementing Dark Mode within Windows 11 serves a purpose greater than just visual appeal. It is designed to lessen eye strain, especially in low-light conditions.
By switching to Dark Mode, screen glare is significantly decreased, which contributes to more comfortable device usage during nighttime or in poorly lit environments. The shift towards Dark mode not only safeguards your eyesight but also enhances overall user experience with a visually soothing interface.
Change Default Apps
To enhance your user experience in Windows 11, you can personalize it by configuring the default apps. Begin this process with these steps:
- Access the Settings menu.
- Navigate to and click on “Apps.”
- Select the “Default apps” option.
- Choose an app to set as a default for certain file types.
If you want to assign default apps based on file type, go deeper into the Default apps section and opt for ‘Choose default files by type’.
In order to establish a preferred application for a specific kind of file or link, simply input that category into the search field, pick your choice from what appears in the results list, and then finalize your selection of an ideal app. This sort of personalization ensures that tasks are consistently managed using applications best suited to them, which enhances efficiency when interacting with various media or links on Windows 11 systems.
Summary
In summary, mastering Windows 11 involves a blend of customization, efficiency, and productivity. By implementing these 15 tips and tricks, you’ll unlock the full potential of your operating system, making your daily tasks smoother and more enjoyable. Embrace these changes and transform your Windows 11 experience today!
 Frequently Asked Questions
Frequently Asked Questions
How can I customize my quick settings in Windows 11?
In Windows 11, to personalize your quick settings, first click on the taskbar section that displays icons for Wi-Fi, speaker, and battery. Then select the pencil-shaped Edit quick settings button.
What are the benefits of using multiple desktops in Windows 11?
Employing the multiple desktops feature in Windows 11 is an effective strategy for maintaining order as it allows you to segregate different tasks, personalize your desktop backgrounds, and prevent a cluttered workspace.
This functionality serves as an excellent tool to boost efficiency in managing your workload.
How do I enable Dark Mode in Windows 11?
To switch to Dark Mode on Windows 11, you’ll need to access the Settings app. Once there, navigate to ‘Personalization,’ proceed to ‘Colors,’ and from there select the ‘Dark’ option located within the ‘Choose Your Mode’ section.
Experience a more eye-friendly interface with this darker theme!
What is Snap Layouts and how do I use it?
By pressing the Windows key in combination with Z, Snap Layouts enables you to neatly arrange your active windows into a variety of grid configurations, allowing for an organized selection of a preferred layout.
How can I change default apps in Windows 11?
In Windows 11, if you need to modify the default apps for various file types, head over to Settings, navigate to Apps, opt for Default apps, and then pick out the app you desire as the default. It’s a straightforward process!
These layouts provide six varying grid options that adapt to the size of your screen.- Dragging an app towards the edge of your display will trigger the Snap layout box where you can place it into one of these grids.
- Once a window is snapped into place, Snap Assist kicks in by displaying thumbnails of other apps available for snapping next.
- With snap groups, managing several windows organized using a layout becomes more fluid as they can be accessed directly from the taskbar—enhancing your ability to multitask effectively.
Use Title Bar Shake to Minimize Windows
Title Bar. Shake is a handy functionality designed for decluttering your workspace by minimizing every window except the one you’re working on. To activate this feature, here’s what to do:
- Navigate to Settings
- Access System.
- Choose Multitasking
- Enable the Title bar window shake setting
With Title Bar. Shake active, you can concentrate on your current task with greater focus by giving the title bar of your in-use window a quick shake – this causes all other windows to minimize instantly, leaving only your primary application visible and reducing distractions from other open programs.
Focus Mode for Distraction-Free Work
In today’s fast-paced world, it’s often challenging to stay focused on tasks. Windows 11’s Focus is on Windows 11. Mode is designed to create a work environment that minimizes distractions by implementing several features during focus sessions.
- It silences all notifications
- Activates Do Not Disturb mode
- Prevents applications in the taskbar from flashing
- Disables badge notifications
To initiate a Focus session, you can take these steps:
- Navigate to Settings -> System -> Focus on the topic.
- Select ‘Start Focus session’
There is an option to enable Focus Mode via the clock app using this process.
- Launch the Clock app
- Go into ‘Focus sessions’.
- Adjust your settings for a tailored experience.
You have the capability of augmenting your focus session with music from Spotify and managing tasks through Microsoft To Do—tools which help foster intense concentration and improve efficiency in productivity.
Pin Apps and Create Folders in Start Menu
Enhancing your organizational capabilities can be significantly improved by pinning apps and creating folders in the Start menu. To accomplish this, either locate the desired app through a search or identify it within the Recommended area, then right-click on it and opt for ‘Pin to Start’. Should you wish to add an app that was installed recently onto your Start menu, simply navigate to the App List, right-click on said app, and choose Pin to Start. This action will generate a convenient shortcut within the Start menu.
To organize apps into folders with ease, just drag their icons over each other within the Start Menu. By doing so you facilitate not only an orderly layout but also ensure expedited access to applications that see frequent use—effectively optimizing your workflow efficiency.
File Explorer Tabs
The File Explorer in Windows 11 now includes a feature that lets you open multiple file explorer tabs within one window, enhancing the file management experience. Here’s what you can do:
- Concurrently manage various folders from one window
- Initiate a new tab by right-clicking on a folder and choosing ‘Open in New Tab’ or by using Ctrl+T shortcut key
- Navigate to the next tab with Ctrl+Tab
- Return to an earlier tab with Ctrl+Shift+Tab
For closing any active tab swiftly, press Ctrl+W. Files can be conveniently moved or copied across different tabs through drag-and-drop actions. This capability enables more efficient organization of your workspace as it centralizes tasks into one unified interface.
Customize Widgets
Widgets in Windows 11 provide quick and easy access to useful data and utilities. Here’s how you can utilize them:
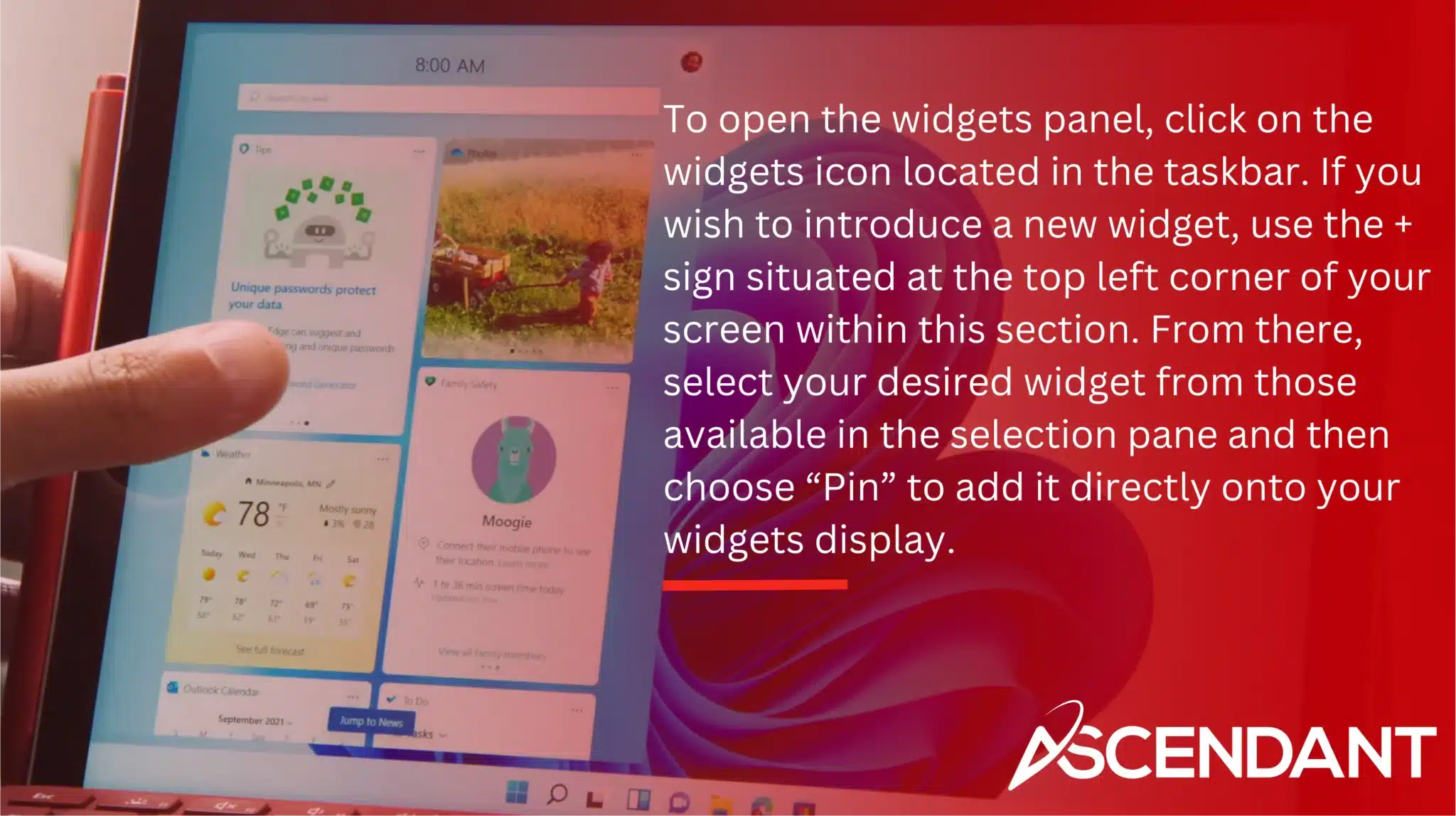
To open the widgets panel, click on the widgets icon located in the taskbar. If you wish to introduce a new widget, use the + sign situated at the top left corner of your screen within this section. From there, select your desired widget from those available in the selection pane and then choose “Pin” to add it directly onto your widgets display.
Should you decide that a particular widget is no longer necessary, simply press on its upper right-hand x symbol for removal. For detaching a pinned widget without deleting it entirely, hit upon three dots appearing atop said widget followed by “Unpin Widget.” This will merely detach rather than delete the chosen element allowing for customization of one’s personal area catering specifically towards individual necessities within Windows 11 environment.
Adjust Audio Output
To optimize sound quality, proper management of audio output is crucial. Here’s the process.
- Navigate to Sound settings by either using the Run dialog box with ‘rundll32.exe shell32.dll,Control_RunDLL mmsys.cpl,,0’ or through the Settings menu.
- On your taskbar, click on the volume symbol and then select the small arrow adjacent to the volume slider.
- From there, choose your preferred audio output device.
If you want to set a different device as default for sound output, simply right-click on it in Sound settings and pick ‘Set as Default Device’. Enhance overall audio quality by activating ‘Enhance audio’ within these same settings. Applying these changes will help ensure that you achieve superior auditory experience on Windows 11 systems.
Utilize Voice Typing
Voice typing in Windows 11 is a superb feature that boosts productivity and reduces the need for physical typing. You can activate Voice typing by either pressing the Windows key together with ‘H’ or by selecting the microphone icon on the touch keyboard.
By leveraging advanced speech recognition technologies from online sources, voice typing transforms your spoken words into written text seamlessly. It’s an ideal function for composing emails, preparing documents, or jotting down notes without manually inputting each word via a keyboard.
Try Dark Mode
To activate Dark Mode on Windows 11, you should:
- Launch the Settings app.
- Navigate to ‘Personalization’.
- Click on ‘Colors’.
- Opt for ‘Dark’ in the section labeled ‘Choose Your Mode’.
Implementing Dark Mode within Windows 11 serves a purpose greater than just visual appeal. It is designed to lessen eye strain, especially in low-light conditions.
By switching to Dark Mode, screen glare is significantly decreased, which contributes to more comfortable device usage during nighttime or in poorly lit environments. The shift towards Dark mode not only safeguards your eyesight but also enhances overall user experience with a visually soothing interface.
Change Default Apps
To enhance your user experience in Windows 11, you can personalize it by configuring the default apps. Begin this process with these steps:
- Access the Settings menu.
- Navigate to and click on “Apps.”
- Select the “Default apps” option.
- Choose an app to set as a default for certain file types.
If you want to assign default apps based on file type, go deeper into the Default apps section and opt for ‘Choose default files by type’.
In order to establish a preferred application for a specific kind of file or link, simply input that category into the search field, pick your choice from what appears in the results list, and then finalize your selection of an ideal app. This sort of personalization ensures that tasks are consistently managed using applications best suited to them, which enhances efficiency when interacting with various media or links on Windows 11 systems.
Summary
In summary, mastering Windows 11 involves a blend of customization, efficiency, and productivity. By implementing these 15 tips and tricks, you’ll unlock the full potential of your operating system, making your daily tasks smoother and more enjoyable. Embrace these changes and transform your Windows 11 experience today!
 Frequently Asked Questions
Frequently Asked Questions
How can I customize my quick settings in Windows 11?
In Windows 11, to personalize your quick settings, first click on the taskbar section that displays icons for Wi-Fi, speaker, and battery. Then select the pencil-shaped Edit quick settings button.
What are the benefits of using multiple desktops in Windows 11?
Employing the multiple desktops feature in Windows 11 is an effective strategy for maintaining order as it allows you to segregate different tasks, personalize your desktop backgrounds, and prevent a cluttered workspace.
This functionality serves as an excellent tool to boost efficiency in managing your workload.
How do I enable Dark Mode in Windows 11?
To switch to Dark Mode on Windows 11, you’ll need to access the Settings app. Once there, navigate to ‘Personalization,’ proceed to ‘Colors,’ and from there select the ‘Dark’ option located within the ‘Choose Your Mode’ section.
Experience a more eye-friendly interface with this darker theme!
What is Snap Layouts and how do I use it?
By pressing the Windows key in combination with Z, Snap Layouts enables you to neatly arrange your active windows into a variety of grid configurations, allowing for an organized selection of a preferred layout.
How can I change default apps in Windows 11?
In Windows 11, if you need to modify the default apps for various file types, head over to Settings, navigate to Apps, opt for Default apps, and then pick out the app you desire as the default. It’s a straightforward process!
These layouts provide six varying grid options that adapt to the size of your screen.
- Dragging an app towards the edge of your display will trigger the Snap layout box where you can place it into one of these grids.
- Once a window is snapped into place, Snap Assist kicks in by displaying thumbnails of other apps available for snapping next.
- With snap groups, managing several windows organized using a layout becomes more fluid as they can be accessed directly from the taskbar—enhancing your ability to multitask effectively.
Use Title Bar Shake to Minimize Windows
Title Bar. Shake is a handy functionality designed for decluttering your workspace by minimizing every window except the one you’re working on. To activate this feature, here’s what to do:
- Navigate to Settings
- Access System.
- Choose Multitasking
- Enable the Title bar window shake setting
With Title Bar. Shake active, you can concentrate on your current task with greater focus by giving the title bar of your in-use window a quick shake – this causes all other windows to minimize instantly, leaving only your primary application visible and reducing distractions from other open programs.
Focus Mode for Distraction-Free Work
In today’s fast-paced world, it’s often challenging to stay focused on tasks. Windows 11’s Focus is on Windows 11. Mode is designed to create a work environment that minimizes distractions by implementing several features during focus sessions.
- It silences all notifications
- Activates Do Not Disturb mode
- Prevents applications in the taskbar from flashing
- Disables badge notifications
To initiate a Focus session, you can take these steps:
- Navigate to Settings -> System -> Focus on the topic.
- Select ‘Start Focus session’
There is an option to enable Focus Mode via the clock app using this process.
- Launch the Clock app
- Go into ‘Focus sessions’.
- Adjust your settings for a tailored experience.
You have the capability of augmenting your focus session with music from Spotify and managing tasks through Microsoft To Do—tools which help foster intense concentration and improve efficiency in productivity.
Pin Apps and Create Folders in Start Menu
Enhancing your organizational capabilities can be significantly improved by pinning apps and creating folders in the Start menu. To accomplish this, either locate the desired app through a search or identify it within the Recommended area, then right-click on it and opt for ‘Pin to Start’. Should you wish to add an app that was installed recently onto your Start menu, simply navigate to the App List, right-click on said app, and choose Pin to Start. This action will generate a convenient shortcut within the Start menu.
To organize apps into folders with ease, just drag their icons over each other within the Start Menu. By doing so you facilitate not only an orderly layout but also ensure expedited access to applications that see frequent use—effectively optimizing your workflow efficiency.
File Explorer Tabs
The File Explorer in Windows 11 now includes a feature that lets you open multiple file explorer tabs within one window, enhancing the file management experience. Here’s what you can do:
- Concurrently manage various folders from one window
- Initiate a new tab by right-clicking on a folder and choosing ‘Open in New Tab’ or by using Ctrl+T shortcut key
- Navigate to the next tab with Ctrl+Tab
- Return to an earlier tab with Ctrl+Shift+Tab
For closing any active tab swiftly, press Ctrl+W. Files can be conveniently moved or copied across different tabs through drag-and-drop actions. This capability enables more efficient organization of your workspace as it centralizes tasks into one unified interface.
Customize Widgets
Widgets in Windows 11 provide quick and easy access to useful data and utilities. Here’s how you can utilize them:
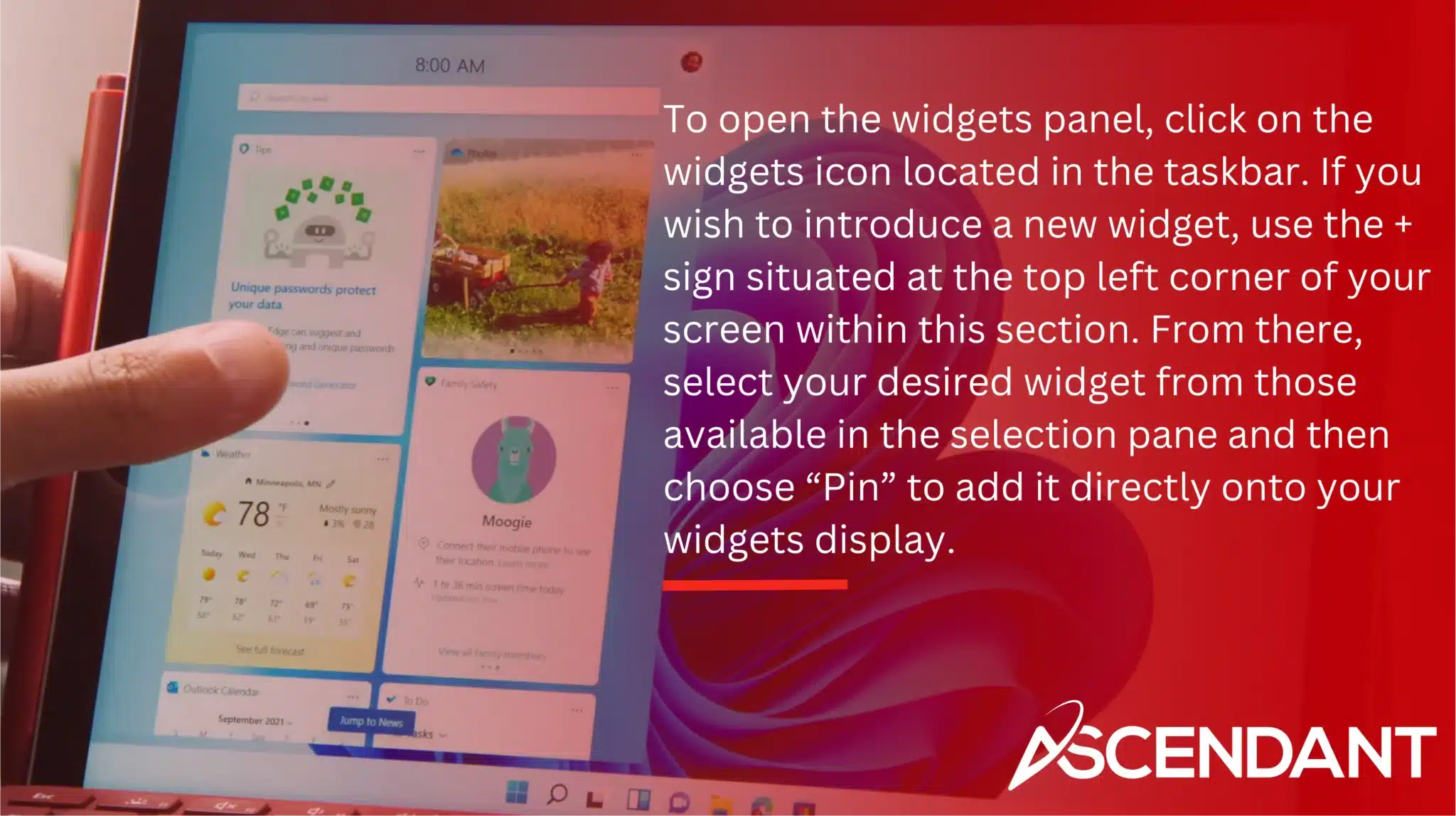
To open the widgets panel, click on the widgets icon located in the taskbar. If you wish to introduce a new widget, use the + sign situated at the top left corner of your screen within this section. From there, select your desired widget from those available in the selection pane and then choose “Pin” to add it directly onto your widgets display.
Should you decide that a particular widget is no longer necessary, simply press on its upper right-hand x symbol for removal. For detaching a pinned widget without deleting it entirely, hit upon three dots appearing atop said widget followed by “Unpin Widget.” This will merely detach rather than delete the chosen element allowing for customization of one’s personal area catering specifically towards individual necessities within Windows 11 environment.
Adjust Audio Output
To optimize sound quality, proper management of audio output is crucial. Here’s the process.
- Navigate to Sound settings by either using the Run dialog box with ‘rundll32.exe shell32.dll,Control_RunDLL mmsys.cpl,,0’ or through the Settings menu.
- On your taskbar, click on the volume symbol and then select the small arrow adjacent to the volume slider.
- From there, choose your preferred audio output device.
If you want to set a different device as default for sound output, simply right-click on it in Sound settings and pick ‘Set as Default Device’. Enhance overall audio quality by activating ‘Enhance audio’ within these same settings. Applying these changes will help ensure that you achieve superior auditory experience on Windows 11 systems.
Utilize Voice Typing
Voice typing in Windows 11 is a superb feature that boosts productivity and reduces the need for physical typing. You can activate Voice typing by either pressing the Windows key together with ‘H’ or by selecting the microphone icon on the touch keyboard.
By leveraging advanced speech recognition technologies from online sources, voice typing transforms your spoken words into written text seamlessly. It’s an ideal function for composing emails, preparing documents, or jotting down notes without manually inputting each word via a keyboard.
Try Dark Mode
To activate Dark Mode on Windows 11, you should:
- Launch the Settings app.
- Navigate to ‘Personalization’.
- Click on ‘Colors’.
- Opt for ‘Dark’ in the section labeled ‘Choose Your Mode’.
Implementing Dark Mode within Windows 11 serves a purpose greater than just visual appeal. It is designed to lessen eye strain, especially in low-light conditions.
By switching to Dark Mode, screen glare is significantly decreased, which contributes to more comfortable device usage during nighttime or in poorly lit environments. The shift towards Dark mode not only safeguards your eyesight but also enhances overall user experience with a visually soothing interface.
Change Default Apps
To enhance your user experience in Windows 11, you can personalize it by configuring the default apps. Begin this process with these steps:
- Access the Settings menu.
- Navigate to and click on “Apps.”
- Select the “Default apps” option.
- Choose an app to set as a default for certain file types.
If you want to assign default apps based on file type, go deeper into the Default apps section and opt for ‘Choose default files by type’.
In order to establish a preferred application for a specific kind of file or link, simply input that category into the search field, pick your choice from what appears in the results list, and then finalize your selection of an ideal app. This sort of personalization ensures that tasks are consistently managed using applications best suited to them, which enhances efficiency when interacting with various media or links on Windows 11 systems.
Summary
In summary, mastering Windows 11 involves a blend of customization, efficiency, and productivity. By implementing these 15 tips and tricks, you’ll unlock the full potential of your operating system, making your daily tasks smoother and more enjoyable. Embrace these changes and transform your Windows 11 experience today!
 Frequently Asked Questions
Frequently Asked Questions
How can I customize my quick settings in Windows 11?
In Windows 11, to personalize your quick settings, first click on the taskbar section that displays icons for Wi-Fi, speaker, and battery. Then select the pencil-shaped Edit quick settings button.
What are the benefits of using multiple desktops in Windows 11?
Employing the multiple desktops feature in Windows 11 is an effective strategy for maintaining order as it allows you to segregate different tasks, personalize your desktop backgrounds, and prevent a cluttered workspace.
This functionality serves as an excellent tool to boost efficiency in managing your workload.
How do I enable Dark Mode in Windows 11?
To switch to Dark Mode on Windows 11, you’ll need to access the Settings app. Once there, navigate to ‘Personalization,’ proceed to ‘Colors,’ and from there select the ‘Dark’ option located within the ‘Choose Your Mode’ section.
Experience a more eye-friendly interface with this darker theme!
What is Snap Layouts and how do I use it?
By pressing the Windows key in combination with Z, Snap Layouts enables you to neatly arrange your active windows into a variety of grid configurations, allowing for an organized selection of a preferred layout.
How can I change default apps in Windows 11?
In Windows 11, if you need to modify the default apps for various file types, head over to Settings, navigate to Apps, opt for Default apps, and then pick out the app you desire as the default. It’s a straightforward process!
Shifting among various desktops couldn’t be more straightforward – simply open Task Video or alternatively employ Windows + +. Ctrl with either the left or right arrow key as a keyboard shortcut option. By employing several distinct workspaces for separate activities such as professional duties versus personal pursuits, one can personalize each environment’s background and keep workspace clutter at bay, all contributing factors toward a streamlined and pleasurable computer usage experience.
Snap Layouts for Better Window Management
Snap Layouts in Windows 11 are designed to streamline and neaten the multitasking experience. To activate them, you can either press Win + +. Z or hover over any window’s Maximize/Resize button, selecting a preferred layout for arranging your open windows quickly and efficiently.
These layouts provide six varying grid options that adapt to the size of your screen.
- Dragging an app towards the edge of your display will trigger the Snap layout box where you can place it into one of these grids.
- Once a window is snapped into place, Snap Assist kicks in by displaying thumbnails of other apps available for snapping next.
- With snap groups, managing several windows organized using a layout becomes more fluid as they can be accessed directly from the taskbar—enhancing your ability to multitask effectively.
Use Title Bar Shake to Minimize Windows
Title Bar. Shake is a handy functionality designed for decluttering your workspace by minimizing every window except the one you’re working on. To activate this feature, here’s what to do:
- Navigate to Settings
- Access System.
- Choose Multitasking
- Enable the Title bar window shake setting
With Title Bar. Shake active, you can concentrate on your current task with greater focus by giving the title bar of your in-use window a quick shake – this causes all other windows to minimize instantly, leaving only your primary application visible and reducing distractions from other open programs.
Focus Mode for Distraction-Free Work
In today’s fast-paced world, it’s often challenging to stay focused on tasks. Windows 11’s Focus is on Windows 11. Mode is designed to create a work environment that minimizes distractions by implementing several features during focus sessions.
- It silences all notifications
- Activates Do Not Disturb mode
- Prevents applications in the taskbar from flashing
- Disables badge notifications
To initiate a Focus session, you can take these steps:
- Navigate to Settings -> System -> Focus on the topic.
- Select ‘Start Focus session’
There is an option to enable Focus Mode via the clock app using this process.
- Launch the Clock app
- Go into ‘Focus sessions’.
- Adjust your settings for a tailored experience.
You have the capability of augmenting your focus session with music from Spotify and managing tasks through Microsoft To Do—tools which help foster intense concentration and improve efficiency in productivity.
Pin Apps and Create Folders in Start Menu
Enhancing your organizational capabilities can be significantly improved by pinning apps and creating folders in the Start menu. To accomplish this, either locate the desired app through a search or identify it within the Recommended area, then right-click on it and opt for ‘Pin to Start’. Should you wish to add an app that was installed recently onto your Start menu, simply navigate to the App List, right-click on said app, and choose Pin to Start. This action will generate a convenient shortcut within the Start menu.
To organize apps into folders with ease, just drag their icons over each other within the Start Menu. By doing so you facilitate not only an orderly layout but also ensure expedited access to applications that see frequent use—effectively optimizing your workflow efficiency.
File Explorer Tabs
The File Explorer in Windows 11 now includes a feature that lets you open multiple file explorer tabs within one window, enhancing the file management experience. Here’s what you can do:
- Concurrently manage various folders from one window
- Initiate a new tab by right-clicking on a folder and choosing ‘Open in New Tab’ or by using Ctrl+T shortcut key
- Navigate to the next tab with Ctrl+Tab
- Return to an earlier tab with Ctrl+Shift+Tab
For closing any active tab swiftly, press Ctrl+W. Files can be conveniently moved or copied across different tabs through drag-and-drop actions. This capability enables more efficient organization of your workspace as it centralizes tasks into one unified interface.
Customize Widgets
Widgets in Windows 11 provide quick and easy access to useful data and utilities. Here’s how you can utilize them:
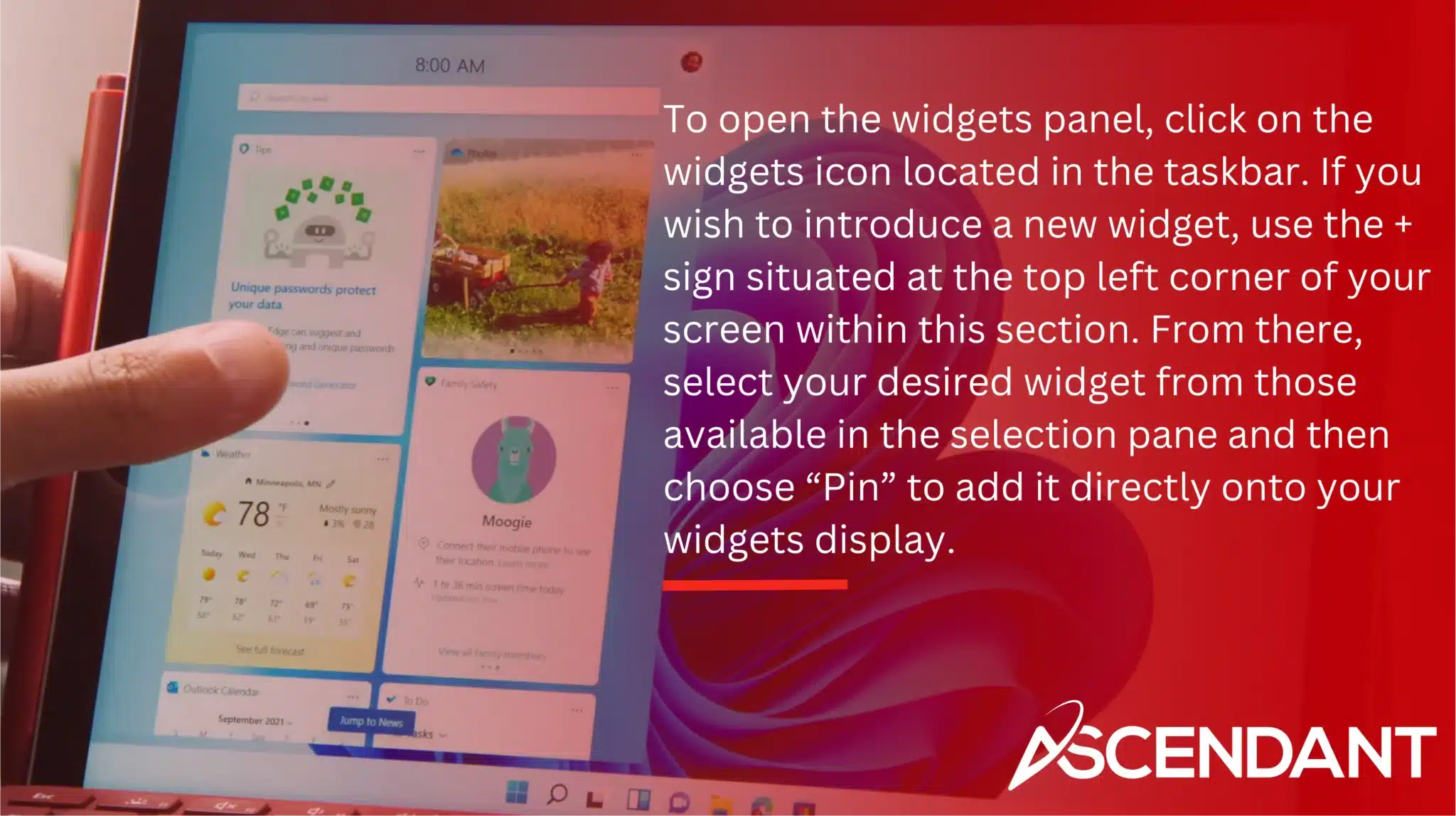
To open the widgets panel, click on the widgets icon located in the taskbar. If you wish to introduce a new widget, use the + sign situated at the top left corner of your screen within this section. From there, select your desired widget from those available in the selection pane and then choose “Pin” to add it directly onto your widgets display.
Should you decide that a particular widget is no longer necessary, simply press on its upper right-hand x symbol for removal. For detaching a pinned widget without deleting it entirely, hit upon three dots appearing atop said widget followed by “Unpin Widget.” This will merely detach rather than delete the chosen element allowing for customization of one’s personal area catering specifically towards individual necessities within Windows 11 environment.
Adjust Audio Output
To optimize sound quality, proper management of audio output is crucial. Here’s the process.
- Navigate to Sound settings by either using the Run dialog box with ‘rundll32.exe shell32.dll,Control_RunDLL mmsys.cpl,,0’ or through the Settings menu.
- On your taskbar, click on the volume symbol and then select the small arrow adjacent to the volume slider.
- From there, choose your preferred audio output device.
If you want to set a different device as default for sound output, simply right-click on it in Sound settings and pick ‘Set as Default Device’. Enhance overall audio quality by activating ‘Enhance audio’ within these same settings. Applying these changes will help ensure that you achieve superior auditory experience on Windows 11 systems.
Utilize Voice Typing
Voice typing in Windows 11 is a superb feature that boosts productivity and reduces the need for physical typing. You can activate Voice typing by either pressing the Windows key together with ‘H’ or by selecting the microphone icon on the touch keyboard.
By leveraging advanced speech recognition technologies from online sources, voice typing transforms your spoken words into written text seamlessly. It’s an ideal function for composing emails, preparing documents, or jotting down notes without manually inputting each word via a keyboard.
Try Dark Mode
To activate Dark Mode on Windows 11, you should:
- Launch the Settings app.
- Navigate to ‘Personalization’.
- Click on ‘Colors’.
- Opt for ‘Dark’ in the section labeled ‘Choose Your Mode’.
Implementing Dark Mode within Windows 11 serves a purpose greater than just visual appeal. It is designed to lessen eye strain, especially in low-light conditions.
By switching to Dark Mode, screen glare is significantly decreased, which contributes to more comfortable device usage during nighttime or in poorly lit environments. The shift towards Dark mode not only safeguards your eyesight but also enhances overall user experience with a visually soothing interface.
Change Default Apps
To enhance your user experience in Windows 11, you can personalize it by configuring the default apps. Begin this process with these steps:
- Access the Settings menu.
- Navigate to and click on “Apps.”
- Select the “Default apps” option.
- Choose an app to set as a default for certain file types.
If you want to assign default apps based on file type, go deeper into the Default apps section and opt for ‘Choose default files by type’.
In order to establish a preferred application for a specific kind of file or link, simply input that category into the search field, pick your choice from what appears in the results list, and then finalize your selection of an ideal app. This sort of personalization ensures that tasks are consistently managed using applications best suited to them, which enhances efficiency when interacting with various media or links on Windows 11 systems.
Summary
In summary, mastering Windows 11 involves a blend of customization, efficiency, and productivity. By implementing these 15 tips and tricks, you’ll unlock the full potential of your operating system, making your daily tasks smoother and more enjoyable. Embrace these changes and transform your Windows 11 experience today!
 Frequently Asked Questions
Frequently Asked Questions
How can I customize my quick settings in Windows 11?
In Windows 11, to personalize your quick settings, first click on the taskbar section that displays icons for Wi-Fi, speaker, and battery. Then select the pencil-shaped Edit quick settings button.
What are the benefits of using multiple desktops in Windows 11?
Employing the multiple desktops feature in Windows 11 is an effective strategy for maintaining order as it allows you to segregate different tasks, personalize your desktop backgrounds, and prevent a cluttered workspace.
This functionality serves as an excellent tool to boost efficiency in managing your workload.
How do I enable Dark Mode in Windows 11?
To switch to Dark Mode on Windows 11, you’ll need to access the Settings app. Once there, navigate to ‘Personalization,’ proceed to ‘Colors,’ and from there select the ‘Dark’ option located within the ‘Choose Your Mode’ section.
Experience a more eye-friendly interface with this darker theme!
What is Snap Layouts and how do I use it?
By pressing the Windows key in combination with Z, Snap Layouts enables you to neatly arrange your active windows into a variety of grid configurations, allowing for an organized selection of a preferred layout.
How can I change default apps in Windows 11?
In Windows 11, if you need to modify the default apps for various file types, head over to Settings, navigate to Apps, opt for Default apps, and then pick out the app you desire as the default. It’s a straightforward process!
Manage Multiple Desktops
Windows 11 offers the robust feature of managing multiple desktops, which is excellent for keeping things neat and boosting efficiency. To begin using this capability, just take these simple steps:
- Open Settings and select Personalization.
- Move on to Taskbar settings and activate the Task View icon.
- With that done, you can click on the now-visible Task View icon in your taskbar.
- Thereafter, choose New desktop to set up additional desktop environments.
Shifting among various desktops couldn’t be more straightforward – simply open Task Video or alternatively employ Windows + +. Ctrl with either the left or right arrow key as a keyboard shortcut option. By employing several distinct workspaces for separate activities such as professional duties versus personal pursuits, one can personalize each environment’s background and keep workspace clutter at bay, all contributing factors toward a streamlined and pleasurable computer usage experience.
Snap Layouts for Better Window Management
Snap Layouts in Windows 11 are designed to streamline and neaten the multitasking experience. To activate them, you can either press Win + +. Z or hover over any window’s Maximize/Resize button, selecting a preferred layout for arranging your open windows quickly and efficiently.
These layouts provide six varying grid options that adapt to the size of your screen.
- Dragging an app towards the edge of your display will trigger the Snap layout box where you can place it into one of these grids.
- Once a window is snapped into place, Snap Assist kicks in by displaying thumbnails of other apps available for snapping next.
- With snap groups, managing several windows organized using a layout becomes more fluid as they can be accessed directly from the taskbar—enhancing your ability to multitask effectively.
Use Title Bar Shake to Minimize Windows
Title Bar. Shake is a handy functionality designed for decluttering your workspace by minimizing every window except the one you’re working on. To activate this feature, here’s what to do:
- Navigate to Settings
- Access System.
- Choose Multitasking
- Enable the Title bar window shake setting
With Title Bar. Shake active, you can concentrate on your current task with greater focus by giving the title bar of your in-use window a quick shake – this causes all other windows to minimize instantly, leaving only your primary application visible and reducing distractions from other open programs.
Focus Mode for Distraction-Free Work
In today’s fast-paced world, it’s often challenging to stay focused on tasks. Windows 11’s Focus is on Windows 11. Mode is designed to create a work environment that minimizes distractions by implementing several features during focus sessions.
- It silences all notifications
- Activates Do Not Disturb mode
- Prevents applications in the taskbar from flashing
- Disables badge notifications
To initiate a Focus session, you can take these steps:
- Navigate to Settings -> System -> Focus on the topic.
- Select ‘Start Focus session’
There is an option to enable Focus Mode via the clock app using this process.
- Launch the Clock app
- Go into ‘Focus sessions’.
- Adjust your settings for a tailored experience.
You have the capability of augmenting your focus session with music from Spotify and managing tasks through Microsoft To Do—tools which help foster intense concentration and improve efficiency in productivity.
Pin Apps and Create Folders in Start Menu
Enhancing your organizational capabilities can be significantly improved by pinning apps and creating folders in the Start menu. To accomplish this, either locate the desired app through a search or identify it within the Recommended area, then right-click on it and opt for ‘Pin to Start’. Should you wish to add an app that was installed recently onto your Start menu, simply navigate to the App List, right-click on said app, and choose Pin to Start. This action will generate a convenient shortcut within the Start menu.
To organize apps into folders with ease, just drag their icons over each other within the Start Menu. By doing so you facilitate not only an orderly layout but also ensure expedited access to applications that see frequent use—effectively optimizing your workflow efficiency.
File Explorer Tabs
The File Explorer in Windows 11 now includes a feature that lets you open multiple file explorer tabs within one window, enhancing the file management experience. Here’s what you can do:
- Concurrently manage various folders from one window
- Initiate a new tab by right-clicking on a folder and choosing ‘Open in New Tab’ or by using Ctrl+T shortcut key
- Navigate to the next tab with Ctrl+Tab
- Return to an earlier tab with Ctrl+Shift+Tab
For closing any active tab swiftly, press Ctrl+W. Files can be conveniently moved or copied across different tabs through drag-and-drop actions. This capability enables more efficient organization of your workspace as it centralizes tasks into one unified interface.
Customize Widgets
Widgets in Windows 11 provide quick and easy access to useful data and utilities. Here’s how you can utilize them:
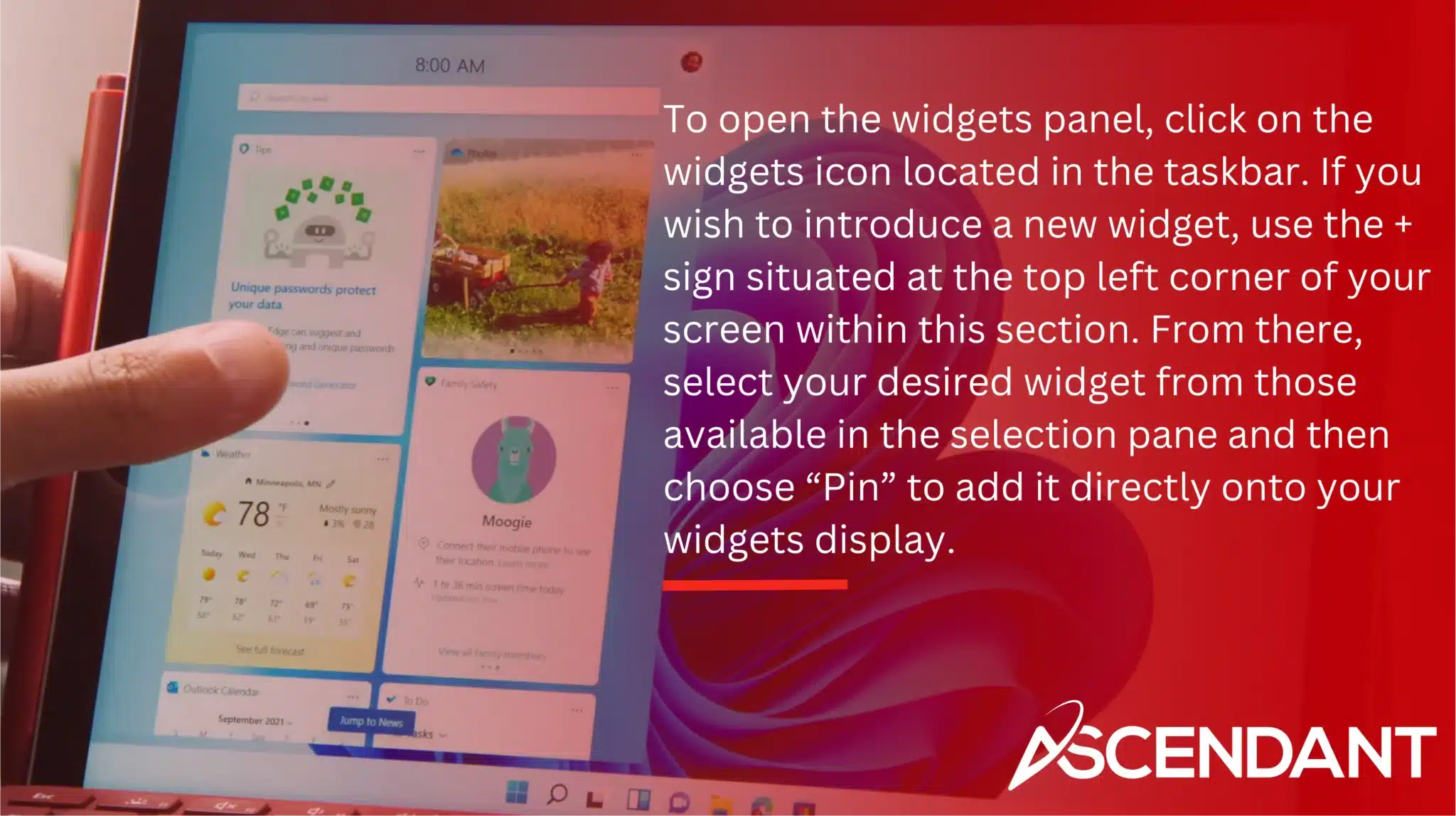
To open the widgets panel, click on the widgets icon located in the taskbar. If you wish to introduce a new widget, use the + sign situated at the top left corner of your screen within this section. From there, select your desired widget from those available in the selection pane and then choose “Pin” to add it directly onto your widgets display.
Should you decide that a particular widget is no longer necessary, simply press on its upper right-hand x symbol for removal. For detaching a pinned widget without deleting it entirely, hit upon three dots appearing atop said widget followed by “Unpin Widget.” This will merely detach rather than delete the chosen element allowing for customization of one’s personal area catering specifically towards individual necessities within Windows 11 environment.
Adjust Audio Output
To optimize sound quality, proper management of audio output is crucial. Here’s the process.
- Navigate to Sound settings by either using the Run dialog box with ‘rundll32.exe shell32.dll,Control_RunDLL mmsys.cpl,,0’ or through the Settings menu.
- On your taskbar, click on the volume symbol and then select the small arrow adjacent to the volume slider.
- From there, choose your preferred audio output device.
If you want to set a different device as default for sound output, simply right-click on it in Sound settings and pick ‘Set as Default Device’. Enhance overall audio quality by activating ‘Enhance audio’ within these same settings. Applying these changes will help ensure that you achieve superior auditory experience on Windows 11 systems.
Utilize Voice Typing
Voice typing in Windows 11 is a superb feature that boosts productivity and reduces the need for physical typing. You can activate Voice typing by either pressing the Windows key together with ‘H’ or by selecting the microphone icon on the touch keyboard.
By leveraging advanced speech recognition technologies from online sources, voice typing transforms your spoken words into written text seamlessly. It’s an ideal function for composing emails, preparing documents, or jotting down notes without manually inputting each word via a keyboard.
Try Dark Mode
To activate Dark Mode on Windows 11, you should:
- Launch the Settings app.
- Navigate to ‘Personalization’.
- Click on ‘Colors’.
- Opt for ‘Dark’ in the section labeled ‘Choose Your Mode’.
Implementing Dark Mode within Windows 11 serves a purpose greater than just visual appeal. It is designed to lessen eye strain, especially in low-light conditions.
By switching to Dark Mode, screen glare is significantly decreased, which contributes to more comfortable device usage during nighttime or in poorly lit environments. The shift towards Dark mode not only safeguards your eyesight but also enhances overall user experience with a visually soothing interface.
Change Default Apps
To enhance your user experience in Windows 11, you can personalize it by configuring the default apps. Begin this process with these steps:
- Access the Settings menu.
- Navigate to and click on “Apps.”
- Select the “Default apps” option.
- Choose an app to set as a default for certain file types.
If you want to assign default apps based on file type, go deeper into the Default apps section and opt for ‘Choose default files by type’.
In order to establish a preferred application for a specific kind of file or link, simply input that category into the search field, pick your choice from what appears in the results list, and then finalize your selection of an ideal app. This sort of personalization ensures that tasks are consistently managed using applications best suited to them, which enhances efficiency when interacting with various media or links on Windows 11 systems.
Summary
In summary, mastering Windows 11 involves a blend of customization, efficiency, and productivity. By implementing these 15 tips and tricks, you’ll unlock the full potential of your operating system, making your daily tasks smoother and more enjoyable. Embrace these changes and transform your Windows 11 experience today!
 Frequently Asked Questions
Frequently Asked Questions
How can I customize my quick settings in Windows 11?
In Windows 11, to personalize your quick settings, first click on the taskbar section that displays icons for Wi-Fi, speaker, and battery. Then select the pencil-shaped Edit quick settings button.
What are the benefits of using multiple desktops in Windows 11?
Employing the multiple desktops feature in Windows 11 is an effective strategy for maintaining order as it allows you to segregate different tasks, personalize your desktop backgrounds, and prevent a cluttered workspace.
This functionality serves as an excellent tool to boost efficiency in managing your workload.
How do I enable Dark Mode in Windows 11?
To switch to Dark Mode on Windows 11, you’ll need to access the Settings app. Once there, navigate to ‘Personalization,’ proceed to ‘Colors,’ and from there select the ‘Dark’ option located within the ‘Choose Your Mode’ section.
Experience a more eye-friendly interface with this darker theme!
What is Snap Layouts and how do I use it?
By pressing the Windows key in combination with Z, Snap Layouts enables you to neatly arrange your active windows into a variety of grid configurations, allowing for an organized selection of a preferred layout.
How can I change default apps in Windows 11?
In Windows 11, if you need to modify the default apps for various file types, head over to Settings, navigate to Apps, opt for Default apps, and then pick out the app you desire as the default. It’s a straightforward process!
To reposition your Start menu back to its classic spot in Windows 11, go into Taskbar behaviors settings and select ‘Left’ from within the Taskbar alignment options. This alteration reinstates an old-school aesthetic that may ease users into their experience with this latest version of Windows – especially for those who have grown accustomed to past layouts.
Enhance Privacy Settings
Privacy is a top concern for many users, and Windows 11 offers several options to enhance your privacy controls. To stop tracking your activities, access Settings > Track your activities. Privacy & security > Activity History and deactivate the option ‘Store my activity history on this device’. You can erase any collected diagnostic data by going through Settings > Diagnostic data. Privacy & security > Diagnostics & feedback and clicking on ‘Delete diagnostic data’.
If personalized ads bother you, they can be turned off. Simply visit Settings > Settings > Settings. Privacy & security > Windows permissions > > General and disable the feature ‘Let apps show me personalized ads using my Advertising ID’. If Microsoft Edge is your browser of choice, restrict it from gathering information by setting ‘Tracking prevention’ to ‘Strict’ under Edge’s settings.
Regarding voice typing in Windows 11, Microsoft has made sure that no voice recordings are stored or reviewed without consent. You have control over these settings. Modify them if you prefer not to contribute voice clips for enhancing speech recognition technology. By taking these actions into account when configuring your system’s settings will result in bolstering the level of privacy protection provided by Windows 11.
Manage Multiple Desktops
Windows 11 offers the robust feature of managing multiple desktops, which is excellent for keeping things neat and boosting efficiency. To begin using this capability, just take these simple steps:
- Open Settings and select Personalization.
- Move on to Taskbar settings and activate the Task View icon.
- With that done, you can click on the now-visible Task View icon in your taskbar.
- Thereafter, choose New desktop to set up additional desktop environments.
Shifting among various desktops couldn’t be more straightforward – simply open Task Video or alternatively employ Windows + +. Ctrl with either the left or right arrow key as a keyboard shortcut option. By employing several distinct workspaces for separate activities such as professional duties versus personal pursuits, one can personalize each environment’s background and keep workspace clutter at bay, all contributing factors toward a streamlined and pleasurable computer usage experience.
Snap Layouts for Better Window Management
Snap Layouts in Windows 11 are designed to streamline and neaten the multitasking experience. To activate them, you can either press Win + +. Z or hover over any window’s Maximize/Resize button, selecting a preferred layout for arranging your open windows quickly and efficiently.
These layouts provide six varying grid options that adapt to the size of your screen.
- Dragging an app towards the edge of your display will trigger the Snap layout box where you can place it into one of these grids.
- Once a window is snapped into place, Snap Assist kicks in by displaying thumbnails of other apps available for snapping next.
- With snap groups, managing several windows organized using a layout becomes more fluid as they can be accessed directly from the taskbar—enhancing your ability to multitask effectively.
Use Title Bar Shake to Minimize Windows
Title Bar. Shake is a handy functionality designed for decluttering your workspace by minimizing every window except the one you’re working on. To activate this feature, here’s what to do:
- Navigate to Settings
- Access System.
- Choose Multitasking
- Enable the Title bar window shake setting
With Title Bar. Shake active, you can concentrate on your current task with greater focus by giving the title bar of your in-use window a quick shake – this causes all other windows to minimize instantly, leaving only your primary application visible and reducing distractions from other open programs.
Focus Mode for Distraction-Free Work
In today’s fast-paced world, it’s often challenging to stay focused on tasks. Windows 11’s Focus is on Windows 11. Mode is designed to create a work environment that minimizes distractions by implementing several features during focus sessions.
- It silences all notifications
- Activates Do Not Disturb mode
- Prevents applications in the taskbar from flashing
- Disables badge notifications
To initiate a Focus session, you can take these steps:
- Navigate to Settings -> System -> Focus on the topic.
- Select ‘Start Focus session’
There is an option to enable Focus Mode via the clock app using this process.
- Launch the Clock app
- Go into ‘Focus sessions’.
- Adjust your settings for a tailored experience.
You have the capability of augmenting your focus session with music from Spotify and managing tasks through Microsoft To Do—tools which help foster intense concentration and improve efficiency in productivity.
Pin Apps and Create Folders in Start Menu
Enhancing your organizational capabilities can be significantly improved by pinning apps and creating folders in the Start menu. To accomplish this, either locate the desired app through a search or identify it within the Recommended area, then right-click on it and opt for ‘Pin to Start’. Should you wish to add an app that was installed recently onto your Start menu, simply navigate to the App List, right-click on said app, and choose Pin to Start. This action will generate a convenient shortcut within the Start menu.
To organize apps into folders with ease, just drag their icons over each other within the Start Menu. By doing so you facilitate not only an orderly layout but also ensure expedited access to applications that see frequent use—effectively optimizing your workflow efficiency.
File Explorer Tabs
The File Explorer in Windows 11 now includes a feature that lets you open multiple file explorer tabs within one window, enhancing the file management experience. Here’s what you can do:
- Concurrently manage various folders from one window
- Initiate a new tab by right-clicking on a folder and choosing ‘Open in New Tab’ or by using Ctrl+T shortcut key
- Navigate to the next tab with Ctrl+Tab
- Return to an earlier tab with Ctrl+Shift+Tab
For closing any active tab swiftly, press Ctrl+W. Files can be conveniently moved or copied across different tabs through drag-and-drop actions. This capability enables more efficient organization of your workspace as it centralizes tasks into one unified interface.
Customize Widgets
Widgets in Windows 11 provide quick and easy access to useful data and utilities. Here’s how you can utilize them:
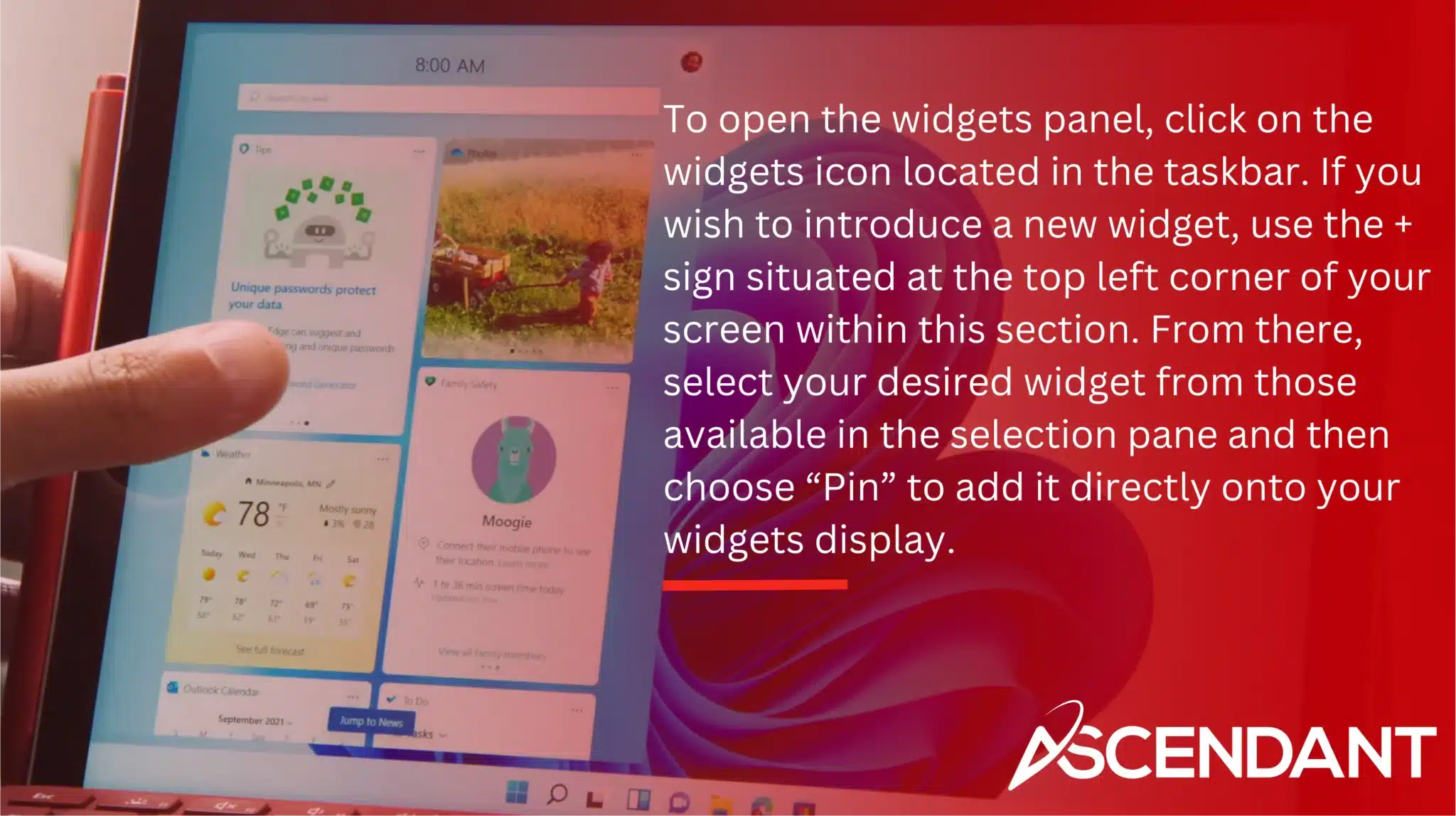
To open the widgets panel, click on the widgets icon located in the taskbar. If you wish to introduce a new widget, use the + sign situated at the top left corner of your screen within this section. From there, select your desired widget from those available in the selection pane and then choose “Pin” to add it directly onto your widgets display.
Should you decide that a particular widget is no longer necessary, simply press on its upper right-hand x symbol for removal. For detaching a pinned widget without deleting it entirely, hit upon three dots appearing atop said widget followed by “Unpin Widget.” This will merely detach rather than delete the chosen element allowing for customization of one’s personal area catering specifically towards individual necessities within Windows 11 environment.
Adjust Audio Output
To optimize sound quality, proper management of audio output is crucial. Here’s the process.
- Navigate to Sound settings by either using the Run dialog box with ‘rundll32.exe shell32.dll,Control_RunDLL mmsys.cpl,,0’ or through the Settings menu.
- On your taskbar, click on the volume symbol and then select the small arrow adjacent to the volume slider.
- From there, choose your preferred audio output device.
If you want to set a different device as default for sound output, simply right-click on it in Sound settings and pick ‘Set as Default Device’. Enhance overall audio quality by activating ‘Enhance audio’ within these same settings. Applying these changes will help ensure that you achieve superior auditory experience on Windows 11 systems.
Utilize Voice Typing
Voice typing in Windows 11 is a superb feature that boosts productivity and reduces the need for physical typing. You can activate Voice typing by either pressing the Windows key together with ‘H’ or by selecting the microphone icon on the touch keyboard.
By leveraging advanced speech recognition technologies from online sources, voice typing transforms your spoken words into written text seamlessly. It’s an ideal function for composing emails, preparing documents, or jotting down notes without manually inputting each word via a keyboard.
Try Dark Mode
To activate Dark Mode on Windows 11, you should:
- Launch the Settings app.
- Navigate to ‘Personalization’.
- Click on ‘Colors’.
- Opt for ‘Dark’ in the section labeled ‘Choose Your Mode’.
Implementing Dark Mode within Windows 11 serves a purpose greater than just visual appeal. It is designed to lessen eye strain, especially in low-light conditions.
By switching to Dark Mode, screen glare is significantly decreased, which contributes to more comfortable device usage during nighttime or in poorly lit environments. The shift towards Dark mode not only safeguards your eyesight but also enhances overall user experience with a visually soothing interface.
Change Default Apps
To enhance your user experience in Windows 11, you can personalize it by configuring the default apps. Begin this process with these steps:
- Access the Settings menu.
- Navigate to and click on “Apps.”
- Select the “Default apps” option.
- Choose an app to set as a default for certain file types.
If you want to assign default apps based on file type, go deeper into the Default apps section and opt for ‘Choose default files by type’.
In order to establish a preferred application for a specific kind of file or link, simply input that category into the search field, pick your choice from what appears in the results list, and then finalize your selection of an ideal app. This sort of personalization ensures that tasks are consistently managed using applications best suited to them, which enhances efficiency when interacting with various media or links on Windows 11 systems.
Summary
In summary, mastering Windows 11 involves a blend of customization, efficiency, and productivity. By implementing these 15 tips and tricks, you’ll unlock the full potential of your operating system, making your daily tasks smoother and more enjoyable. Embrace these changes and transform your Windows 11 experience today!
 Frequently Asked Questions
Frequently Asked Questions
How can I customize my quick settings in Windows 11?
In Windows 11, to personalize your quick settings, first click on the taskbar section that displays icons for Wi-Fi, speaker, and battery. Then select the pencil-shaped Edit quick settings button.
What are the benefits of using multiple desktops in Windows 11?
Employing the multiple desktops feature in Windows 11 is an effective strategy for maintaining order as it allows you to segregate different tasks, personalize your desktop backgrounds, and prevent a cluttered workspace.
This functionality serves as an excellent tool to boost efficiency in managing your workload.
How do I enable Dark Mode in Windows 11?
To switch to Dark Mode on Windows 11, you’ll need to access the Settings app. Once there, navigate to ‘Personalization,’ proceed to ‘Colors,’ and from there select the ‘Dark’ option located within the ‘Choose Your Mode’ section.
Experience a more eye-friendly interface with this darker theme!
What is Snap Layouts and how do I use it?
By pressing the Windows key in combination with Z, Snap Layouts enables you to neatly arrange your active windows into a variety of grid configurations, allowing for an organized selection of a preferred layout.
How can I change default apps in Windows 11?
In Windows 11, if you need to modify the default apps for various file types, head over to Settings, navigate to Apps, opt for Default apps, and then pick out the app you desire as the default. It’s a straightforward process!
Move the Start Button
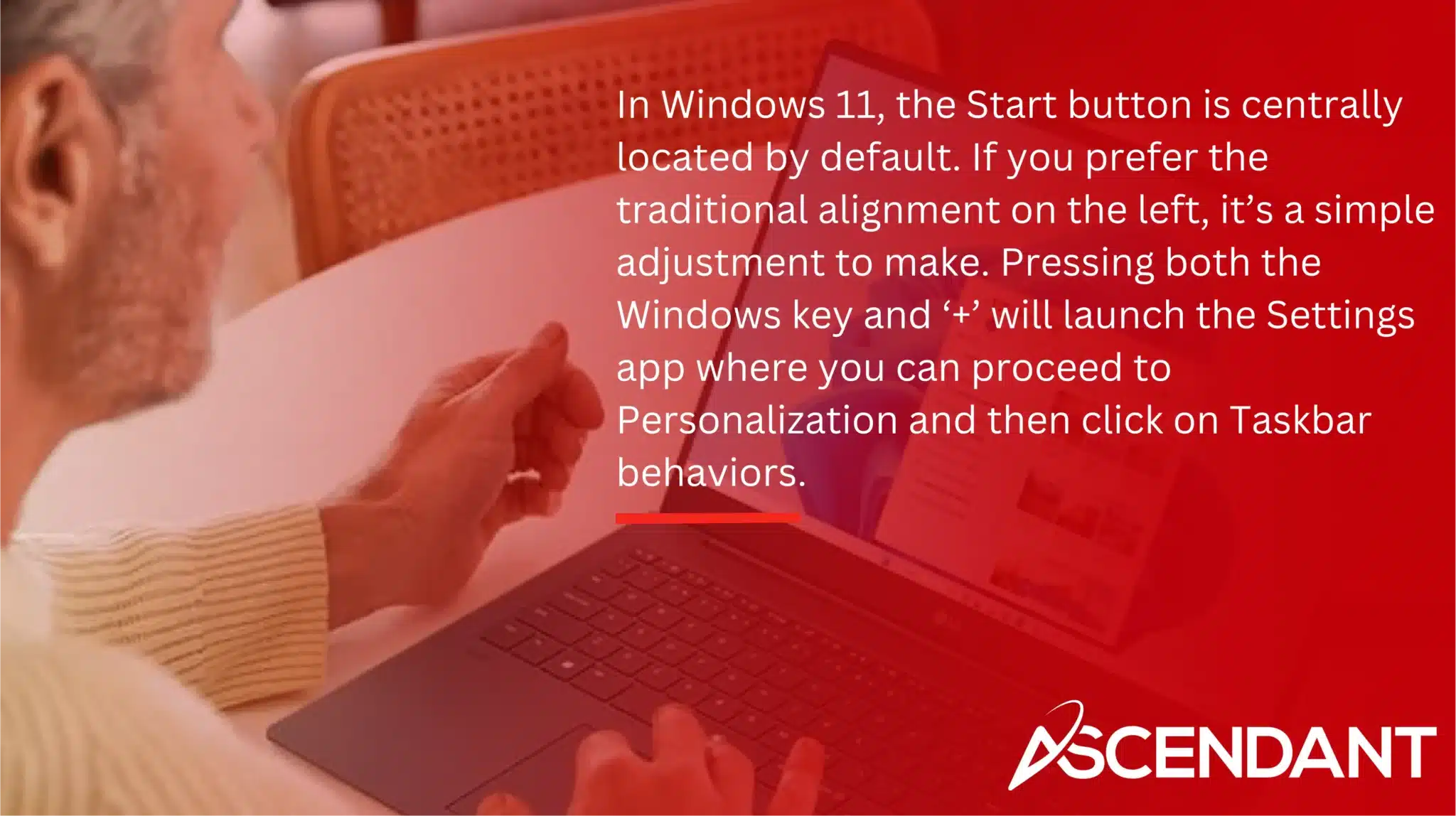
In Windows 11, the Start button is centrally located by default. If you prefer the traditional alignment on the left, it’s a simple adjustment to make. Pressing both the Windows key and ‘+’ will launch the Settings app where you can proceed to Personalization and then click on Taskbar behaviors.
To reposition your Start menu back to its classic spot in Windows 11, go into Taskbar behaviors settings and select ‘Left’ from within the Taskbar alignment options. This alteration reinstates an old-school aesthetic that may ease users into their experience with this latest version of Windows – especially for those who have grown accustomed to past layouts.
Enhance Privacy Settings
Privacy is a top concern for many users, and Windows 11 offers several options to enhance your privacy controls. To stop tracking your activities, access Settings > Track your activities. Privacy & security > Activity History and deactivate the option ‘Store my activity history on this device’. You can erase any collected diagnostic data by going through Settings > Diagnostic data. Privacy & security > Diagnostics & feedback and clicking on ‘Delete diagnostic data’.
If personalized ads bother you, they can be turned off. Simply visit Settings > Settings > Settings. Privacy & security > Windows permissions > > General and disable the feature ‘Let apps show me personalized ads using my Advertising ID’. If Microsoft Edge is your browser of choice, restrict it from gathering information by setting ‘Tracking prevention’ to ‘Strict’ under Edge’s settings.
Regarding voice typing in Windows 11, Microsoft has made sure that no voice recordings are stored or reviewed without consent. You have control over these settings. Modify them if you prefer not to contribute voice clips for enhancing speech recognition technology. By taking these actions into account when configuring your system’s settings will result in bolstering the level of privacy protection provided by Windows 11.
Manage Multiple Desktops
Windows 11 offers the robust feature of managing multiple desktops, which is excellent for keeping things neat and boosting efficiency. To begin using this capability, just take these simple steps:
- Open Settings and select Personalization.
- Move on to Taskbar settings and activate the Task View icon.
- With that done, you can click on the now-visible Task View icon in your taskbar.
- Thereafter, choose New desktop to set up additional desktop environments.
Shifting among various desktops couldn’t be more straightforward – simply open Task Video or alternatively employ Windows + +. Ctrl with either the left or right arrow key as a keyboard shortcut option. By employing several distinct workspaces for separate activities such as professional duties versus personal pursuits, one can personalize each environment’s background and keep workspace clutter at bay, all contributing factors toward a streamlined and pleasurable computer usage experience.
Snap Layouts for Better Window Management
Snap Layouts in Windows 11 are designed to streamline and neaten the multitasking experience. To activate them, you can either press Win + +. Z or hover over any window’s Maximize/Resize button, selecting a preferred layout for arranging your open windows quickly and efficiently.
These layouts provide six varying grid options that adapt to the size of your screen.
- Dragging an app towards the edge of your display will trigger the Snap layout box where you can place it into one of these grids.
- Once a window is snapped into place, Snap Assist kicks in by displaying thumbnails of other apps available for snapping next.
- With snap groups, managing several windows organized using a layout becomes more fluid as they can be accessed directly from the taskbar—enhancing your ability to multitask effectively.
Use Title Bar Shake to Minimize Windows
Title Bar. Shake is a handy functionality designed for decluttering your workspace by minimizing every window except the one you’re working on. To activate this feature, here’s what to do:
- Navigate to Settings
- Access System.
- Choose Multitasking
- Enable the Title bar window shake setting
With Title Bar. Shake active, you can concentrate on your current task with greater focus by giving the title bar of your in-use window a quick shake – this causes all other windows to minimize instantly, leaving only your primary application visible and reducing distractions from other open programs.
Focus Mode for Distraction-Free Work
In today’s fast-paced world, it’s often challenging to stay focused on tasks. Windows 11’s Focus is on Windows 11. Mode is designed to create a work environment that minimizes distractions by implementing several features during focus sessions.
- It silences all notifications
- Activates Do Not Disturb mode
- Prevents applications in the taskbar from flashing
- Disables badge notifications
To initiate a Focus session, you can take these steps:
- Navigate to Settings -> System -> Focus on the topic.
- Select ‘Start Focus session’
There is an option to enable Focus Mode via the clock app using this process.
- Launch the Clock app
- Go into ‘Focus sessions’.
- Adjust your settings for a tailored experience.
You have the capability of augmenting your focus session with music from Spotify and managing tasks through Microsoft To Do—tools which help foster intense concentration and improve efficiency in productivity.
Pin Apps and Create Folders in Start Menu
Enhancing your organizational capabilities can be significantly improved by pinning apps and creating folders in the Start menu. To accomplish this, either locate the desired app through a search or identify it within the Recommended area, then right-click on it and opt for ‘Pin to Start’. Should you wish to add an app that was installed recently onto your Start menu, simply navigate to the App List, right-click on said app, and choose Pin to Start. This action will generate a convenient shortcut within the Start menu.
To organize apps into folders with ease, just drag their icons over each other within the Start Menu. By doing so you facilitate not only an orderly layout but also ensure expedited access to applications that see frequent use—effectively optimizing your workflow efficiency.
File Explorer Tabs
The File Explorer in Windows 11 now includes a feature that lets you open multiple file explorer tabs within one window, enhancing the file management experience. Here’s what you can do:
- Concurrently manage various folders from one window
- Initiate a new tab by right-clicking on a folder and choosing ‘Open in New Tab’ or by using Ctrl+T shortcut key
- Navigate to the next tab with Ctrl+Tab
- Return to an earlier tab with Ctrl+Shift+Tab
For closing any active tab swiftly, press Ctrl+W. Files can be conveniently moved or copied across different tabs through drag-and-drop actions. This capability enables more efficient organization of your workspace as it centralizes tasks into one unified interface.
Customize Widgets
Widgets in Windows 11 provide quick and easy access to useful data and utilities. Here’s how you can utilize them:
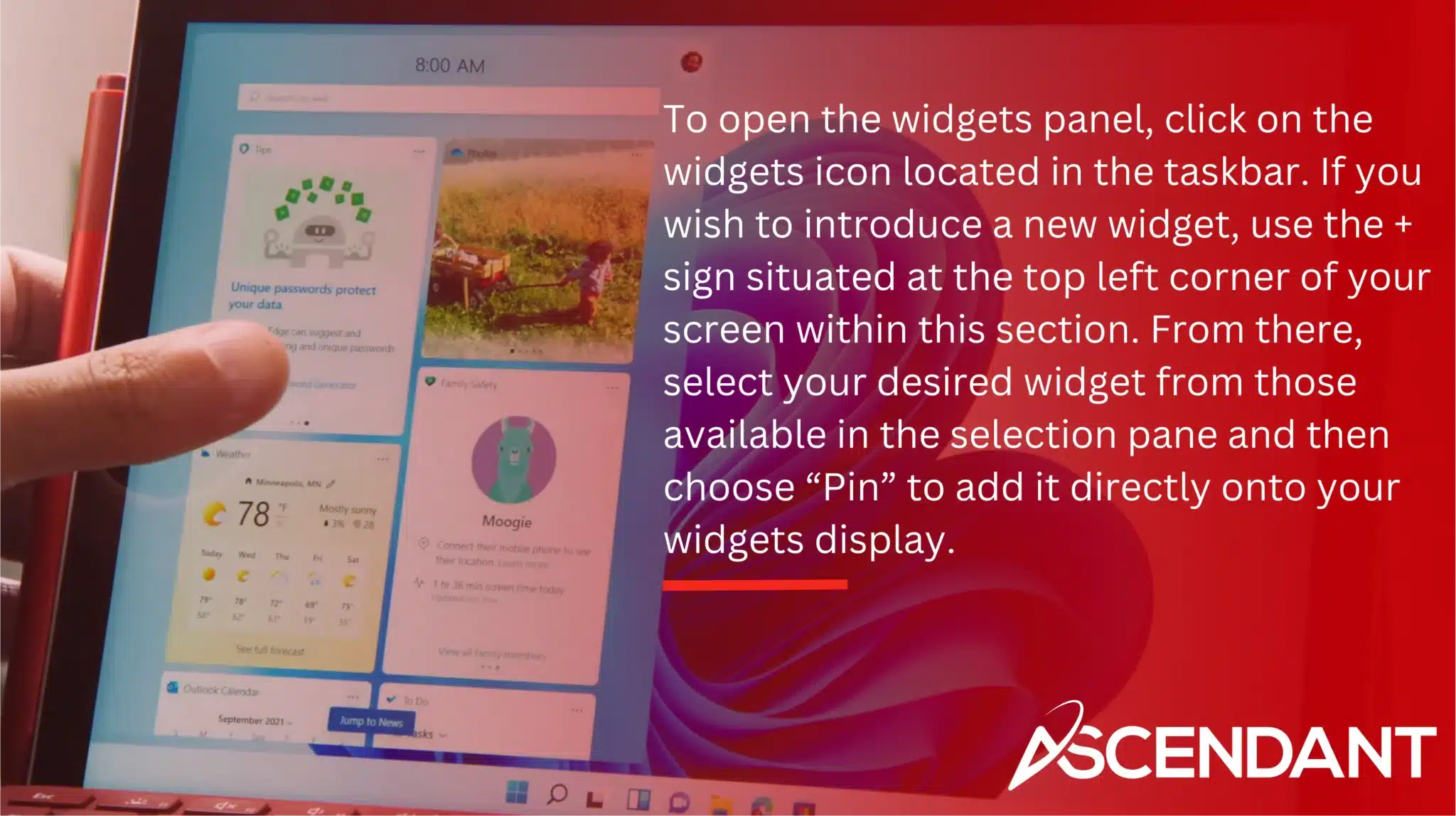
To open the widgets panel, click on the widgets icon located in the taskbar. If you wish to introduce a new widget, use the + sign situated at the top left corner of your screen within this section. From there, select your desired widget from those available in the selection pane and then choose “Pin” to add it directly onto your widgets display.
Should you decide that a particular widget is no longer necessary, simply press on its upper right-hand x symbol for removal. For detaching a pinned widget without deleting it entirely, hit upon three dots appearing atop said widget followed by “Unpin Widget.” This will merely detach rather than delete the chosen element allowing for customization of one’s personal area catering specifically towards individual necessities within Windows 11 environment.
Adjust Audio Output
To optimize sound quality, proper management of audio output is crucial. Here’s the process.
- Navigate to Sound settings by either using the Run dialog box with ‘rundll32.exe shell32.dll,Control_RunDLL mmsys.cpl,,0’ or through the Settings menu.
- On your taskbar, click on the volume symbol and then select the small arrow adjacent to the volume slider.
- From there, choose your preferred audio output device.
If you want to set a different device as default for sound output, simply right-click on it in Sound settings and pick ‘Set as Default Device’. Enhance overall audio quality by activating ‘Enhance audio’ within these same settings. Applying these changes will help ensure that you achieve superior auditory experience on Windows 11 systems.
Utilize Voice Typing
Voice typing in Windows 11 is a superb feature that boosts productivity and reduces the need for physical typing. You can activate Voice typing by either pressing the Windows key together with ‘H’ or by selecting the microphone icon on the touch keyboard.
By leveraging advanced speech recognition technologies from online sources, voice typing transforms your spoken words into written text seamlessly. It’s an ideal function for composing emails, preparing documents, or jotting down notes without manually inputting each word via a keyboard.
Try Dark Mode
To activate Dark Mode on Windows 11, you should:
- Launch the Settings app.
- Navigate to ‘Personalization’.
- Click on ‘Colors’.
- Opt for ‘Dark’ in the section labeled ‘Choose Your Mode’.
Implementing Dark Mode within Windows 11 serves a purpose greater than just visual appeal. It is designed to lessen eye strain, especially in low-light conditions.
By switching to Dark Mode, screen glare is significantly decreased, which contributes to more comfortable device usage during nighttime or in poorly lit environments. The shift towards Dark mode not only safeguards your eyesight but also enhances overall user experience with a visually soothing interface.
Change Default Apps
To enhance your user experience in Windows 11, you can personalize it by configuring the default apps. Begin this process with these steps:
- Access the Settings menu.
- Navigate to and click on “Apps.”
- Select the “Default apps” option.
- Choose an app to set as a default for certain file types.
If you want to assign default apps based on file type, go deeper into the Default apps section and opt for ‘Choose default files by type’.
In order to establish a preferred application for a specific kind of file or link, simply input that category into the search field, pick your choice from what appears in the results list, and then finalize your selection of an ideal app. This sort of personalization ensures that tasks are consistently managed using applications best suited to them, which enhances efficiency when interacting with various media or links on Windows 11 systems.
Summary
In summary, mastering Windows 11 involves a blend of customization, efficiency, and productivity. By implementing these 15 tips and tricks, you’ll unlock the full potential of your operating system, making your daily tasks smoother and more enjoyable. Embrace these changes and transform your Windows 11 experience today!
 Frequently Asked Questions
Frequently Asked Questions
How can I customize my quick settings in Windows 11?
In Windows 11, to personalize your quick settings, first click on the taskbar section that displays icons for Wi-Fi, speaker, and battery. Then select the pencil-shaped Edit quick settings button.
What are the benefits of using multiple desktops in Windows 11?
Employing the multiple desktops feature in Windows 11 is an effective strategy for maintaining order as it allows you to segregate different tasks, personalize your desktop backgrounds, and prevent a cluttered workspace.
This functionality serves as an excellent tool to boost efficiency in managing your workload.
How do I enable Dark Mode in Windows 11?
To switch to Dark Mode on Windows 11, you’ll need to access the Settings app. Once there, navigate to ‘Personalization,’ proceed to ‘Colors,’ and from there select the ‘Dark’ option located within the ‘Choose Your Mode’ section.
Experience a more eye-friendly interface with this darker theme!
What is Snap Layouts and how do I use it?
By pressing the Windows key in combination with Z, Snap Layouts enables you to neatly arrange your active windows into a variety of grid configurations, allowing for an organized selection of a preferred layout.
How can I change default apps in Windows 11?
In Windows 11, if you need to modify the default apps for various file types, head over to Settings, navigate to Apps, opt for Default apps, and then pick out the app you desire as the default. It’s a straightforward process!
Interested in more details? Here are some steps you can take to conserve battery life on your mobile operating system device:
- Navigate through Settings > System > Battery, then select ‘View detailed info’ adjacent to the battery usage graph. This will reveal a list of battery-hungry apps.
- Enable battery saver mode by navigating to System > Power & battery and turning on the Battery saver option.
- Enable dark mode, especially on devices with OLED screens, as it can further conserve battery life.
For even more control, consider the following tips to enhance your device’s battery life:
- Disable unnecessary startup apps through the Task Manager’s Startup apps tab
- Turn off Wi-Fi and Bluetooth when not in use
- Lower screen brightness
- Disable the ‘Change brightness automatically when lighting changes’ option
Adjusting these advanced power settings will allow you to maintain productivity for extended periods.
Move the Start Button
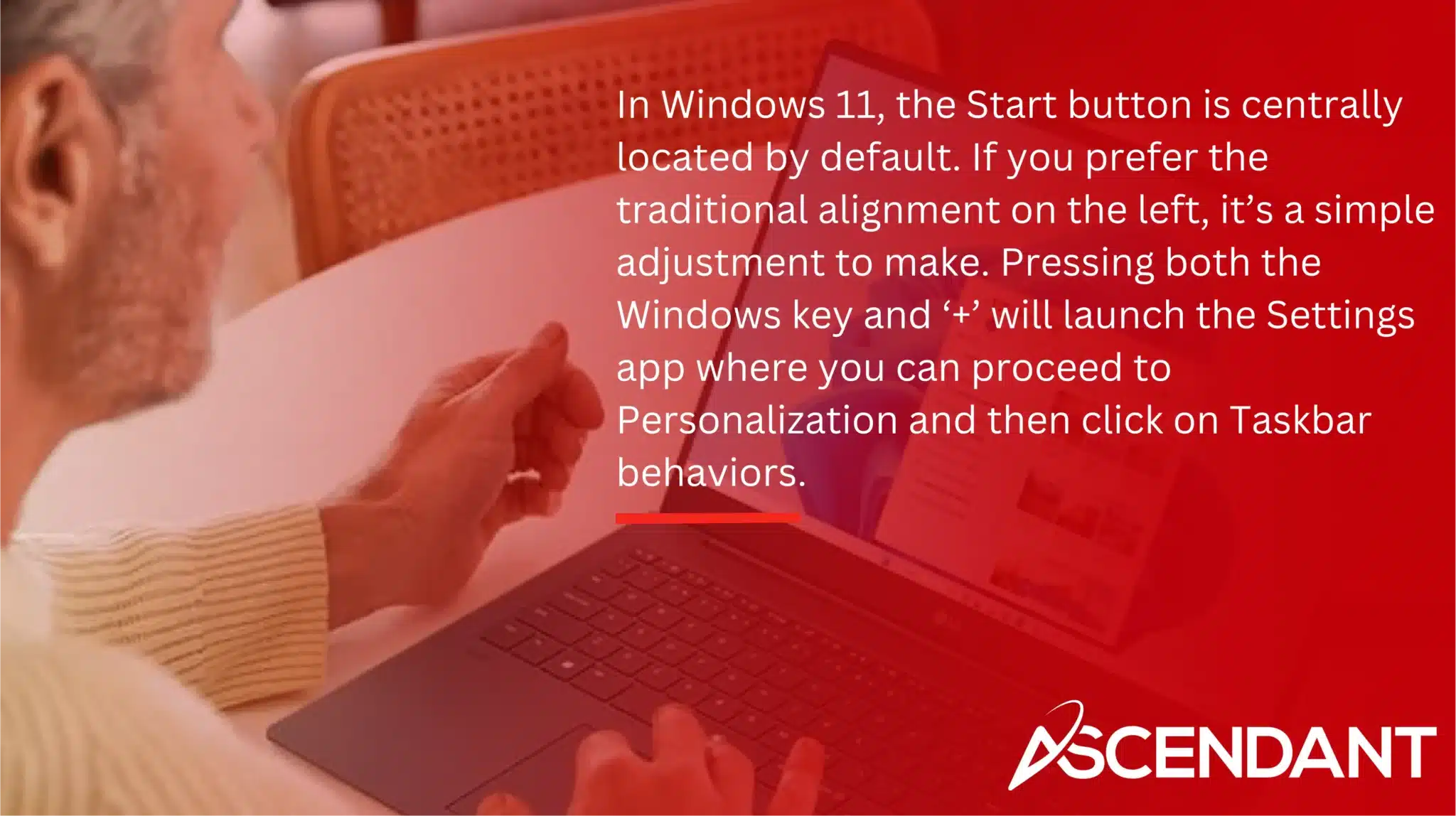
In Windows 11, the Start button is centrally located by default. If you prefer the traditional alignment on the left, it’s a simple adjustment to make. Pressing both the Windows key and ‘+’ will launch the Settings app where you can proceed to Personalization and then click on Taskbar behaviors.
To reposition your Start menu back to its classic spot in Windows 11, go into Taskbar behaviors settings and select ‘Left’ from within the Taskbar alignment options. This alteration reinstates an old-school aesthetic that may ease users into their experience with this latest version of Windows – especially for those who have grown accustomed to past layouts.
Enhance Privacy Settings
Privacy is a top concern for many users, and Windows 11 offers several options to enhance your privacy controls. To stop tracking your activities, access Settings > Track your activities. Privacy & security > Activity History and deactivate the option ‘Store my activity history on this device’. You can erase any collected diagnostic data by going through Settings > Diagnostic data. Privacy & security > Diagnostics & feedback and clicking on ‘Delete diagnostic data’.
If personalized ads bother you, they can be turned off. Simply visit Settings > Settings > Settings. Privacy & security > Windows permissions > > General and disable the feature ‘Let apps show me personalized ads using my Advertising ID’. If Microsoft Edge is your browser of choice, restrict it from gathering information by setting ‘Tracking prevention’ to ‘Strict’ under Edge’s settings.
Regarding voice typing in Windows 11, Microsoft has made sure that no voice recordings are stored or reviewed without consent. You have control over these settings. Modify them if you prefer not to contribute voice clips for enhancing speech recognition technology. By taking these actions into account when configuring your system’s settings will result in bolstering the level of privacy protection provided by Windows 11.
Manage Multiple Desktops
Windows 11 offers the robust feature of managing multiple desktops, which is excellent for keeping things neat and boosting efficiency. To begin using this capability, just take these simple steps:
- Open Settings and select Personalization.
- Move on to Taskbar settings and activate the Task View icon.
- With that done, you can click on the now-visible Task View icon in your taskbar.
- Thereafter, choose New desktop to set up additional desktop environments.
Shifting among various desktops couldn’t be more straightforward – simply open Task Video or alternatively employ Windows + +. Ctrl with either the left or right arrow key as a keyboard shortcut option. By employing several distinct workspaces for separate activities such as professional duties versus personal pursuits, one can personalize each environment’s background and keep workspace clutter at bay, all contributing factors toward a streamlined and pleasurable computer usage experience.
Snap Layouts for Better Window Management
Snap Layouts in Windows 11 are designed to streamline and neaten the multitasking experience. To activate them, you can either press Win + +. Z or hover over any window’s Maximize/Resize button, selecting a preferred layout for arranging your open windows quickly and efficiently.
These layouts provide six varying grid options that adapt to the size of your screen.
- Dragging an app towards the edge of your display will trigger the Snap layout box where you can place it into one of these grids.
- Once a window is snapped into place, Snap Assist kicks in by displaying thumbnails of other apps available for snapping next.
- With snap groups, managing several windows organized using a layout becomes more fluid as they can be accessed directly from the taskbar—enhancing your ability to multitask effectively.
Use Title Bar Shake to Minimize Windows
Title Bar. Shake is a handy functionality designed for decluttering your workspace by minimizing every window except the one you’re working on. To activate this feature, here’s what to do:
- Navigate to Settings
- Access System.
- Choose Multitasking
- Enable the Title bar window shake setting
With Title Bar. Shake active, you can concentrate on your current task with greater focus by giving the title bar of your in-use window a quick shake – this causes all other windows to minimize instantly, leaving only your primary application visible and reducing distractions from other open programs.
Focus Mode for Distraction-Free Work
In today’s fast-paced world, it’s often challenging to stay focused on tasks. Windows 11’s Focus is on Windows 11. Mode is designed to create a work environment that minimizes distractions by implementing several features during focus sessions.
- It silences all notifications
- Activates Do Not Disturb mode
- Prevents applications in the taskbar from flashing
- Disables badge notifications
To initiate a Focus session, you can take these steps:
- Navigate to Settings -> System -> Focus on the topic.
- Select ‘Start Focus session’
There is an option to enable Focus Mode via the clock app using this process.
- Launch the Clock app
- Go into ‘Focus sessions’.
- Adjust your settings for a tailored experience.
You have the capability of augmenting your focus session with music from Spotify and managing tasks through Microsoft To Do—tools which help foster intense concentration and improve efficiency in productivity.
Pin Apps and Create Folders in Start Menu
Enhancing your organizational capabilities can be significantly improved by pinning apps and creating folders in the Start menu. To accomplish this, either locate the desired app through a search or identify it within the Recommended area, then right-click on it and opt for ‘Pin to Start’. Should you wish to add an app that was installed recently onto your Start menu, simply navigate to the App List, right-click on said app, and choose Pin to Start. This action will generate a convenient shortcut within the Start menu.
To organize apps into folders with ease, just drag their icons over each other within the Start Menu. By doing so you facilitate not only an orderly layout but also ensure expedited access to applications that see frequent use—effectively optimizing your workflow efficiency.
File Explorer Tabs
The File Explorer in Windows 11 now includes a feature that lets you open multiple file explorer tabs within one window, enhancing the file management experience. Here’s what you can do:
- Concurrently manage various folders from one window
- Initiate a new tab by right-clicking on a folder and choosing ‘Open in New Tab’ or by using Ctrl+T shortcut key
- Navigate to the next tab with Ctrl+Tab
- Return to an earlier tab with Ctrl+Shift+Tab
For closing any active tab swiftly, press Ctrl+W. Files can be conveniently moved or copied across different tabs through drag-and-drop actions. This capability enables more efficient organization of your workspace as it centralizes tasks into one unified interface.
Customize Widgets
Widgets in Windows 11 provide quick and easy access to useful data and utilities. Here’s how you can utilize them:
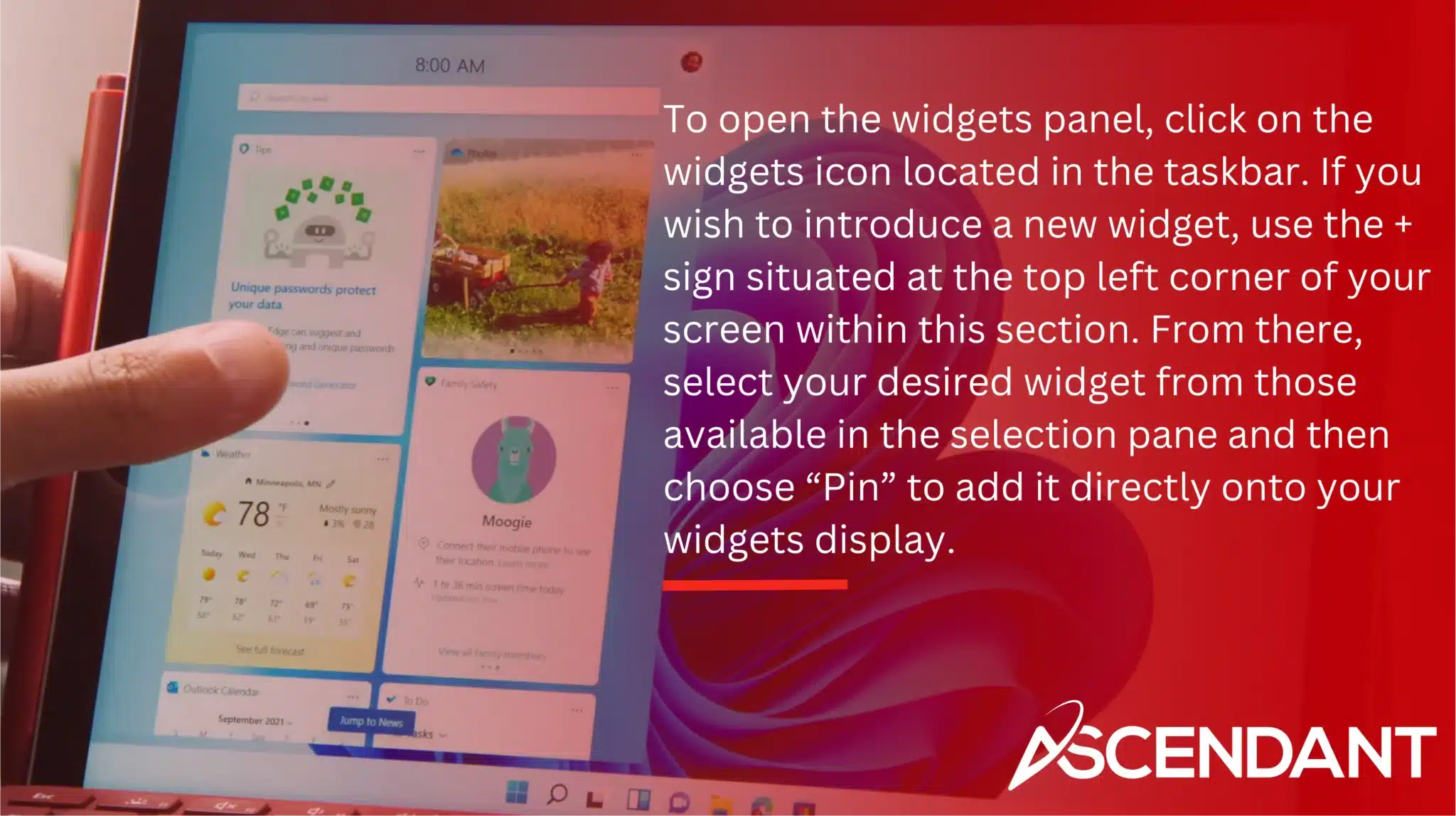
To open the widgets panel, click on the widgets icon located in the taskbar. If you wish to introduce a new widget, use the + sign situated at the top left corner of your screen within this section. From there, select your desired widget from those available in the selection pane and then choose “Pin” to add it directly onto your widgets display.
Should you decide that a particular widget is no longer necessary, simply press on its upper right-hand x symbol for removal. For detaching a pinned widget without deleting it entirely, hit upon three dots appearing atop said widget followed by “Unpin Widget.” This will merely detach rather than delete the chosen element allowing for customization of one’s personal area catering specifically towards individual necessities within Windows 11 environment.
Adjust Audio Output
To optimize sound quality, proper management of audio output is crucial. Here’s the process.
- Navigate to Sound settings by either using the Run dialog box with ‘rundll32.exe shell32.dll,Control_RunDLL mmsys.cpl,,0’ or through the Settings menu.
- On your taskbar, click on the volume symbol and then select the small arrow adjacent to the volume slider.
- From there, choose your preferred audio output device.
If you want to set a different device as default for sound output, simply right-click on it in Sound settings and pick ‘Set as Default Device’. Enhance overall audio quality by activating ‘Enhance audio’ within these same settings. Applying these changes will help ensure that you achieve superior auditory experience on Windows 11 systems.
Utilize Voice Typing
Voice typing in Windows 11 is a superb feature that boosts productivity and reduces the need for physical typing. You can activate Voice typing by either pressing the Windows key together with ‘H’ or by selecting the microphone icon on the touch keyboard.
By leveraging advanced speech recognition technologies from online sources, voice typing transforms your spoken words into written text seamlessly. It’s an ideal function for composing emails, preparing documents, or jotting down notes without manually inputting each word via a keyboard.
Try Dark Mode
To activate Dark Mode on Windows 11, you should:
- Launch the Settings app.
- Navigate to ‘Personalization’.
- Click on ‘Colors’.
- Opt for ‘Dark’ in the section labeled ‘Choose Your Mode’.
Implementing Dark Mode within Windows 11 serves a purpose greater than just visual appeal. It is designed to lessen eye strain, especially in low-light conditions.
By switching to Dark Mode, screen glare is significantly decreased, which contributes to more comfortable device usage during nighttime or in poorly lit environments. The shift towards Dark mode not only safeguards your eyesight but also enhances overall user experience with a visually soothing interface.
Change Default Apps
To enhance your user experience in Windows 11, you can personalize it by configuring the default apps. Begin this process with these steps:
- Access the Settings menu.
- Navigate to and click on “Apps.”
- Select the “Default apps” option.
- Choose an app to set as a default for certain file types.
If you want to assign default apps based on file type, go deeper into the Default apps section and opt for ‘Choose default files by type’.
In order to establish a preferred application for a specific kind of file or link, simply input that category into the search field, pick your choice from what appears in the results list, and then finalize your selection of an ideal app. This sort of personalization ensures that tasks are consistently managed using applications best suited to them, which enhances efficiency when interacting with various media or links on Windows 11 systems.
Summary
In summary, mastering Windows 11 involves a blend of customization, efficiency, and productivity. By implementing these 15 tips and tricks, you’ll unlock the full potential of your operating system, making your daily tasks smoother and more enjoyable. Embrace these changes and transform your Windows 11 experience today!
 Frequently Asked Questions
Frequently Asked Questions
How can I customize my quick settings in Windows 11?
In Windows 11, to personalize your quick settings, first click on the taskbar section that displays icons for Wi-Fi, speaker, and battery. Then select the pencil-shaped Edit quick settings button.
What are the benefits of using multiple desktops in Windows 11?
Employing the multiple desktops feature in Windows 11 is an effective strategy for maintaining order as it allows you to segregate different tasks, personalize your desktop backgrounds, and prevent a cluttered workspace.
This functionality serves as an excellent tool to boost efficiency in managing your workload.
How do I enable Dark Mode in Windows 11?
To switch to Dark Mode on Windows 11, you’ll need to access the Settings app. Once there, navigate to ‘Personalization,’ proceed to ‘Colors,’ and from there select the ‘Dark’ option located within the ‘Choose Your Mode’ section.
Experience a more eye-friendly interface with this darker theme!
What is Snap Layouts and how do I use it?
By pressing the Windows key in combination with Z, Snap Layouts enables you to neatly arrange your active windows into a variety of grid configurations, allowing for an organized selection of a preferred layout.
How can I change default apps in Windows 11?
In Windows 11, if you need to modify the default apps for various file types, head over to Settings, navigate to Apps, opt for Default apps, and then pick out the app you desire as the default. It’s a straightforward process!
Implementing these modifications can significantly enhance productivity by ensuring that all necessary adjustments are conveniently accessible from one compact location – transforming everyday computer interactions into smoother endeavors right from Windows 11’s cleverly engineered interface system.
Optimize Battery Usage
If you’re constantly on the move, it’s vital to optimize your battery usage. In Windows 11, prolong your battery life by selecting ‘Best power efficiency’ from the Power mode dropdown in Power & battery settings. Adjusting the ‘On battery power, put my device to sleep after’ setting can also help save power during periods of inactivity.
Interested in more details? Here are some steps you can take to conserve battery life on your mobile operating system device:
- Navigate through Settings > System > Battery, then select ‘View detailed info’ adjacent to the battery usage graph. This will reveal a list of battery-hungry apps.
- Enable battery saver mode by navigating to System > Power & battery and turning on the Battery saver option.
- Enable dark mode, especially on devices with OLED screens, as it can further conserve battery life.
For even more control, consider the following tips to enhance your device’s battery life:
- Disable unnecessary startup apps through the Task Manager’s Startup apps tab
- Turn off Wi-Fi and Bluetooth when not in use
- Lower screen brightness
- Disable the ‘Change brightness automatically when lighting changes’ option
Adjusting these advanced power settings will allow you to maintain productivity for extended periods.
Move the Start Button
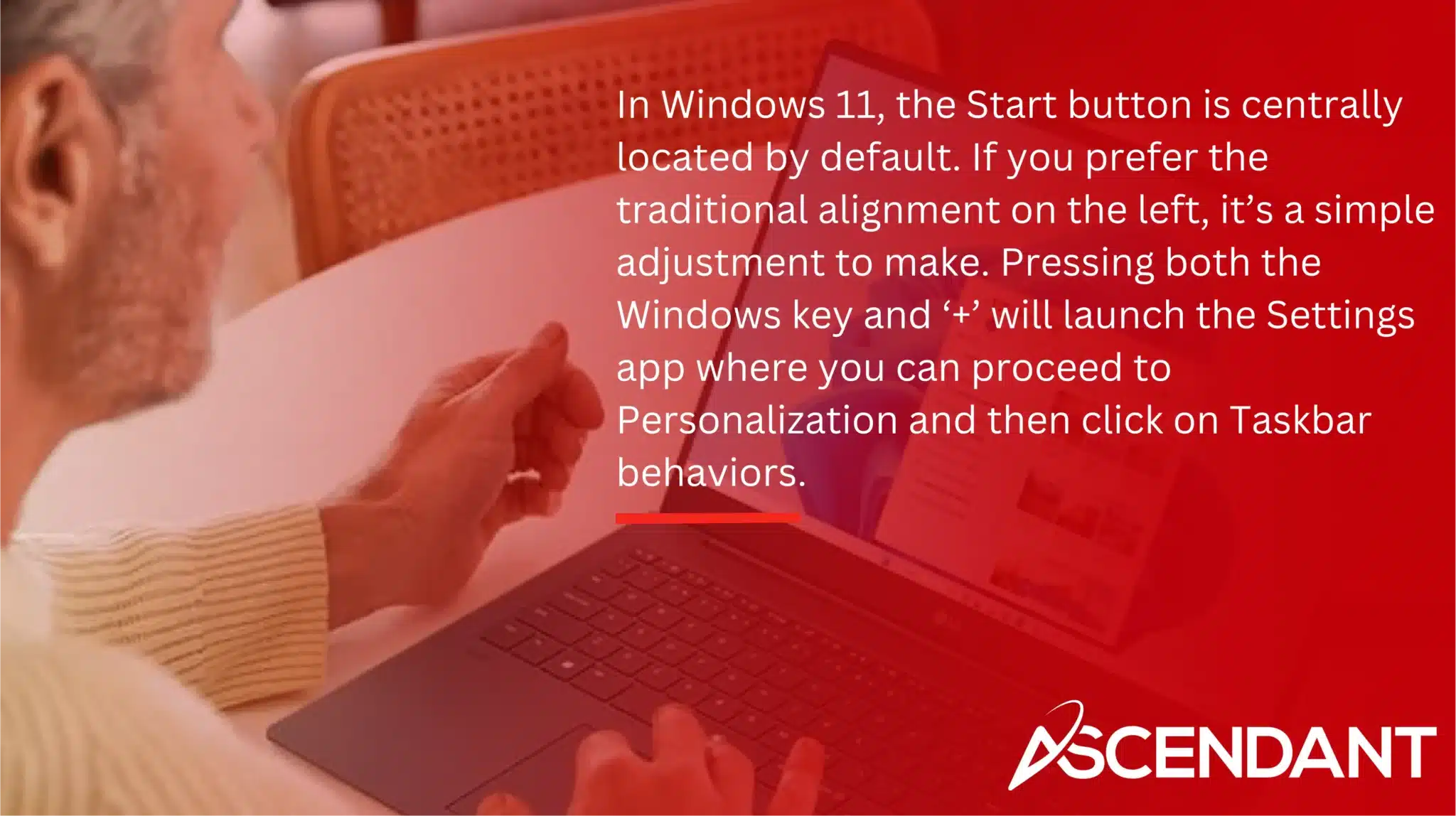
In Windows 11, the Start button is centrally located by default. If you prefer the traditional alignment on the left, it’s a simple adjustment to make. Pressing both the Windows key and ‘+’ will launch the Settings app where you can proceed to Personalization and then click on Taskbar behaviors.
To reposition your Start menu back to its classic spot in Windows 11, go into Taskbar behaviors settings and select ‘Left’ from within the Taskbar alignment options. This alteration reinstates an old-school aesthetic that may ease users into their experience with this latest version of Windows – especially for those who have grown accustomed to past layouts.
Enhance Privacy Settings
Privacy is a top concern for many users, and Windows 11 offers several options to enhance your privacy controls. To stop tracking your activities, access Settings > Track your activities. Privacy & security > Activity History and deactivate the option ‘Store my activity history on this device’. You can erase any collected diagnostic data by going through Settings > Diagnostic data. Privacy & security > Diagnostics & feedback and clicking on ‘Delete diagnostic data’.
If personalized ads bother you, they can be turned off. Simply visit Settings > Settings > Settings. Privacy & security > Windows permissions > > General and disable the feature ‘Let apps show me personalized ads using my Advertising ID’. If Microsoft Edge is your browser of choice, restrict it from gathering information by setting ‘Tracking prevention’ to ‘Strict’ under Edge’s settings.
Regarding voice typing in Windows 11, Microsoft has made sure that no voice recordings are stored or reviewed without consent. You have control over these settings. Modify them if you prefer not to contribute voice clips for enhancing speech recognition technology. By taking these actions into account when configuring your system’s settings will result in bolstering the level of privacy protection provided by Windows 11.
Manage Multiple Desktops
Windows 11 offers the robust feature of managing multiple desktops, which is excellent for keeping things neat and boosting efficiency. To begin using this capability, just take these simple steps:
- Open Settings and select Personalization.
- Move on to Taskbar settings and activate the Task View icon.
- With that done, you can click on the now-visible Task View icon in your taskbar.
- Thereafter, choose New desktop to set up additional desktop environments.
Shifting among various desktops couldn’t be more straightforward – simply open Task Video or alternatively employ Windows + +. Ctrl with either the left or right arrow key as a keyboard shortcut option. By employing several distinct workspaces for separate activities such as professional duties versus personal pursuits, one can personalize each environment’s background and keep workspace clutter at bay, all contributing factors toward a streamlined and pleasurable computer usage experience.
Snap Layouts for Better Window Management
Snap Layouts in Windows 11 are designed to streamline and neaten the multitasking experience. To activate them, you can either press Win + +. Z or hover over any window’s Maximize/Resize button, selecting a preferred layout for arranging your open windows quickly and efficiently.
These layouts provide six varying grid options that adapt to the size of your screen.
- Dragging an app towards the edge of your display will trigger the Snap layout box where you can place it into one of these grids.
- Once a window is snapped into place, Snap Assist kicks in by displaying thumbnails of other apps available for snapping next.
- With snap groups, managing several windows organized using a layout becomes more fluid as they can be accessed directly from the taskbar—enhancing your ability to multitask effectively.
Use Title Bar Shake to Minimize Windows
Title Bar. Shake is a handy functionality designed for decluttering your workspace by minimizing every window except the one you’re working on. To activate this feature, here’s what to do:
- Navigate to Settings
- Access System.
- Choose Multitasking
- Enable the Title bar window shake setting
With Title Bar. Shake active, you can concentrate on your current task with greater focus by giving the title bar of your in-use window a quick shake – this causes all other windows to minimize instantly, leaving only your primary application visible and reducing distractions from other open programs.
Focus Mode for Distraction-Free Work
In today’s fast-paced world, it’s often challenging to stay focused on tasks. Windows 11’s Focus is on Windows 11. Mode is designed to create a work environment that minimizes distractions by implementing several features during focus sessions.
- It silences all notifications
- Activates Do Not Disturb mode
- Prevents applications in the taskbar from flashing
- Disables badge notifications
To initiate a Focus session, you can take these steps:
- Navigate to Settings -> System -> Focus on the topic.
- Select ‘Start Focus session’
There is an option to enable Focus Mode via the clock app using this process.
- Launch the Clock app
- Go into ‘Focus sessions’.
- Adjust your settings for a tailored experience.
You have the capability of augmenting your focus session with music from Spotify and managing tasks through Microsoft To Do—tools which help foster intense concentration and improve efficiency in productivity.
Pin Apps and Create Folders in Start Menu
Enhancing your organizational capabilities can be significantly improved by pinning apps and creating folders in the Start menu. To accomplish this, either locate the desired app through a search or identify it within the Recommended area, then right-click on it and opt for ‘Pin to Start’. Should you wish to add an app that was installed recently onto your Start menu, simply navigate to the App List, right-click on said app, and choose Pin to Start. This action will generate a convenient shortcut within the Start menu.
To organize apps into folders with ease, just drag their icons over each other within the Start Menu. By doing so you facilitate not only an orderly layout but also ensure expedited access to applications that see frequent use—effectively optimizing your workflow efficiency.
File Explorer Tabs
The File Explorer in Windows 11 now includes a feature that lets you open multiple file explorer tabs within one window, enhancing the file management experience. Here’s what you can do:
- Concurrently manage various folders from one window
- Initiate a new tab by right-clicking on a folder and choosing ‘Open in New Tab’ or by using Ctrl+T shortcut key
- Navigate to the next tab with Ctrl+Tab
- Return to an earlier tab with Ctrl+Shift+Tab
For closing any active tab swiftly, press Ctrl+W. Files can be conveniently moved or copied across different tabs through drag-and-drop actions. This capability enables more efficient organization of your workspace as it centralizes tasks into one unified interface.
Customize Widgets
Widgets in Windows 11 provide quick and easy access to useful data and utilities. Here’s how you can utilize them:
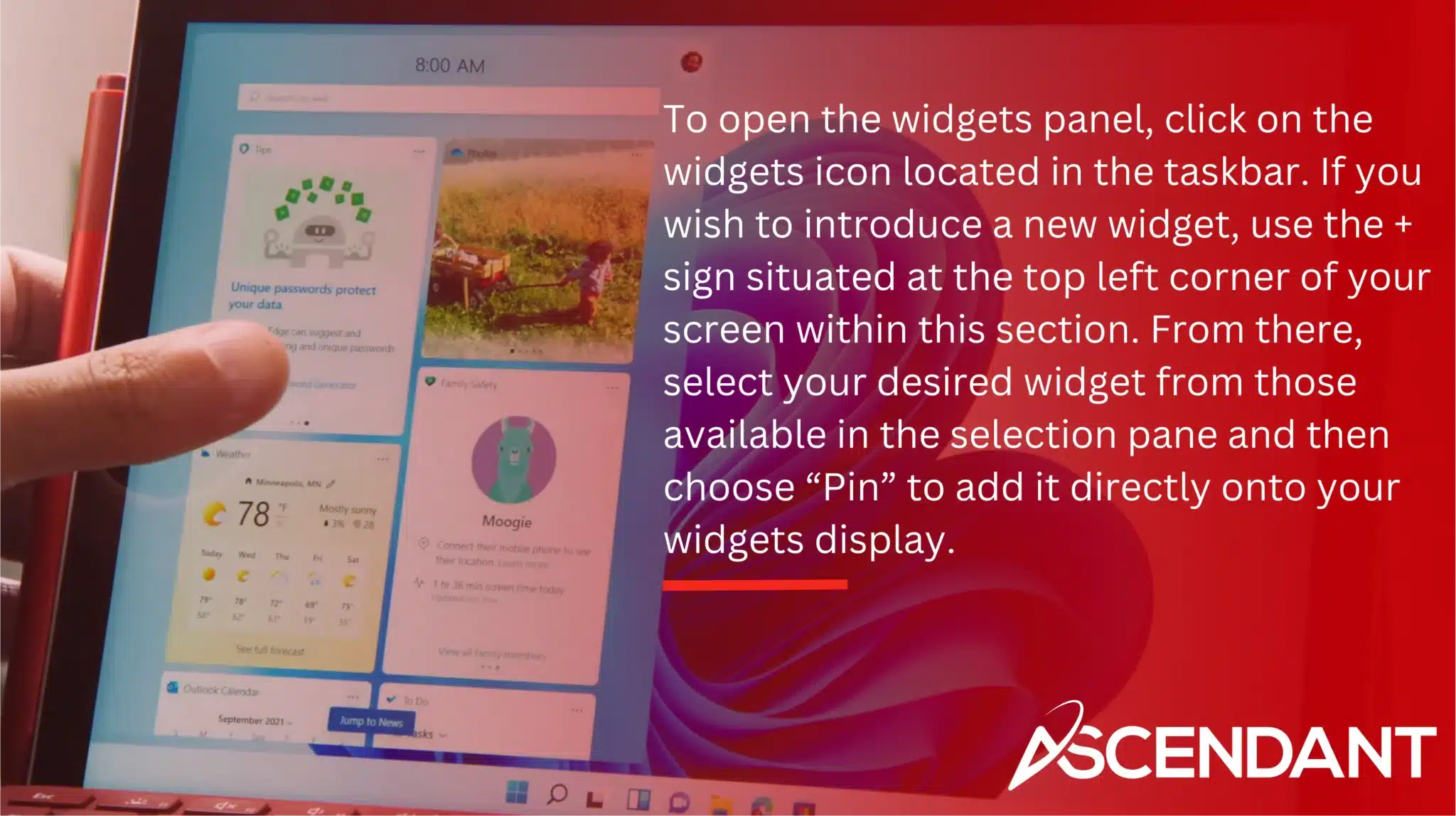
To open the widgets panel, click on the widgets icon located in the taskbar. If you wish to introduce a new widget, use the + sign situated at the top left corner of your screen within this section. From there, select your desired widget from those available in the selection pane and then choose “Pin” to add it directly onto your widgets display.
Should you decide that a particular widget is no longer necessary, simply press on its upper right-hand x symbol for removal. For detaching a pinned widget without deleting it entirely, hit upon three dots appearing atop said widget followed by “Unpin Widget.” This will merely detach rather than delete the chosen element allowing for customization of one’s personal area catering specifically towards individual necessities within Windows 11 environment.
Adjust Audio Output
To optimize sound quality, proper management of audio output is crucial. Here’s the process.
- Navigate to Sound settings by either using the Run dialog box with ‘rundll32.exe shell32.dll,Control_RunDLL mmsys.cpl,,0’ or through the Settings menu.
- On your taskbar, click on the volume symbol and then select the small arrow adjacent to the volume slider.
- From there, choose your preferred audio output device.
If you want to set a different device as default for sound output, simply right-click on it in Sound settings and pick ‘Set as Default Device’. Enhance overall audio quality by activating ‘Enhance audio’ within these same settings. Applying these changes will help ensure that you achieve superior auditory experience on Windows 11 systems.
Utilize Voice Typing
Voice typing in Windows 11 is a superb feature that boosts productivity and reduces the need for physical typing. You can activate Voice typing by either pressing the Windows key together with ‘H’ or by selecting the microphone icon on the touch keyboard.
By leveraging advanced speech recognition technologies from online sources, voice typing transforms your spoken words into written text seamlessly. It’s an ideal function for composing emails, preparing documents, or jotting down notes without manually inputting each word via a keyboard.
Try Dark Mode
To activate Dark Mode on Windows 11, you should:
- Launch the Settings app.
- Navigate to ‘Personalization’.
- Click on ‘Colors’.
- Opt for ‘Dark’ in the section labeled ‘Choose Your Mode’.
Implementing Dark Mode within Windows 11 serves a purpose greater than just visual appeal. It is designed to lessen eye strain, especially in low-light conditions.
By switching to Dark Mode, screen glare is significantly decreased, which contributes to more comfortable device usage during nighttime or in poorly lit environments. The shift towards Dark mode not only safeguards your eyesight but also enhances overall user experience with a visually soothing interface.
Change Default Apps
To enhance your user experience in Windows 11, you can personalize it by configuring the default apps. Begin this process with these steps:
- Access the Settings menu.
- Navigate to and click on “Apps.”
- Select the “Default apps” option.
- Choose an app to set as a default for certain file types.
If you want to assign default apps based on file type, go deeper into the Default apps section and opt for ‘Choose default files by type’.
In order to establish a preferred application for a specific kind of file or link, simply input that category into the search field, pick your choice from what appears in the results list, and then finalize your selection of an ideal app. This sort of personalization ensures that tasks are consistently managed using applications best suited to them, which enhances efficiency when interacting with various media or links on Windows 11 systems.
Summary
In summary, mastering Windows 11 involves a blend of customization, efficiency, and productivity. By implementing these 15 tips and tricks, you’ll unlock the full potential of your operating system, making your daily tasks smoother and more enjoyable. Embrace these changes and transform your Windows 11 experience today!
 Frequently Asked Questions
Frequently Asked Questions
How can I customize my quick settings in Windows 11?
In Windows 11, to personalize your quick settings, first click on the taskbar section that displays icons for Wi-Fi, speaker, and battery. Then select the pencil-shaped Edit quick settings button.
What are the benefits of using multiple desktops in Windows 11?
Employing the multiple desktops feature in Windows 11 is an effective strategy for maintaining order as it allows you to segregate different tasks, personalize your desktop backgrounds, and prevent a cluttered workspace.
This functionality serves as an excellent tool to boost efficiency in managing your workload.
How do I enable Dark Mode in Windows 11?
To switch to Dark Mode on Windows 11, you’ll need to access the Settings app. Once there, navigate to ‘Personalization,’ proceed to ‘Colors,’ and from there select the ‘Dark’ option located within the ‘Choose Your Mode’ section.
Experience a more eye-friendly interface with this darker theme!
What is Snap Layouts and how do I use it?
By pressing the Windows key in combination with Z, Snap Layouts enables you to neatly arrange your active windows into a variety of grid configurations, allowing for an organized selection of a preferred layout.
How can I change default apps in Windows 11?
In Windows 11, if you need to modify the default apps for various file types, head over to Settings, navigate to Apps, opt for Default apps, and then pick out the app you desire as the default. It’s a straightforward process!
If customizing your handy quick settings sounds appealing, here’s what to do.
- Initiate customization by pressing on the Edit icon within your current array of fast-access tiles.
- Desire additional functionalities? Tap ‘Add’ to incorporate them into your menu.
- To declutter or streamline operations dismiss any superfluous selections via their associated unpin symbols.
- Organize these rapid controls efficiently: simply drag each one into its optimal position based upon personal preference or usage frequency.
Implementing these modifications can significantly enhance productivity by ensuring that all necessary adjustments are conveniently accessible from one compact location – transforming everyday computer interactions into smoother endeavors right from Windows 11’s cleverly engineered interface system.
Optimize Battery Usage
If you’re constantly on the move, it’s vital to optimize your battery usage. In Windows 11, prolong your battery life by selecting ‘Best power efficiency’ from the Power mode dropdown in Power & battery settings. Adjusting the ‘On battery power, put my device to sleep after’ setting can also help save power during periods of inactivity.
Interested in more details? Here are some steps you can take to conserve battery life on your mobile operating system device:
- Navigate through Settings > System > Battery, then select ‘View detailed info’ adjacent to the battery usage graph. This will reveal a list of battery-hungry apps.
- Enable battery saver mode by navigating to System > Power & battery and turning on the Battery saver option.
- Enable dark mode, especially on devices with OLED screens, as it can further conserve battery life.
For even more control, consider the following tips to enhance your device’s battery life:
- Disable unnecessary startup apps through the Task Manager’s Startup apps tab
- Turn off Wi-Fi and Bluetooth when not in use
- Lower screen brightness
- Disable the ‘Change brightness automatically when lighting changes’ option
Adjusting these advanced power settings will allow you to maintain productivity for extended periods.
Move the Start Button
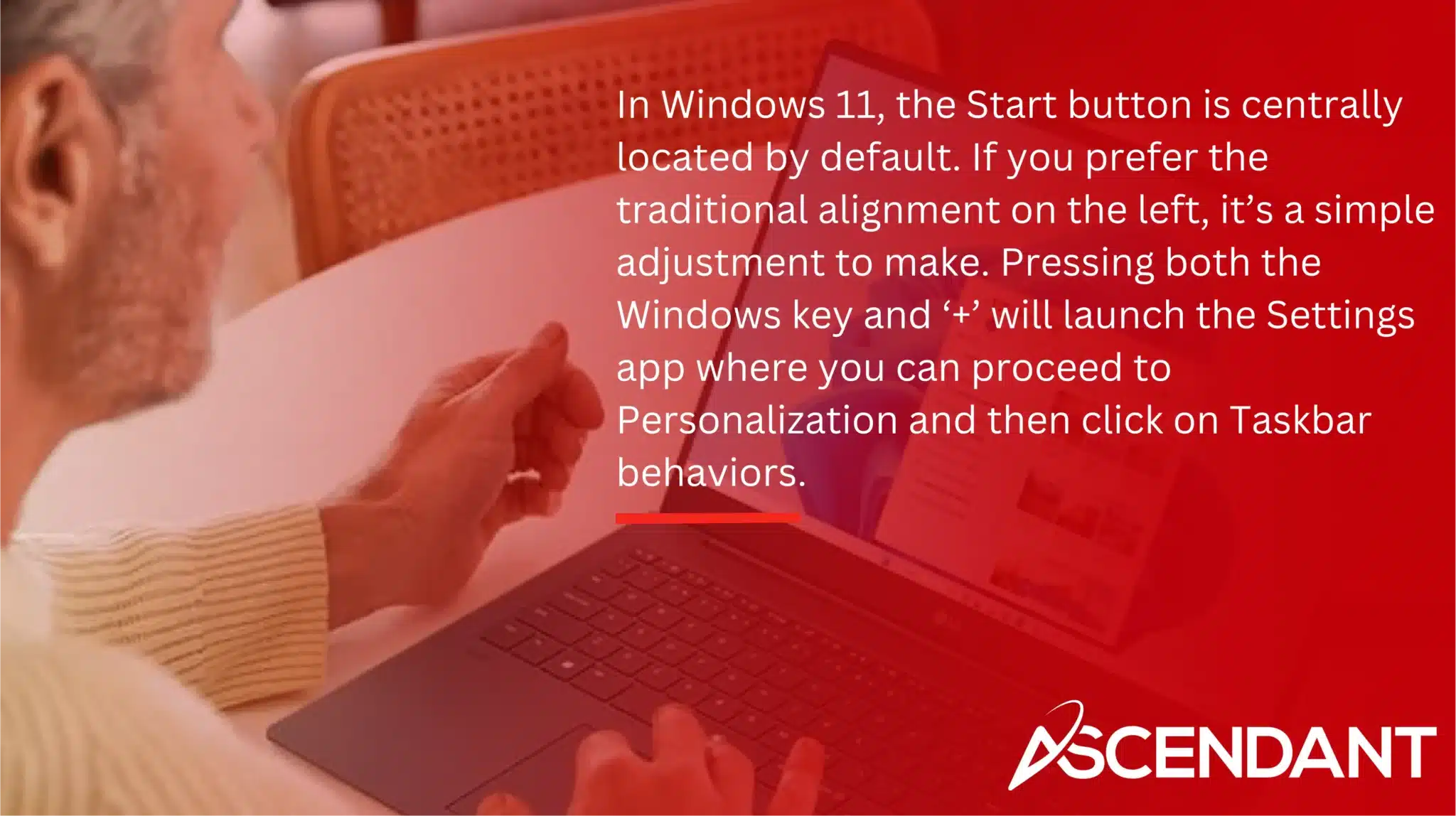
In Windows 11, the Start button is centrally located by default. If you prefer the traditional alignment on the left, it’s a simple adjustment to make. Pressing both the Windows key and ‘+’ will launch the Settings app where you can proceed to Personalization and then click on Taskbar behaviors.
To reposition your Start menu back to its classic spot in Windows 11, go into Taskbar behaviors settings and select ‘Left’ from within the Taskbar alignment options. This alteration reinstates an old-school aesthetic that may ease users into their experience with this latest version of Windows – especially for those who have grown accustomed to past layouts.
Enhance Privacy Settings
Privacy is a top concern for many users, and Windows 11 offers several options to enhance your privacy controls. To stop tracking your activities, access Settings > Track your activities. Privacy & security > Activity History and deactivate the option ‘Store my activity history on this device’. You can erase any collected diagnostic data by going through Settings > Diagnostic data. Privacy & security > Diagnostics & feedback and clicking on ‘Delete diagnostic data’.
If personalized ads bother you, they can be turned off. Simply visit Settings > Settings > Settings. Privacy & security > Windows permissions > > General and disable the feature ‘Let apps show me personalized ads using my Advertising ID’. If Microsoft Edge is your browser of choice, restrict it from gathering information by setting ‘Tracking prevention’ to ‘Strict’ under Edge’s settings.
Regarding voice typing in Windows 11, Microsoft has made sure that no voice recordings are stored or reviewed without consent. You have control over these settings. Modify them if you prefer not to contribute voice clips for enhancing speech recognition technology. By taking these actions into account when configuring your system’s settings will result in bolstering the level of privacy protection provided by Windows 11.
Manage Multiple Desktops
Windows 11 offers the robust feature of managing multiple desktops, which is excellent for keeping things neat and boosting efficiency. To begin using this capability, just take these simple steps:
- Open Settings and select Personalization.
- Move on to Taskbar settings and activate the Task View icon.
- With that done, you can click on the now-visible Task View icon in your taskbar.
- Thereafter, choose New desktop to set up additional desktop environments.
Shifting among various desktops couldn’t be more straightforward – simply open Task Video or alternatively employ Windows + +. Ctrl with either the left or right arrow key as a keyboard shortcut option. By employing several distinct workspaces for separate activities such as professional duties versus personal pursuits, one can personalize each environment’s background and keep workspace clutter at bay, all contributing factors toward a streamlined and pleasurable computer usage experience.
Snap Layouts for Better Window Management
Snap Layouts in Windows 11 are designed to streamline and neaten the multitasking experience. To activate them, you can either press Win + +. Z or hover over any window’s Maximize/Resize button, selecting a preferred layout for arranging your open windows quickly and efficiently.
These layouts provide six varying grid options that adapt to the size of your screen.
- Dragging an app towards the edge of your display will trigger the Snap layout box where you can place it into one of these grids.
- Once a window is snapped into place, Snap Assist kicks in by displaying thumbnails of other apps available for snapping next.
- With snap groups, managing several windows organized using a layout becomes more fluid as they can be accessed directly from the taskbar—enhancing your ability to multitask effectively.
Use Title Bar Shake to Minimize Windows
Title Bar. Shake is a handy functionality designed for decluttering your workspace by minimizing every window except the one you’re working on. To activate this feature, here’s what to do:
- Navigate to Settings
- Access System.
- Choose Multitasking
- Enable the Title bar window shake setting
With Title Bar. Shake active, you can concentrate on your current task with greater focus by giving the title bar of your in-use window a quick shake – this causes all other windows to minimize instantly, leaving only your primary application visible and reducing distractions from other open programs.
Focus Mode for Distraction-Free Work
In today’s fast-paced world, it’s often challenging to stay focused on tasks. Windows 11’s Focus is on Windows 11. Mode is designed to create a work environment that minimizes distractions by implementing several features during focus sessions.
- It silences all notifications
- Activates Do Not Disturb mode
- Prevents applications in the taskbar from flashing
- Disables badge notifications
To initiate a Focus session, you can take these steps:
- Navigate to Settings -> System -> Focus on the topic.
- Select ‘Start Focus session’
There is an option to enable Focus Mode via the clock app using this process.
- Launch the Clock app
- Go into ‘Focus sessions’.
- Adjust your settings for a tailored experience.
You have the capability of augmenting your focus session with music from Spotify and managing tasks through Microsoft To Do—tools which help foster intense concentration and improve efficiency in productivity.
Pin Apps and Create Folders in Start Menu
Enhancing your organizational capabilities can be significantly improved by pinning apps and creating folders in the Start menu. To accomplish this, either locate the desired app through a search or identify it within the Recommended area, then right-click on it and opt for ‘Pin to Start’. Should you wish to add an app that was installed recently onto your Start menu, simply navigate to the App List, right-click on said app, and choose Pin to Start. This action will generate a convenient shortcut within the Start menu.
To organize apps into folders with ease, just drag their icons over each other within the Start Menu. By doing so you facilitate not only an orderly layout but also ensure expedited access to applications that see frequent use—effectively optimizing your workflow efficiency.
File Explorer Tabs
The File Explorer in Windows 11 now includes a feature that lets you open multiple file explorer tabs within one window, enhancing the file management experience. Here’s what you can do:
- Concurrently manage various folders from one window
- Initiate a new tab by right-clicking on a folder and choosing ‘Open in New Tab’ or by using Ctrl+T shortcut key
- Navigate to the next tab with Ctrl+Tab
- Return to an earlier tab with Ctrl+Shift+Tab
For closing any active tab swiftly, press Ctrl+W. Files can be conveniently moved or copied across different tabs through drag-and-drop actions. This capability enables more efficient organization of your workspace as it centralizes tasks into one unified interface.
Customize Widgets
Widgets in Windows 11 provide quick and easy access to useful data and utilities. Here’s how you can utilize them:
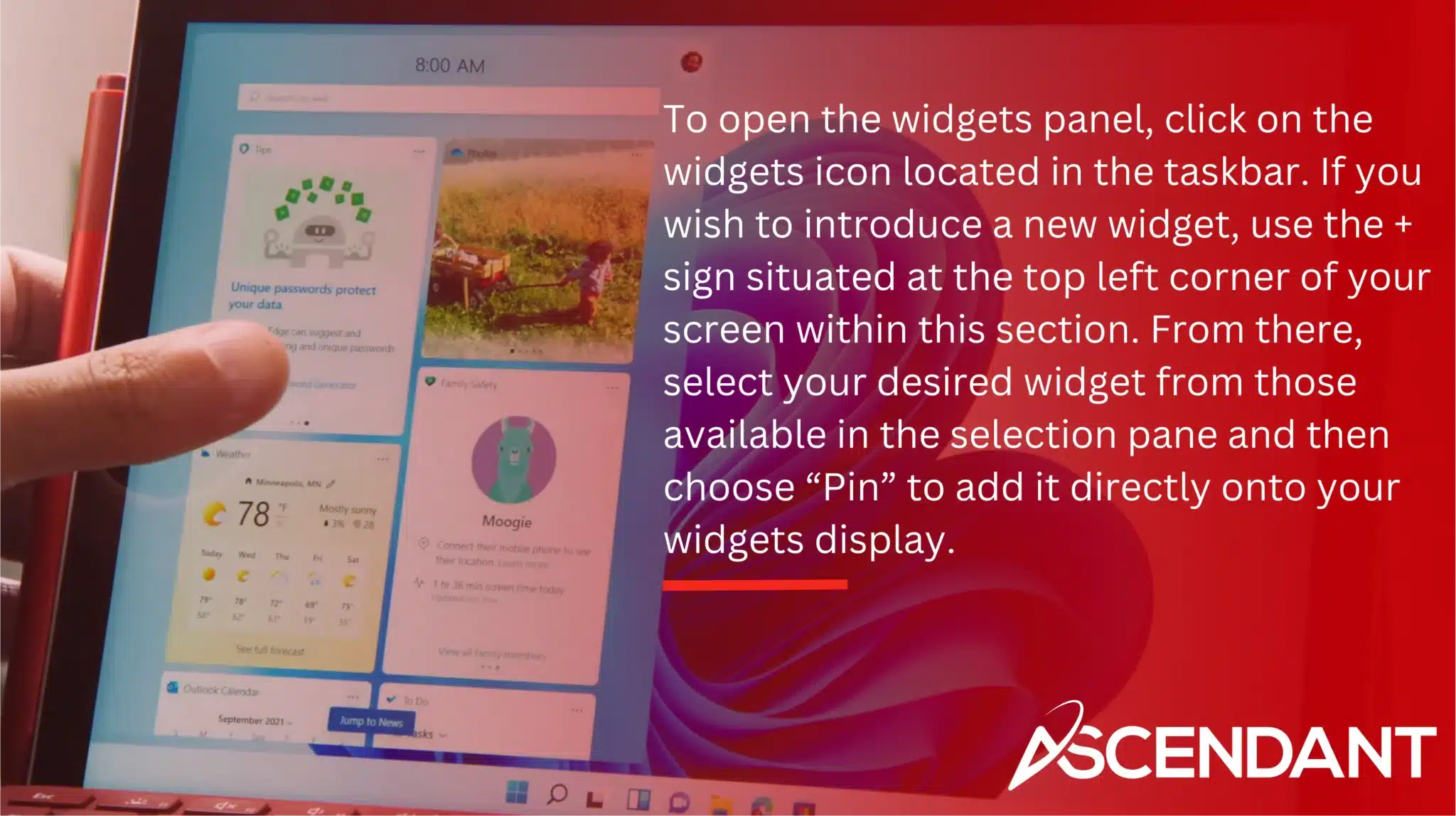
To open the widgets panel, click on the widgets icon located in the taskbar. If you wish to introduce a new widget, use the + sign situated at the top left corner of your screen within this section. From there, select your desired widget from those available in the selection pane and then choose “Pin” to add it directly onto your widgets display.
Should you decide that a particular widget is no longer necessary, simply press on its upper right-hand x symbol for removal. For detaching a pinned widget without deleting it entirely, hit upon three dots appearing atop said widget followed by “Unpin Widget.” This will merely detach rather than delete the chosen element allowing for customization of one’s personal area catering specifically towards individual necessities within Windows 11 environment.
Adjust Audio Output
To optimize sound quality, proper management of audio output is crucial. Here’s the process.
- Navigate to Sound settings by either using the Run dialog box with ‘rundll32.exe shell32.dll,Control_RunDLL mmsys.cpl,,0’ or through the Settings menu.
- On your taskbar, click on the volume symbol and then select the small arrow adjacent to the volume slider.
- From there, choose your preferred audio output device.
If you want to set a different device as default for sound output, simply right-click on it in Sound settings and pick ‘Set as Default Device’. Enhance overall audio quality by activating ‘Enhance audio’ within these same settings. Applying these changes will help ensure that you achieve superior auditory experience on Windows 11 systems.
Utilize Voice Typing
Voice typing in Windows 11 is a superb feature that boosts productivity and reduces the need for physical typing. You can activate Voice typing by either pressing the Windows key together with ‘H’ or by selecting the microphone icon on the touch keyboard.
By leveraging advanced speech recognition technologies from online sources, voice typing transforms your spoken words into written text seamlessly. It’s an ideal function for composing emails, preparing documents, or jotting down notes without manually inputting each word via a keyboard.
Try Dark Mode
To activate Dark Mode on Windows 11, you should:
- Launch the Settings app.
- Navigate to ‘Personalization’.
- Click on ‘Colors’.
- Opt for ‘Dark’ in the section labeled ‘Choose Your Mode’.
Implementing Dark Mode within Windows 11 serves a purpose greater than just visual appeal. It is designed to lessen eye strain, especially in low-light conditions.
By switching to Dark Mode, screen glare is significantly decreased, which contributes to more comfortable device usage during nighttime or in poorly lit environments. The shift towards Dark mode not only safeguards your eyesight but also enhances overall user experience with a visually soothing interface.
Change Default Apps
To enhance your user experience in Windows 11, you can personalize it by configuring the default apps. Begin this process with these steps:
- Access the Settings menu.
- Navigate to and click on “Apps.”
- Select the “Default apps” option.
- Choose an app to set as a default for certain file types.
If you want to assign default apps based on file type, go deeper into the Default apps section and opt for ‘Choose default files by type’.
In order to establish a preferred application for a specific kind of file or link, simply input that category into the search field, pick your choice from what appears in the results list, and then finalize your selection of an ideal app. This sort of personalization ensures that tasks are consistently managed using applications best suited to them, which enhances efficiency when interacting with various media or links on Windows 11 systems.
Summary
In summary, mastering Windows 11 involves a blend of customization, efficiency, and productivity. By implementing these 15 tips and tricks, you’ll unlock the full potential of your operating system, making your daily tasks smoother and more enjoyable. Embrace these changes and transform your Windows 11 experience today!
 Frequently Asked Questions
Frequently Asked Questions
How can I customize my quick settings in Windows 11?
In Windows 11, to personalize your quick settings, first click on the taskbar section that displays icons for Wi-Fi, speaker, and battery. Then select the pencil-shaped Edit quick settings button.
What are the benefits of using multiple desktops in Windows 11?
Employing the multiple desktops feature in Windows 11 is an effective strategy for maintaining order as it allows you to segregate different tasks, personalize your desktop backgrounds, and prevent a cluttered workspace.
This functionality serves as an excellent tool to boost efficiency in managing your workload.
How do I enable Dark Mode in Windows 11?
To switch to Dark Mode on Windows 11, you’ll need to access the Settings app. Once there, navigate to ‘Personalization,’ proceed to ‘Colors,’ and from there select the ‘Dark’ option located within the ‘Choose Your Mode’ section.
Experience a more eye-friendly interface with this darker theme!
What is Snap Layouts and how do I use it?
By pressing the Windows key in combination with Z, Snap Layouts enables you to neatly arrange your active windows into a variety of grid configurations, allowing for an organized selection of a preferred layout.
How can I change default apps in Windows 11?
In Windows 11, if you need to modify the default apps for various file types, head over to Settings, navigate to Apps, opt for Default apps, and then pick out the app you desire as the default. It’s a straightforward process!
Customize Your Quick Settings
Windows 11 has enhanced the user experience by streamlining access to frequently utilized features such as Wi-Fi, Bluetooth, and screen brightness through its quick settings feature. To engage with this functionality, press on the taskbar area showcasing icons for Wi-Fi, speaker volume, and battery level. Here you will find an Edit button shaped like a pencil. Clicking it allows you to personalize your quick settings menu further. For even more configuration options beyond what is offered in the quick settings panel itself, take a look at the overall taskpad preferences.
If customizing your handy quick settings sounds appealing, here’s what to do.
- Initiate customization by pressing on the Edit icon within your current array of fast-access tiles.
- Desire additional functionalities? Tap ‘Add’ to incorporate them into your menu.
- To declutter or streamline operations dismiss any superfluous selections via their associated unpin symbols.
- Organize these rapid controls efficiently: simply drag each one into its optimal position based upon personal preference or usage frequency.
Implementing these modifications can significantly enhance productivity by ensuring that all necessary adjustments are conveniently accessible from one compact location – transforming everyday computer interactions into smoother endeavors right from Windows 11’s cleverly engineered interface system.
Optimize Battery Usage
If you’re constantly on the move, it’s vital to optimize your battery usage. In Windows 11, prolong your battery life by selecting ‘Best power efficiency’ from the Power mode dropdown in Power & battery settings. Adjusting the ‘On battery power, put my device to sleep after’ setting can also help save power during periods of inactivity.
Interested in more details? Here are some steps you can take to conserve battery life on your mobile operating system device:
- Navigate through Settings > System > Battery, then select ‘View detailed info’ adjacent to the battery usage graph. This will reveal a list of battery-hungry apps.
- Enable battery saver mode by navigating to System > Power & battery and turning on the Battery saver option.
- Enable dark mode, especially on devices with OLED screens, as it can further conserve battery life.
For even more control, consider the following tips to enhance your device’s battery life:
- Disable unnecessary startup apps through the Task Manager’s Startup apps tab
- Turn off Wi-Fi and Bluetooth when not in use
- Lower screen brightness
- Disable the ‘Change brightness automatically when lighting changes’ option
Adjusting these advanced power settings will allow you to maintain productivity for extended periods.
Move the Start Button
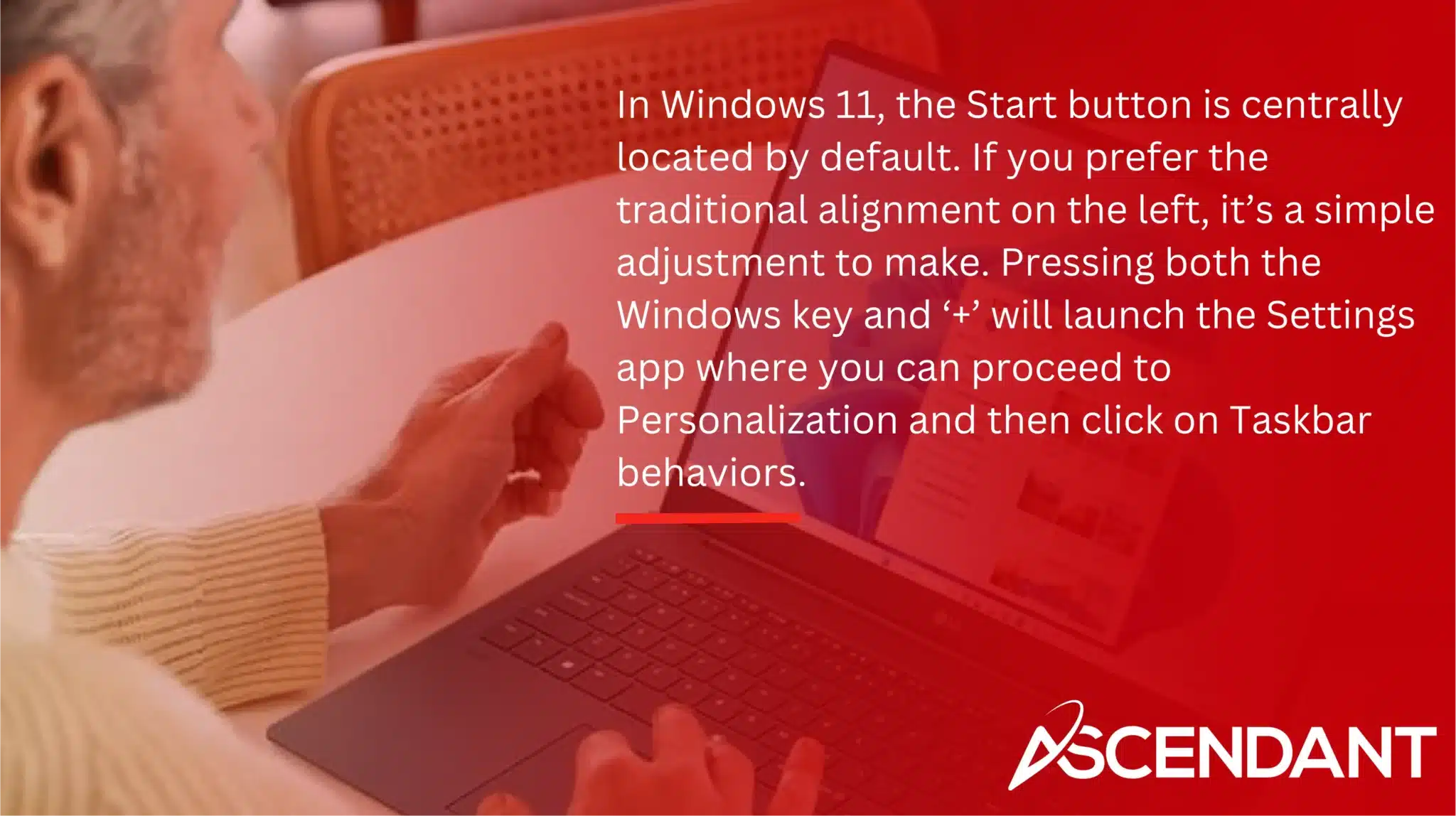
In Windows 11, the Start button is centrally located by default. If you prefer the traditional alignment on the left, it’s a simple adjustment to make. Pressing both the Windows key and ‘+’ will launch the Settings app where you can proceed to Personalization and then click on Taskbar behaviors.
To reposition your Start menu back to its classic spot in Windows 11, go into Taskbar behaviors settings and select ‘Left’ from within the Taskbar alignment options. This alteration reinstates an old-school aesthetic that may ease users into their experience with this latest version of Windows – especially for those who have grown accustomed to past layouts.
Enhance Privacy Settings
Privacy is a top concern for many users, and Windows 11 offers several options to enhance your privacy controls. To stop tracking your activities, access Settings > Track your activities. Privacy & security > Activity History and deactivate the option ‘Store my activity history on this device’. You can erase any collected diagnostic data by going through Settings > Diagnostic data. Privacy & security > Diagnostics & feedback and clicking on ‘Delete diagnostic data’.
If personalized ads bother you, they can be turned off. Simply visit Settings > Settings > Settings. Privacy & security > Windows permissions > > General and disable the feature ‘Let apps show me personalized ads using my Advertising ID’. If Microsoft Edge is your browser of choice, restrict it from gathering information by setting ‘Tracking prevention’ to ‘Strict’ under Edge’s settings.
Regarding voice typing in Windows 11, Microsoft has made sure that no voice recordings are stored or reviewed without consent. You have control over these settings. Modify them if you prefer not to contribute voice clips for enhancing speech recognition technology. By taking these actions into account when configuring your system’s settings will result in bolstering the level of privacy protection provided by Windows 11.
Manage Multiple Desktops
Windows 11 offers the robust feature of managing multiple desktops, which is excellent for keeping things neat and boosting efficiency. To begin using this capability, just take these simple steps:
- Open Settings and select Personalization.
- Move on to Taskbar settings and activate the Task View icon.
- With that done, you can click on the now-visible Task View icon in your taskbar.
- Thereafter, choose New desktop to set up additional desktop environments.
Shifting among various desktops couldn’t be more straightforward – simply open Task Video or alternatively employ Windows + +. Ctrl with either the left or right arrow key as a keyboard shortcut option. By employing several distinct workspaces for separate activities such as professional duties versus personal pursuits, one can personalize each environment’s background and keep workspace clutter at bay, all contributing factors toward a streamlined and pleasurable computer usage experience.
Snap Layouts for Better Window Management
Snap Layouts in Windows 11 are designed to streamline and neaten the multitasking experience. To activate them, you can either press Win + +. Z or hover over any window’s Maximize/Resize button, selecting a preferred layout for arranging your open windows quickly and efficiently.
These layouts provide six varying grid options that adapt to the size of your screen.
- Dragging an app towards the edge of your display will trigger the Snap layout box where you can place it into one of these grids.
- Once a window is snapped into place, Snap Assist kicks in by displaying thumbnails of other apps available for snapping next.
- With snap groups, managing several windows organized using a layout becomes more fluid as they can be accessed directly from the taskbar—enhancing your ability to multitask effectively.
Use Title Bar Shake to Minimize Windows
Title Bar. Shake is a handy functionality designed for decluttering your workspace by minimizing every window except the one you’re working on. To activate this feature, here’s what to do:
- Navigate to Settings
- Access System.
- Choose Multitasking
- Enable the Title bar window shake setting
With Title Bar. Shake active, you can concentrate on your current task with greater focus by giving the title bar of your in-use window a quick shake – this causes all other windows to minimize instantly, leaving only your primary application visible and reducing distractions from other open programs.
Focus Mode for Distraction-Free Work
In today’s fast-paced world, it’s often challenging to stay focused on tasks. Windows 11’s Focus is on Windows 11. Mode is designed to create a work environment that minimizes distractions by implementing several features during focus sessions.
- It silences all notifications
- Activates Do Not Disturb mode
- Prevents applications in the taskbar from flashing
- Disables badge notifications
To initiate a Focus session, you can take these steps:
- Navigate to Settings -> System -> Focus on the topic.
- Select ‘Start Focus session’
There is an option to enable Focus Mode via the clock app using this process.
- Launch the Clock app
- Go into ‘Focus sessions’.
- Adjust your settings for a tailored experience.
You have the capability of augmenting your focus session with music from Spotify and managing tasks through Microsoft To Do—tools which help foster intense concentration and improve efficiency in productivity.
Pin Apps and Create Folders in Start Menu
Enhancing your organizational capabilities can be significantly improved by pinning apps and creating folders in the Start menu. To accomplish this, either locate the desired app through a search or identify it within the Recommended area, then right-click on it and opt for ‘Pin to Start’. Should you wish to add an app that was installed recently onto your Start menu, simply navigate to the App List, right-click on said app, and choose Pin to Start. This action will generate a convenient shortcut within the Start menu.
To organize apps into folders with ease, just drag their icons over each other within the Start Menu. By doing so you facilitate not only an orderly layout but also ensure expedited access to applications that see frequent use—effectively optimizing your workflow efficiency.
File Explorer Tabs
The File Explorer in Windows 11 now includes a feature that lets you open multiple file explorer tabs within one window, enhancing the file management experience. Here’s what you can do:
- Concurrently manage various folders from one window
- Initiate a new tab by right-clicking on a folder and choosing ‘Open in New Tab’ or by using Ctrl+T shortcut key
- Navigate to the next tab with Ctrl+Tab
- Return to an earlier tab with Ctrl+Shift+Tab
For closing any active tab swiftly, press Ctrl+W. Files can be conveniently moved or copied across different tabs through drag-and-drop actions. This capability enables more efficient organization of your workspace as it centralizes tasks into one unified interface.
Customize Widgets
Widgets in Windows 11 provide quick and easy access to useful data and utilities. Here’s how you can utilize them:
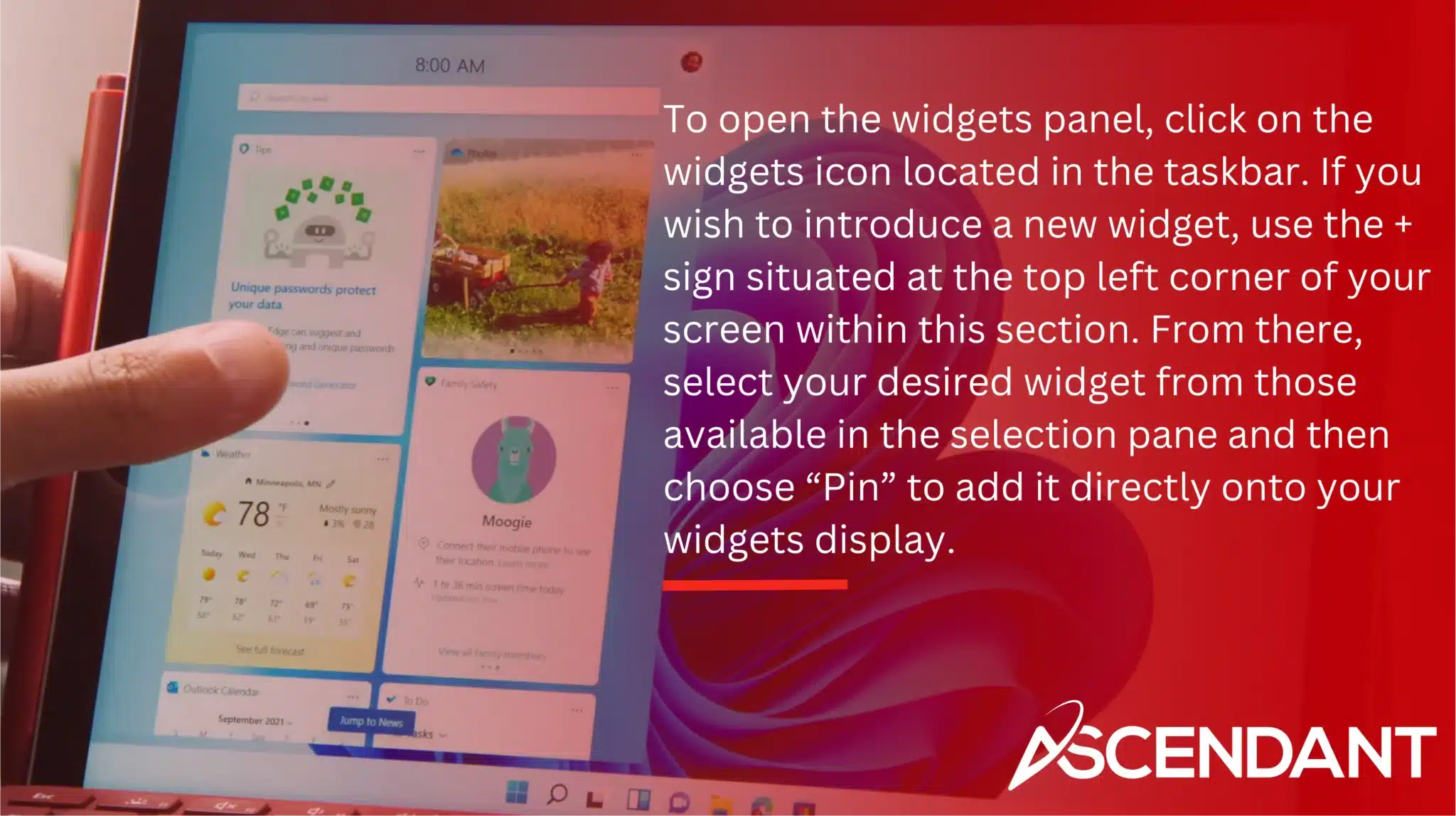
To open the widgets panel, click on the widgets icon located in the taskbar. If you wish to introduce a new widget, use the + sign situated at the top left corner of your screen within this section. From there, select your desired widget from those available in the selection pane and then choose “Pin” to add it directly onto your widgets display.
Should you decide that a particular widget is no longer necessary, simply press on its upper right-hand x symbol for removal. For detaching a pinned widget without deleting it entirely, hit upon three dots appearing atop said widget followed by “Unpin Widget.” This will merely detach rather than delete the chosen element allowing for customization of one’s personal area catering specifically towards individual necessities within Windows 11 environment.
Adjust Audio Output
To optimize sound quality, proper management of audio output is crucial. Here’s the process.
- Navigate to Sound settings by either using the Run dialog box with ‘rundll32.exe shell32.dll,Control_RunDLL mmsys.cpl,,0’ or through the Settings menu.
- On your taskbar, click on the volume symbol and then select the small arrow adjacent to the volume slider.
- From there, choose your preferred audio output device.
If you want to set a different device as default for sound output, simply right-click on it in Sound settings and pick ‘Set as Default Device’. Enhance overall audio quality by activating ‘Enhance audio’ within these same settings. Applying these changes will help ensure that you achieve superior auditory experience on Windows 11 systems.
Utilize Voice Typing
Voice typing in Windows 11 is a superb feature that boosts productivity and reduces the need for physical typing. You can activate Voice typing by either pressing the Windows key together with ‘H’ or by selecting the microphone icon on the touch keyboard.
By leveraging advanced speech recognition technologies from online sources, voice typing transforms your spoken words into written text seamlessly. It’s an ideal function for composing emails, preparing documents, or jotting down notes without manually inputting each word via a keyboard.
Try Dark Mode
To activate Dark Mode on Windows 11, you should:
- Launch the Settings app.
- Navigate to ‘Personalization’.
- Click on ‘Colors’.
- Opt for ‘Dark’ in the section labeled ‘Choose Your Mode’.
Implementing Dark Mode within Windows 11 serves a purpose greater than just visual appeal. It is designed to lessen eye strain, especially in low-light conditions.
By switching to Dark Mode, screen glare is significantly decreased, which contributes to more comfortable device usage during nighttime or in poorly lit environments. The shift towards Dark mode not only safeguards your eyesight but also enhances overall user experience with a visually soothing interface.
Change Default Apps
To enhance your user experience in Windows 11, you can personalize it by configuring the default apps. Begin this process with these steps:
- Access the Settings menu.
- Navigate to and click on “Apps.”
- Select the “Default apps” option.
- Choose an app to set as a default for certain file types.
If you want to assign default apps based on file type, go deeper into the Default apps section and opt for ‘Choose default files by type’.
In order to establish a preferred application for a specific kind of file or link, simply input that category into the search field, pick your choice from what appears in the results list, and then finalize your selection of an ideal app. This sort of personalization ensures that tasks are consistently managed using applications best suited to them, which enhances efficiency when interacting with various media or links on Windows 11 systems.
Summary
In summary, mastering Windows 11 involves a blend of customization, efficiency, and productivity. By implementing these 15 tips and tricks, you’ll unlock the full potential of your operating system, making your daily tasks smoother and more enjoyable. Embrace these changes and transform your Windows 11 experience today!
 Frequently Asked Questions
Frequently Asked Questions
How can I customize my quick settings in Windows 11?
In Windows 11, to personalize your quick settings, first click on the taskbar section that displays icons for Wi-Fi, speaker, and battery. Then select the pencil-shaped Edit quick settings button.
What are the benefits of using multiple desktops in Windows 11?
Employing the multiple desktops feature in Windows 11 is an effective strategy for maintaining order as it allows you to segregate different tasks, personalize your desktop backgrounds, and prevent a cluttered workspace.
This functionality serves as an excellent tool to boost efficiency in managing your workload.
How do I enable Dark Mode in Windows 11?
To switch to Dark Mode on Windows 11, you’ll need to access the Settings app. Once there, navigate to ‘Personalization,’ proceed to ‘Colors,’ and from there select the ‘Dark’ option located within the ‘Choose Your Mode’ section.
Experience a more eye-friendly interface with this darker theme!
What is Snap Layouts and how do I use it?
By pressing the Windows key in combination with Z, Snap Layouts enables you to neatly arrange your active windows into a variety of grid configurations, allowing for an organized selection of a preferred layout.
How can I change default apps in Windows 11?
In Windows 11, if you need to modify the default apps for various file types, head over to Settings, navigate to Apps, opt for Default apps, and then pick out the app you desire as the default. It’s a straightforward process!
If you’re seeking to enhance your Windows 11 experience, this guide is packed with useful tips and tricks for Windows 11 that can help revolutionize how you use it. Discover ways to personalize settings to suit your style, increase efficiency in tasks, and improve system performance. We aim to make navigating through Windows 12 both more delightful and efficient.
Key Takeaways
- Customizing quick settings and the Start menu in Windows 11 can vastly improve efficiency and make daily tasks easier.
- Optimizing battery usage and managing privacy settings can extend battery life and enhance security on your device.
- Features like Snap Layouts, multiple desktops, and Focus Mode are powerful tools for improving multitasking and productivity.
Customize Your Quick Settings
Windows 11 has enhanced the user experience by streamlining access to frequently utilized features such as Wi-Fi, Bluetooth, and screen brightness through its quick settings feature. To engage with this functionality, press on the taskbar area showcasing icons for Wi-Fi, speaker volume, and battery level. Here you will find an Edit button shaped like a pencil. Clicking it allows you to personalize your quick settings menu further. For even more configuration options beyond what is offered in the quick settings panel itself, take a look at the overall taskpad preferences.
If customizing your handy quick settings sounds appealing, here’s what to do.
- Initiate customization by pressing on the Edit icon within your current array of fast-access tiles.
- Desire additional functionalities? Tap ‘Add’ to incorporate them into your menu.
- To declutter or streamline operations dismiss any superfluous selections via their associated unpin symbols.
- Organize these rapid controls efficiently: simply drag each one into its optimal position based upon personal preference or usage frequency.
Implementing these modifications can significantly enhance productivity by ensuring that all necessary adjustments are conveniently accessible from one compact location – transforming everyday computer interactions into smoother endeavors right from Windows 11’s cleverly engineered interface system.
Optimize Battery Usage
If you’re constantly on the move, it’s vital to optimize your battery usage. In Windows 11, prolong your battery life by selecting ‘Best power efficiency’ from the Power mode dropdown in Power & battery settings. Adjusting the ‘On battery power, put my device to sleep after’ setting can also help save power during periods of inactivity.
Interested in more details? Here are some steps you can take to conserve battery life on your mobile operating system device:
- Navigate through Settings > System > Battery, then select ‘View detailed info’ adjacent to the battery usage graph. This will reveal a list of battery-hungry apps.
- Enable battery saver mode by navigating to System > Power & battery and turning on the Battery saver option.
- Enable dark mode, especially on devices with OLED screens, as it can further conserve battery life.
For even more control, consider the following tips to enhance your device’s battery life:
- Disable unnecessary startup apps through the Task Manager’s Startup apps tab
- Turn off Wi-Fi and Bluetooth when not in use
- Lower screen brightness
- Disable the ‘Change brightness automatically when lighting changes’ option
Adjusting these advanced power settings will allow you to maintain productivity for extended periods.
Move the Start Button
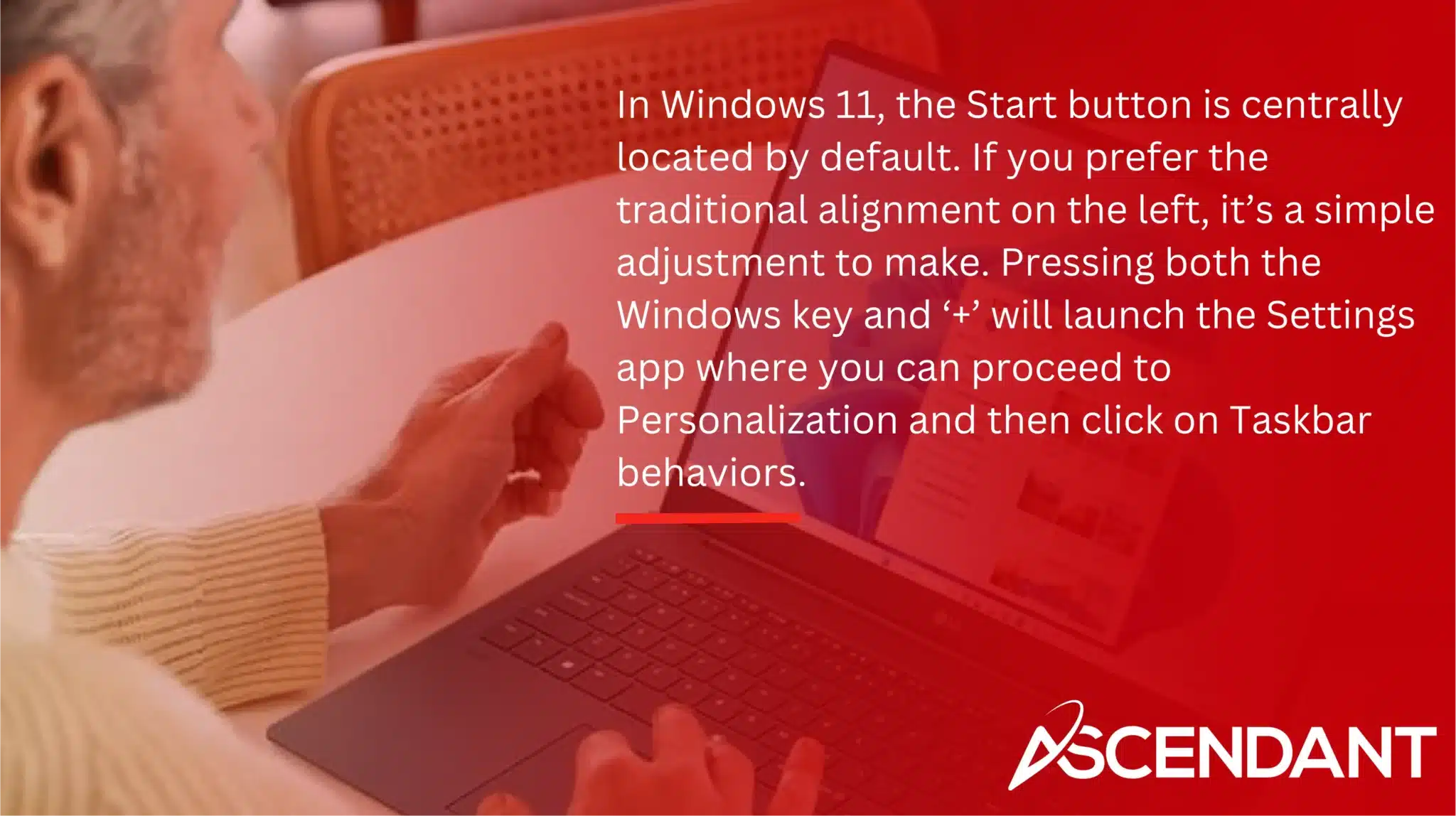
In Windows 11, the Start button is centrally located by default. If you prefer the traditional alignment on the left, it’s a simple adjustment to make. Pressing both the Windows key and ‘+’ will launch the Settings app where you can proceed to Personalization and then click on Taskbar behaviors.
To reposition your Start menu back to its classic spot in Windows 11, go into Taskbar behaviors settings and select ‘Left’ from within the Taskbar alignment options. This alteration reinstates an old-school aesthetic that may ease users into their experience with this latest version of Windows – especially for those who have grown accustomed to past layouts.
Enhance Privacy Settings
Privacy is a top concern for many users, and Windows 11 offers several options to enhance your privacy controls. To stop tracking your activities, access Settings > Track your activities. Privacy & security > Activity History and deactivate the option ‘Store my activity history on this device’. You can erase any collected diagnostic data by going through Settings > Diagnostic data. Privacy & security > Diagnostics & feedback and clicking on ‘Delete diagnostic data’.
If personalized ads bother you, they can be turned off. Simply visit Settings > Settings > Settings. Privacy & security > Windows permissions > > General and disable the feature ‘Let apps show me personalized ads using my Advertising ID’. If Microsoft Edge is your browser of choice, restrict it from gathering information by setting ‘Tracking prevention’ to ‘Strict’ under Edge’s settings.
Regarding voice typing in Windows 11, Microsoft has made sure that no voice recordings are stored or reviewed without consent. You have control over these settings. Modify them if you prefer not to contribute voice clips for enhancing speech recognition technology. By taking these actions into account when configuring your system’s settings will result in bolstering the level of privacy protection provided by Windows 11.
Manage Multiple Desktops
Windows 11 offers the robust feature of managing multiple desktops, which is excellent for keeping things neat and boosting efficiency. To begin using this capability, just take these simple steps:
- Open Settings and select Personalization.
- Move on to Taskbar settings and activate the Task View icon.
- With that done, you can click on the now-visible Task View icon in your taskbar.
- Thereafter, choose New desktop to set up additional desktop environments.
Shifting among various desktops couldn’t be more straightforward – simply open Task Video or alternatively employ Windows + +. Ctrl with either the left or right arrow key as a keyboard shortcut option. By employing several distinct workspaces for separate activities such as professional duties versus personal pursuits, one can personalize each environment’s background and keep workspace clutter at bay, all contributing factors toward a streamlined and pleasurable computer usage experience.
Snap Layouts for Better Window Management
Snap Layouts in Windows 11 are designed to streamline and neaten the multitasking experience. To activate them, you can either press Win + +. Z or hover over any window’s Maximize/Resize button, selecting a preferred layout for arranging your open windows quickly and efficiently.
These layouts provide six varying grid options that adapt to the size of your screen.
- Dragging an app towards the edge of your display will trigger the Snap layout box where you can place it into one of these grids.
- Once a window is snapped into place, Snap Assist kicks in by displaying thumbnails of other apps available for snapping next.
- With snap groups, managing several windows organized using a layout becomes more fluid as they can be accessed directly from the taskbar—enhancing your ability to multitask effectively.
Use Title Bar Shake to Minimize Windows
Title Bar. Shake is a handy functionality designed for decluttering your workspace by minimizing every window except the one you’re working on. To activate this feature, here’s what to do:
- Navigate to Settings
- Access System.
- Choose Multitasking
- Enable the Title bar window shake setting
With Title Bar. Shake active, you can concentrate on your current task with greater focus by giving the title bar of your in-use window a quick shake – this causes all other windows to minimize instantly, leaving only your primary application visible and reducing distractions from other open programs.
Focus Mode for Distraction-Free Work
In today’s fast-paced world, it’s often challenging to stay focused on tasks. Windows 11’s Focus is on Windows 11. Mode is designed to create a work environment that minimizes distractions by implementing several features during focus sessions.
- It silences all notifications
- Activates Do Not Disturb mode
- Prevents applications in the taskbar from flashing
- Disables badge notifications
To initiate a Focus session, you can take these steps:
- Navigate to Settings -> System -> Focus on the topic.
- Select ‘Start Focus session’
There is an option to enable Focus Mode via the clock app using this process.
- Launch the Clock app
- Go into ‘Focus sessions’.
- Adjust your settings for a tailored experience.
You have the capability of augmenting your focus session with music from Spotify and managing tasks through Microsoft To Do—tools which help foster intense concentration and improve efficiency in productivity.
Pin Apps and Create Folders in Start Menu
Enhancing your organizational capabilities can be significantly improved by pinning apps and creating folders in the Start menu. To accomplish this, either locate the desired app through a search or identify it within the Recommended area, then right-click on it and opt for ‘Pin to Start’. Should you wish to add an app that was installed recently onto your Start menu, simply navigate to the App List, right-click on said app, and choose Pin to Start. This action will generate a convenient shortcut within the Start menu.
To organize apps into folders with ease, just drag their icons over each other within the Start Menu. By doing so you facilitate not only an orderly layout but also ensure expedited access to applications that see frequent use—effectively optimizing your workflow efficiency.
File Explorer Tabs
The File Explorer in Windows 11 now includes a feature that lets you open multiple file explorer tabs within one window, enhancing the file management experience. Here’s what you can do:
- Concurrently manage various folders from one window
- Initiate a new tab by right-clicking on a folder and choosing ‘Open in New Tab’ or by using Ctrl+T shortcut key
- Navigate to the next tab with Ctrl+Tab
- Return to an earlier tab with Ctrl+Shift+Tab
For closing any active tab swiftly, press Ctrl+W. Files can be conveniently moved or copied across different tabs through drag-and-drop actions. This capability enables more efficient organization of your workspace as it centralizes tasks into one unified interface.
Customize Widgets
Widgets in Windows 11 provide quick and easy access to useful data and utilities. Here’s how you can utilize them:
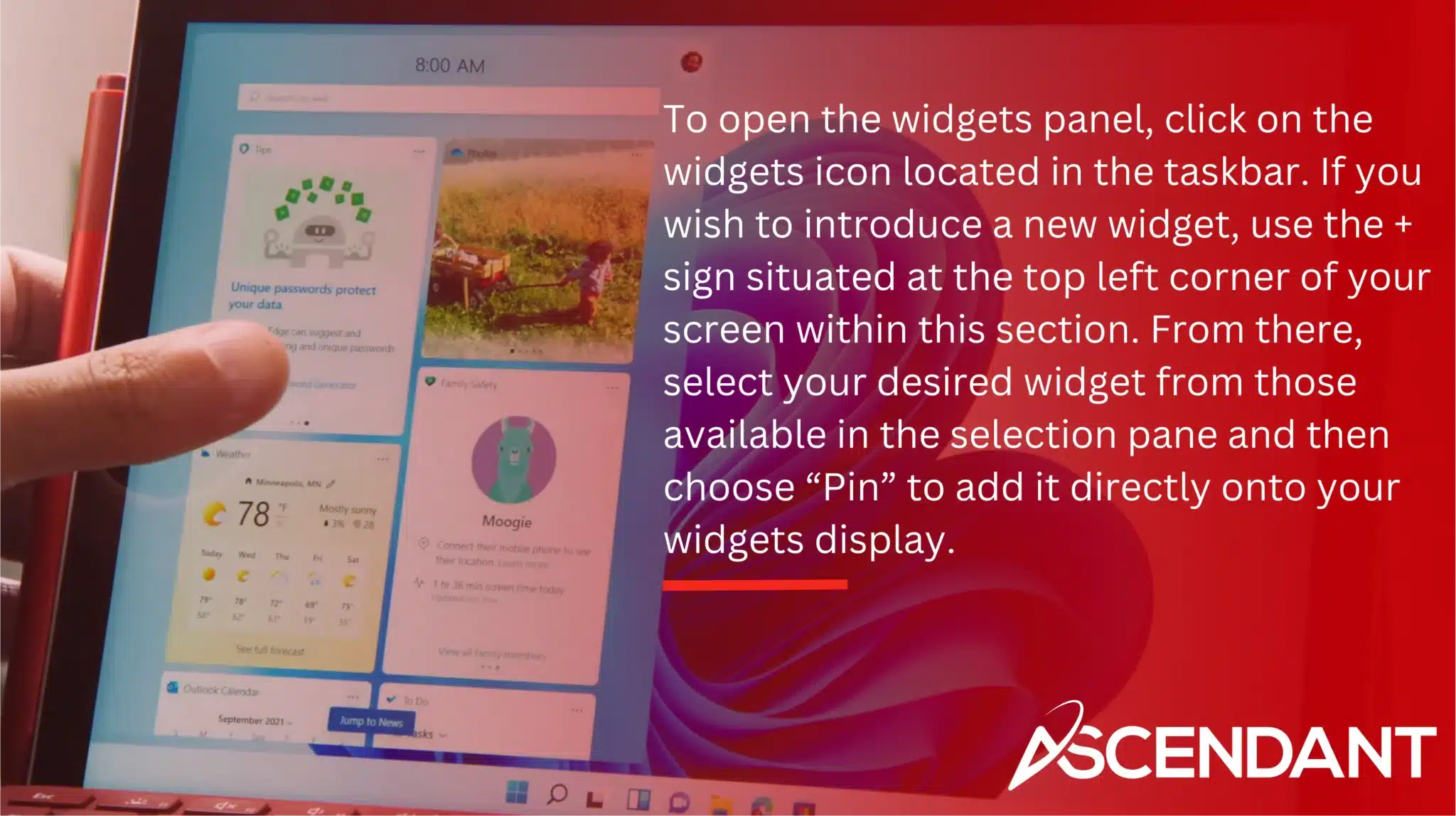
To open the widgets panel, click on the widgets icon located in the taskbar. If you wish to introduce a new widget, use the + sign situated at the top left corner of your screen within this section. From there, select your desired widget from those available in the selection pane and then choose “Pin” to add it directly onto your widgets display.
Should you decide that a particular widget is no longer necessary, simply press on its upper right-hand x symbol for removal. For detaching a pinned widget without deleting it entirely, hit upon three dots appearing atop said widget followed by “Unpin Widget.” This will merely detach rather than delete the chosen element allowing for customization of one’s personal area catering specifically towards individual necessities within Windows 11 environment.
Adjust Audio Output
To optimize sound quality, proper management of audio output is crucial. Here’s the process.
- Navigate to Sound settings by either using the Run dialog box with ‘rundll32.exe shell32.dll,Control_RunDLL mmsys.cpl,,0’ or through the Settings menu.
- On your taskbar, click on the volume symbol and then select the small arrow adjacent to the volume slider.
- From there, choose your preferred audio output device.
If you want to set a different device as default for sound output, simply right-click on it in Sound settings and pick ‘Set as Default Device’. Enhance overall audio quality by activating ‘Enhance audio’ within these same settings. Applying these changes will help ensure that you achieve superior auditory experience on Windows 11 systems.
Utilize Voice Typing
Voice typing in Windows 11 is a superb feature that boosts productivity and reduces the need for physical typing. You can activate Voice typing by either pressing the Windows key together with ‘H’ or by selecting the microphone icon on the touch keyboard.
By leveraging advanced speech recognition technologies from online sources, voice typing transforms your spoken words into written text seamlessly. It’s an ideal function for composing emails, preparing documents, or jotting down notes without manually inputting each word via a keyboard.
Try Dark Mode
To activate Dark Mode on Windows 11, you should:
- Launch the Settings app.
- Navigate to ‘Personalization’.
- Click on ‘Colors’.
- Opt for ‘Dark’ in the section labeled ‘Choose Your Mode’.
Implementing Dark Mode within Windows 11 serves a purpose greater than just visual appeal. It is designed to lessen eye strain, especially in low-light conditions.
By switching to Dark Mode, screen glare is significantly decreased, which contributes to more comfortable device usage during nighttime or in poorly lit environments. The shift towards Dark mode not only safeguards your eyesight but also enhances overall user experience with a visually soothing interface.
Change Default Apps
To enhance your user experience in Windows 11, you can personalize it by configuring the default apps. Begin this process with these steps:
- Access the Settings menu.
- Navigate to and click on “Apps.”
- Select the “Default apps” option.
- Choose an app to set as a default for certain file types.
If you want to assign default apps based on file type, go deeper into the Default apps section and opt for ‘Choose default files by type’.
In order to establish a preferred application for a specific kind of file or link, simply input that category into the search field, pick your choice from what appears in the results list, and then finalize your selection of an ideal app. This sort of personalization ensures that tasks are consistently managed using applications best suited to them, which enhances efficiency when interacting with various media or links on Windows 11 systems.
Summary
In summary, mastering Windows 11 involves a blend of customization, efficiency, and productivity. By implementing these 15 tips and tricks, you’ll unlock the full potential of your operating system, making your daily tasks smoother and more enjoyable. Embrace these changes and transform your Windows 11 experience today!
 Frequently Asked Questions
Frequently Asked Questions
How can I customize my quick settings in Windows 11?
In Windows 11, to personalize your quick settings, first click on the taskbar section that displays icons for Wi-Fi, speaker, and battery. Then select the pencil-shaped Edit quick settings button.
What are the benefits of using multiple desktops in Windows 11?
Employing the multiple desktops feature in Windows 11 is an effective strategy for maintaining order as it allows you to segregate different tasks, personalize your desktop backgrounds, and prevent a cluttered workspace.
This functionality serves as an excellent tool to boost efficiency in managing your workload.
How do I enable Dark Mode in Windows 11?
To switch to Dark Mode on Windows 11, you’ll need to access the Settings app. Once there, navigate to ‘Personalization,’ proceed to ‘Colors,’ and from there select the ‘Dark’ option located within the ‘Choose Your Mode’ section.
Experience a more eye-friendly interface with this darker theme!
What is Snap Layouts and how do I use it?
By pressing the Windows key in combination with Z, Snap Layouts enables you to neatly arrange your active windows into a variety of grid configurations, allowing for an organized selection of a preferred layout.
How can I change default apps in Windows 11?
In Windows 11, if you need to modify the default apps for various file types, head over to Settings, navigate to Apps, opt for Default apps, and then pick out the app you desire as the default. It’s a straightforward process!