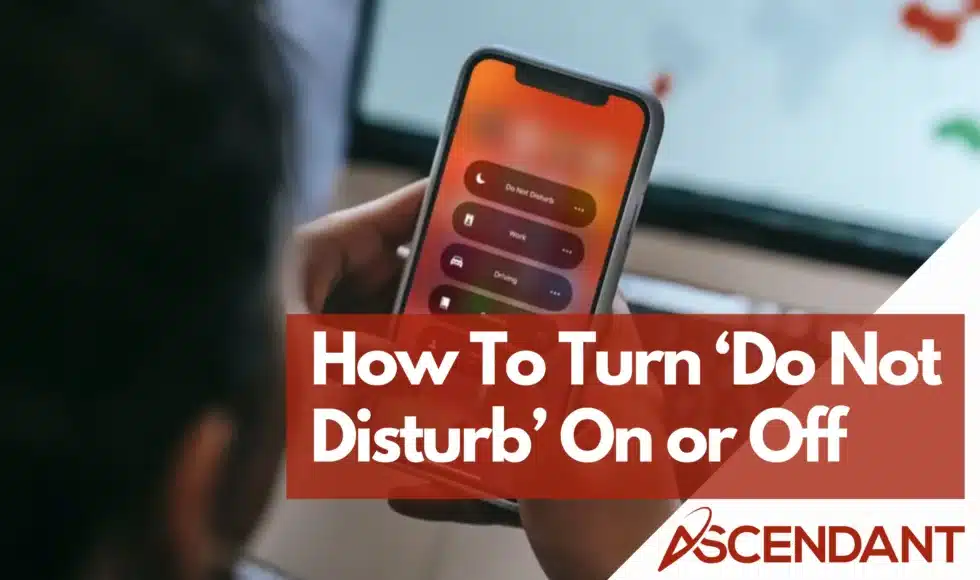If you’re looking to manage disruptions on your iPhone or iPad, this guide will instruct you in toggling the “Do Not Disturb” feature provided by Apple. You’ll learn how to activate or deactivate it, tailor its settings to suit your needs, and create timetables that allow for undisturbed focus periods.
Key Takeaways
- Do Not Disturb on Apple iPhone can be activated through the Settings app by navigating to Focus and selecting Do Not Disturb, allowing customization of which notifications are silenced.
- The Control Center offers a quick way to toggle Do Not Disturb on or off by swiping down from the upper-right corner of the screen and tapping the crescent moon icon.
- Users can schedule Do Not Disturb to activate automatically at specific times, customize settings to allow important notifications from specific contacts, and troubleshoot common issues to ensure uninterrupted focus.
Setting Up Do Not Disturb on Apple iPhone
Activating the Do Not Disturb feature on your Apple iPhone can significantly enhance focus and peace by blocking intrusive notifications. To enable this function, first access the Settings app on your device. Engaging the Do Not Disturb mode serves as a protective barrier for maintaining focus or serenity.
To switch on the Do Not Disturb setting, open up the Settings app on your iPhone, then navigate downward until you find ‘Do Not Disturb’. Toggle its switch to activate this valuable feature. By taking this straightforward action, you’ll be able to elevate both productivity and calmness by minimizing disruptive interruptions.
Accessing Do Not Disturb in Settings App
To adjust your notification preferences, initially navigate to the Do Not Disturb settings with these steps:
- Open the Settings app on your iPhone.
- Search for and select ‘Focus’ in the Settings options.
- Within this section, you’ll discover the Do Not Disturb feature.
- Proceed to customize this feature as per your requirements.
By opting for ‘Do Not Disturb’ within Focus settings, a myriad of options become available for controlling notifications. This function gives you flexibility whether you aim to mute all alerts or permit notifications from selected apps. It supplies essential customization tools at your disposal.
Customizing Do Not Disturb Settings
It is essential to tailor the Do Not Disturb function for maximum efficiency, and this can be achieved through personalization. Access the feature via Focus settings and adjust it according to your needs. Within these settings lies the ability to select who has permission to reach you by navigating through the ‘Allowed Notifications’ area, ensuring that only key contacts are able to get in touch when you’re in Do Not Disturb mode.
Tweaking your preferences will let certain contacts penetrate this disturb-free zone with phone calls. By turning on ‘Repeated Calls,’ a person calling twice within three minutes can override your disturb settings – thus offering a balance between maintaining focus without missing critical communications and keeping unnecessary notifications at bay.
Scheduling Do Not Disturb
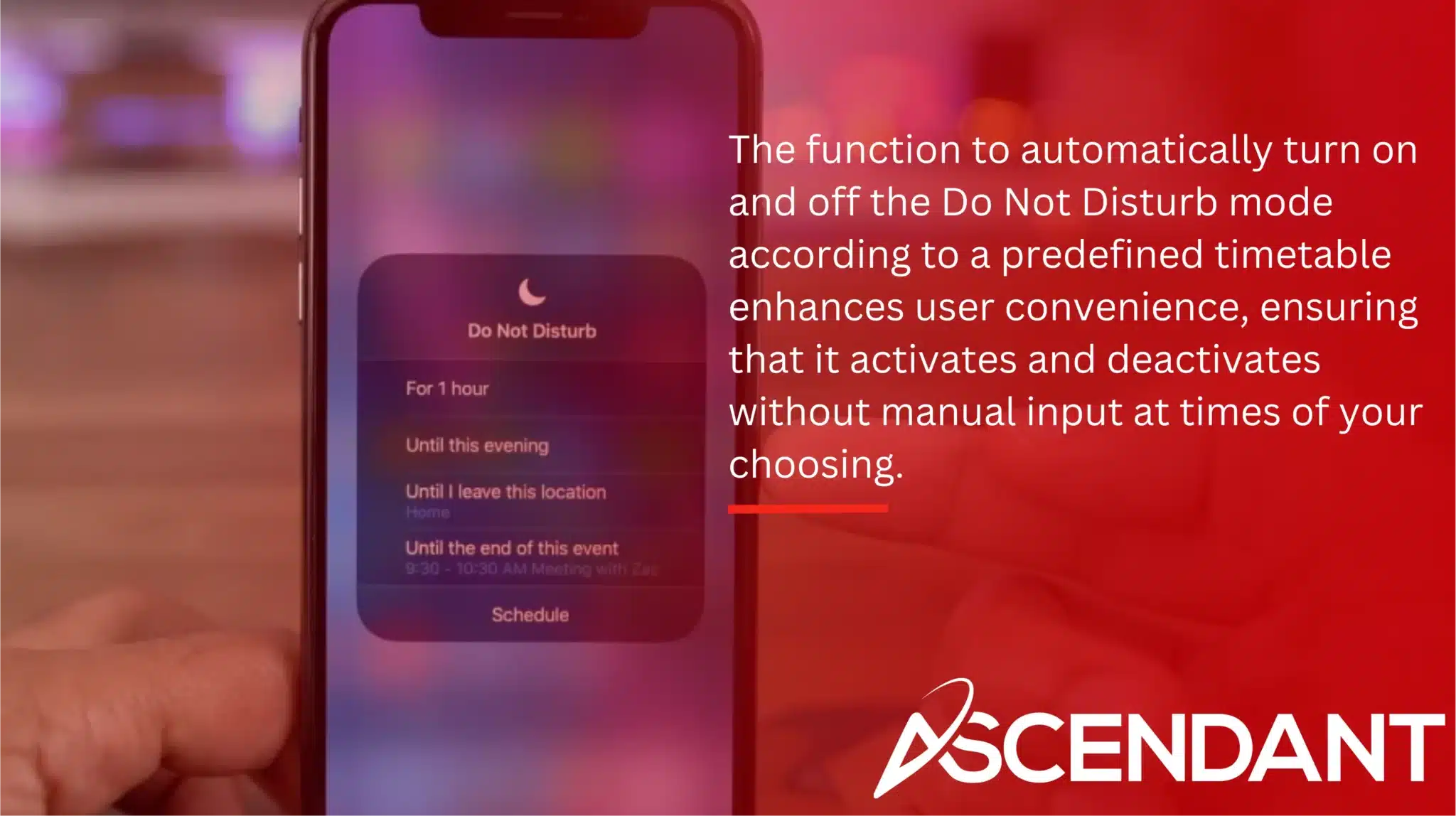
The function to automatically turn on and off the Do Not Disturb mode according to a predefined timetable enhances user convenience, ensuring that it activates and deactivates without manual input at times of your choosing. The following steps guide you through setting this up:
- Go into Settings > Focus > Do Not Disturb.
- Choose ‘Add Schedule or Automation’ to establish a new schedule.
- In the ‘Scheduled’ section, determine your desired start and end times for when Do Not Disturb should engage.
To confirm that your settings are correctly applied, review them within the Focus settings specifically under Do Not Disturb. Make sure that the toggle for your scheduled time frame is enabled so as to guarantee automatic engagement of this feature thereby allowing periods free from disruptions without needing Action from you each time.
Using Control Center to Manage Do Not Disturb
Accessing the Do Not Disturb function is made simple with the Control Center, eliminating the need to navigate through multiple menus. Swipe down from the top right corner of your Home Screen to open up this convenient hub for essential features and adjustments. Within it, you’ll find an icon resembling a crescent moon which represents Do Not Disturb.
Activating or deactivating Do Not Disturb becomes a breeze when using this feature from within the Control Center. It’s designed for those times when immediate control over notifications is necessary—allowing you to manage interruptions on-screen without delay quickly.
Adding Do Not Disturb to Control Center
To incorporate Do Not Disturb into your Control Center, proceed as follows:
- Launch the Settings app and go to the Control Center section.
- Select Customize Controls to review which options you can add.
- Within the settings of the Control Center, select the green plus symbol next to Do Not Disturb in order to include it.
This adjustment ensures that accessing Do Not Disturb is always convenient.
By adding Do Not Disturb to the control,
This slight tweak greatly improves your ability and distractions management.
Toggling Do Not Disturb from Control Center
Activating Do Not Disturb via the Control Center can be done with a simple tap on the icon shaped like a crescent moon. For more detailed preferences, applying a prolonged pressure on the Do Not Distord icon reveals settings to customize its duration.
For immediate cessation of notifications, this handy feature is perfect for when you require quietness instantly—like stepping into an important meeting or commencing a focused work period. The Control Center provides straightforward control over your device’s Do Not Disturb functionality without hassle.
Understanding Do Not Disturb Features and Options
The Do Not Disturb feature offers a variety of customization choices that allow you to tailor your notification preferences. You can specify which apps and contacts have the permission to bypass the Do Not Disturb mode to send notifications. It is also possible to choose whether silenced notifications should appear on the Lock Screen or be relegated directly to the Notification Center.
Activating ‘Hide Notification Badges’ prevents badges from appearing on app icons located on your Home Screen while in Do Not Disturb mode. This functionality ensures sounds are muted, vibrations halted, and visual disturbances blocked—helping in minimizing disruptions during critical moments or tasks and providing an extensive solution for controlling interruptions.
Allowing Critical Notifications
Ensuring that you receive important alerts, the settings for Do Not Disturb mode give you the flexibility to specify which interruptions are allowed through so that essential notifications aren’t missed. Users can adjust these settings to permit certain apps to push critical notifications even when Do Not Disturb is activated.
Key notifications and emergency alerts have the capacity to bypass your Do Not Disturb preferences. This allows for a balance between reducing unnecessary disturbances and staying reachable for urgent communications.
Managing Incoming Calls and Messages
Managing incoming calls and messages while Do Not Disturb is enabled is essential to stay in touch with important contacts. It’s possible to configure settings so that selected individuals or groups can still contact you with calls and messages, even when the disturb setting is active.
To guarantee reception of critical calls, include specific contacts in the ‘Allowed People’ list within the Do Not Disturb settings. Make sure that if someone tries reaching out repeatedly, they aren’t blocked by enabling the feature that allows repeated calls to disturb your settings.
Using Bedtime Mode
Bedtime Mode improves the Do Not Disturb function by fostering a tranquil atmosphere conducive to sleep. It typically engages Do Not Disturb and may also incorporate supplementary settings such as dimming your screen, which helps in decreasing distractions for a peaceful night’s rest.
Amongst its functionalities are choices to either display or conceal muted notifications on the lock screen, darken the lock screen itself, and remove notification badges from apps on your home screen. These measures assist in establishing an undisturbed period for relaxation and slumber.
Customizing Focus Modes with Do Not Disturb
Tailoring Focus Modes using Do Not Disturb caters to individual preferences, enabling you to either silence alerts or allow only those pertinent to your current activity. This customizability augments the utility of Do Not Disturb by adjusting it according to your requirements.
By associating a Focus mode with your Lock Screen, activation is simplified through a simple swipe. Home Screen pages can be customized so that they display only the apps relevant when a particular Focus mode is engaged. Such integration streamlines notification management for an uninterrupted experience.
Creating Custom Focus Modes
To set up a personalized Focus mode, you should:
- Navigate to Settings and select the Focus option.
- Hit the Add button.
- Opt for Custom.
- Assign a name to your focus session.
- Pick an icon along with a color that symbolizes this mode for easy identification.
You can configure this new mode so it activates by itself according to specific conditions such as time, location, or when certain apps are in use.
By tailoring these settings on your iPhone, you ensure that incoming notifications match what you’re doing at any given moment, which aids in maintaining productivity and concentration.
Switching Between Focus Modes
Easily toggle between different Focus modes by accessing the control center on your iPhone. Simply tap on the Focus option to select the mode that aligns with what you’re doing at any given moment, providing a seamless way to switch and adapt your notification settings accordingly.
These adjustments are ideal for tailoring your experience whether you’re immersed in work, behind the wheel, or unwinding. The feature helps make sure that your iPhone aids productivity and minimizes interruptions instead of becoming a distraction through unwanted notifications.
Turning Off Do Not Disturb
Turning off the Do Not Disturb feature can be done with ease, just as turning it on is straightforward. Whether you prefer using the Control Center or diving into the Settings app, both pathways allow you to regain control over your notifications.
You’ll know that Do Not Disturb has been deactivated when the crescent moon icon is no longer visible in your iPhone’s status bar. With this confirmation, rest assured that your device will resume alerting you of all incoming notifications.
Disabling Do Not Disturb via Settings App
To disable Do Not Disturb using the Settings app, proceed with these instructions:
- Open the Settings application.
- Navigate to ‘Focus’.
- Tap on ‘Do Not Disturb’.
- Turn off the switch.
Executing this procedure will cease notification suppression and restore your device’s ability to receive all notifications.
Utilizing the app designated for settings, you have full capability to modify and fine-tune your Do Not Disturb preferences as desired, maintaining command over how and when you receive notifications.
Using Control Center to Turn Off Do Not Disturb
Access the control center quickly to deactivate Do Not Disturb by swiping down from the upper-right corner of your screen. Once there, locate and tap on the Focus button where you’ll find the crescent moon icon that signifies Do Not Disturb mode. This is beneficial for reducing interruptions so you can concentrate on what’s in front of you. When tapped, it immediately turns off Do Not Disturb, allowing notifications to resume.
This expedient approach proves useful when there’s an immediate need to switch off Do Not Disturb without delving into various settings within the Settings app.
Troubleshooting Common Issues with Do Not Disturb
Although the Do Not Disturb feature offers many benefits, there can be difficulties where notifications are not being muted as expected when it’s enabled. One way to address this is by resetting your focus settings—remove and then re-add your focus modes. Restarting your device may resolve unexpected problems that arise.
By following these troubleshooting strategies, you will be able to effectively manage the activation and deactivation of Do Not Disturb on your device. This ensures that you have uninterrupted time necessary for focusing without distractions from incoming notifications.
Do Not Disturb Not Activating Automatically
It can be quite bothersome if Do Not Disturb fails to engage automatically at the times you’ve scheduled. To rectify this, consider resetting and re-establishing the schedule for Do Not Disturb by navigating through Settings > Settings > Schedule. Do Not Disturb, turning off any current schedules, then creating a new one.
By doing so, you reaffirm that your settings for Do Not Disturb are updated and accurately arranged. This could effectively address problems where it hasn’t been activating as expected.
Important Calls Not Coming Through
To avoid missing crucial calls while your phone is in Do Not Disturb mode, you should implement certain adjustments. Here’s what you can do:
- In the settings for Do Not Disturb, create exceptions specifically for important calls.
- Confirm that these pivotal contacts are labeled as favorites within your phone’s contact list.
- Opt to allow calls from ‘favorites’ under the disturb settings.
By taking these steps, it becomes possible to ensure that vital contacts can reach you by tapping into this configuration even when your device is set not to disturb.
Adopting these configurations will permit essential phone calls to cut through the Do Not Disturd barriers ensuring that significant communications get through despite having activated silence on other notifications and call alerts on your mobile device.
Summary
To summarize, the Do Not Disturb feature on your Apple iPhone serves as an effective mechanism to control interruptions. Through its setup and customization options, including schedule settings and Bedtime Mode, you can craft a personalized ambiance conducive to both focus and tranquility. The ability to manage notifications swiftly via the Control Center provides added flexibility for immediate alterations.
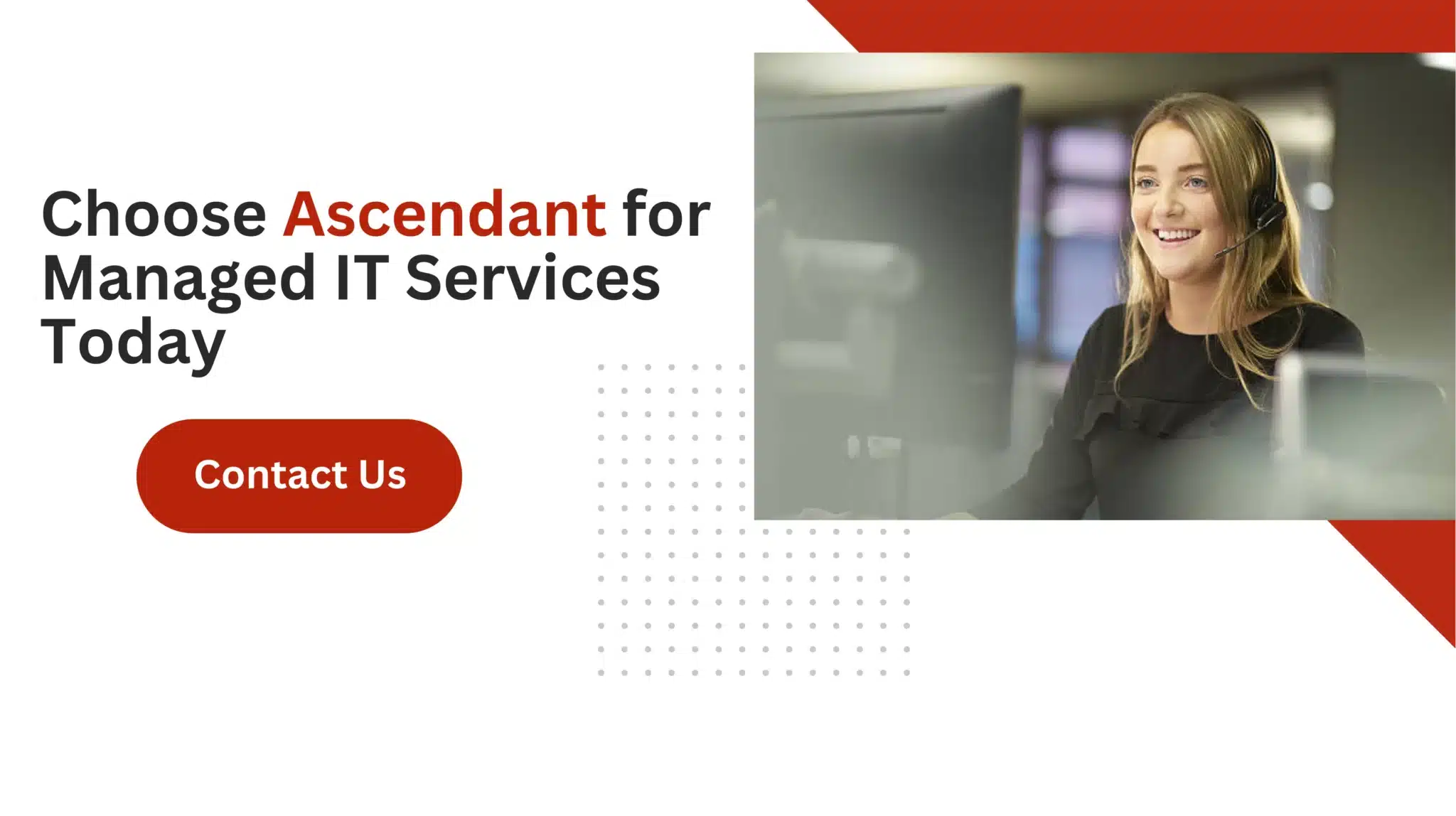 Frequently Asked Questions
Frequently Asked Questions
How do I enable Do Not Disturb on my iPhone?
To activate the Do Not Disturb feature on your iPhone, start by launching the Settings app. Once inside, navigate down and tap ‘Do Not Disturb’. You can then enable this function by flipping the switch to the “on” position.
Can I schedule Do Not Disturb to turn on automatically?
Indeed, to schedule the ‘Do Not Disturb’ feature and prevent disturbances during specified times, navigate to Settings > Focus > Prevent disturbances during specified times. Do Not Disturb, where you can select ‘Add Schedule or Automation’.
How do I allow important calls during Do Not Disturb?
By adding contacts to the ‘Allowed People’ list in your settings, you can ensure that calls from these individuals are not blocked when Do Not Disturb mode is activated. Turning on the ‘Repeated Calls’ feature will permit critical calls through if they’re made repeatedly.
Activating this setting means those specific contacts will be able to reach you even while your device is set to Do Not Disturb, thus preventing their calls from being muted during such periods.
What is Bedtime Mode and how does it work with Do Not Disturb?
Bedtime Mode engages the Do Not Disturb function and offers settings to dim your screen, helping ensure a peaceful night’s sleep free from notification interruptions.
How do I turn off Do Not Disturb using the Control Center?
Swipe down from the top-right corner of your screen to access the Control Center, and then tap on the icon resembling a crescent moon to disable Do Not Disturb.