Wondering how to screenshot on Windows? In this guide, we’ll explain several methods, from using the Print Screen key to advanced tools like Snip & Sketch. Learn how to capture your entire screen, a specific window, or just a part of it easily.
Key Takeaways
- The Print Screen key captures the entire screen, while Windows Key + Print Screen saves it automatically in the Pictures > Screenshots folder.
- The Snipping Tool allows for customized screenshots, offering options for various capture types and annotation features for increased versatility.
- Third-party tools like Snagit and Lightshot provide advanced options for screenshot capturing and editing, catering to diverse user needs.
Using the Print Screen Key
To swiftly capture the entirety of your screen in Windows, utilize the Print Screen key on your keyboard. This function, frequently denoted as “PrtScn” or “PrtSc,” snaps an image of all content displayed on your screen and stores it to the clipboard. Consequently, you can effortlessly insert this screenshot into any program capable of handling images such as Microsoft Word, Paint or even within an email message.
The procedure is straightforward: hit the Print Screen button found on your keyboard, navigate to the program where you desire to place the captured image and use Ctrl + F. V as a keyboard shortcut for pasting. Employing this technique provides a quick means to encapsulate everything visible across your monitor with one singular motion. Nevertheless, its limitation lies in capturing every element present at that moment—this includes any undesirable components like taskbars or popping notifications.
While perhaps not ideal when needing just a select segment from what’s currently being displayed on-screen, if simplicity in snapping up everything immediately is required then reaching for that Print Screen key offers one of the simplest solutions accessible right now.
Capturing Screenshots with Windows Key + Print Screen

For individuals looking to capture their entire screen and have the screenshot automatically saved, using the Windows key combined with the Print Screen key is an excellent shortcut. Engaging these keys at once prompts you to engage them. Windows to take a snapshot of your full screen and directly store it in the Screenshots folder located within Pictures. This process greatly aids those who require rapid succession screenshots without having to manually save each one after pasting.
When you use this function, you should press both the Windows Key + + keys. Print Screen simultaneously, your screen will dim momentarily. This indicates that a screenshot has been successfully captured and stored.
To access these images later, simply go to your Pictures directory and open up the Screenshots folder where all captures are saved conveniently for future reference or usage. The convenience of this feature simplifies capturing and storing snapshots from your computer’s display significantly.
Taking an Active Window Screenshot with Alt + Print Screen
If you require a screenshot of just one particular window, using the Alt + + keys. Print Screen combination is ideal. This keystroke captures only the active window that is in focus on your screen at that moment, effectively omitting all other content displayed on your desktop. Its practicality shines when you are putting together presentations or documentation, or if you wish to share only a specific application window while keeping other open windows and any desktop items private.
This specialized function operates similarly to the general Print Screen feature by transferring the captured image of your chosen window into the clipboard. Subsequently, this allows for easy pasting of said image into various applications equipped to handle images such as word processors, email clients or graphic editing tools. This targeted method of capturing what’s visible on your screen ensures that you have precisely what’s required without necessitating Trimming or adjustments post-capture.
Snipping Tool: A Versatile Screenshot Tool
The Snipping Tool in Windows is a versatile utility that provides an advanced method for capturing screen images. It offers significant advantages over the Print Screen key by enabling users to select particular portions of their screens for capture and add annotations, thereby granting them greater control when taking screenshots.
This tool facilitates the creation of various types of snips within its interface, including free-form, rectangular captures as well as window and full-screen grabs. With these diverse options at your disposal through the Snipping Tool’s window, you can effortlessly tailor your screenshot to either focus on a detailed segment or encompass the entire screen area. The Window Snip function refines this process by allowing targeted captures within windows. As an integrated feature of Windows OS, it provides a convenient solution for all kinds of screenshot requirements.
Creating and Editing Snips
Utilizing the Snipping Tool to capture a screenshot provides you with the advantage of enhancing it through annotation features. The tool includes a pen, highlighter, and various shapes that allow for highlighting critical elements within your screenshot or including additional notes and directives. These tools are user-friendly and offer extensive options for personalization.
After refining your captured image using these editing functionalities in the Snipping Tool, there is an option to save the enhanced screenshot directly onto your system or opt for sharing via numerous methods available. This makes it quite convenient to manage the entire process—from creation to distribution—of screenshots seamlessly with this singular platform. Thereby ensuring efficiency in disseminating images you’ve snapped quickly.
Snip & Sketch for Advanced Screen Captures
For those who require more sophisticated screen capture capabilities, Snip & Sketch is the go-to application. By hitting the Windows logo key together with Shift + +. Users can activate this tool and choose from a variety of capturing options like rectangular or free-form selections, as well as captures of specific windows or the entire screen.
Upon capturing a screenshot using Snip & Sketch, it’s automatically stored on your clipboard while simultaneously triggering a preview alert. This convenient feature facilitates instant access for editing purposes directly within the tool—no need to juggle multiple applications just to refine your image. With built-in tools such as pen annotations and cropping features at your disposal, customization is straightforward.
Snip & Sketch streamlines taking screenshots by integrating both acquisition and modification steps into one fluid experience. For individuals seeking advanced functionality coupled with user-friendly controls in their screen capture endeavors, this utility stands out as an optimal solution.
Using the Xbox Game Bar for Screenshots and Recordings
The Xbox Game Bar serves as an essential tool for gamers and content creators alike, facilitating the capture of both screenshots and video recordings. To engage its screen capture capabilities, simply press the Windows Key along with G to summon the Xbox Game Bar during game play without any disruptions.
Once you’ve used this feature to take screenshots or record your gameplay, these files are conveniently stored in a dedicated folder found under Videos > Captures. This organized storage solution allows for easy retrieval when it comes time to edit or distribute your captured content.
While geared towards gaming experiences, the utility of the Xbox Game Bar extends beyond that realm. It is equipped to address all manner of screen capture requirements across various contexts.
Third-Party Screenshot Tools
Third-party screenshot utilities bring an array of enhanced functions and greater flexibility beyond the native Windows tools. Offerings such as Snagit, Lightshot, ShareX, PicPick, and Greenshot deliver a broad spectrum of sophisticated options for screen capture and subsequent editing. Each tool serves different user requirements ranging from straightforward image capture to complex editing and distribution tasks.
Snagit stands out with its ability to perform detailed captures alongside features that enable users to edit images, share them via cloud services, and even create instructional documentation visually. In contrast, Lightshot specializes in speedy screen captures coupled with straightforward sharing functionalities complemented by basic annotation capabilities. Meanwhile, ShareX distinguishes itself through a comprehensive set of features which encompass not only screenshots but also GIFs and videos. This versatility makes it ideal for diverse imaging demands.
In terms of accessibility combined with higher-tier editing features targeted at both regular consumers as well as professionals, PicPick shines. Conversely, although Greenshot offers a range of different screenshot modes without any cost attached to its usage, active development on the application has ceased. Selecting the most suitable third-party screenshot solution hinges upon individual needs, whether those are focused on simplicity or advanced functional complexity including unique properties tailored specific use cases.
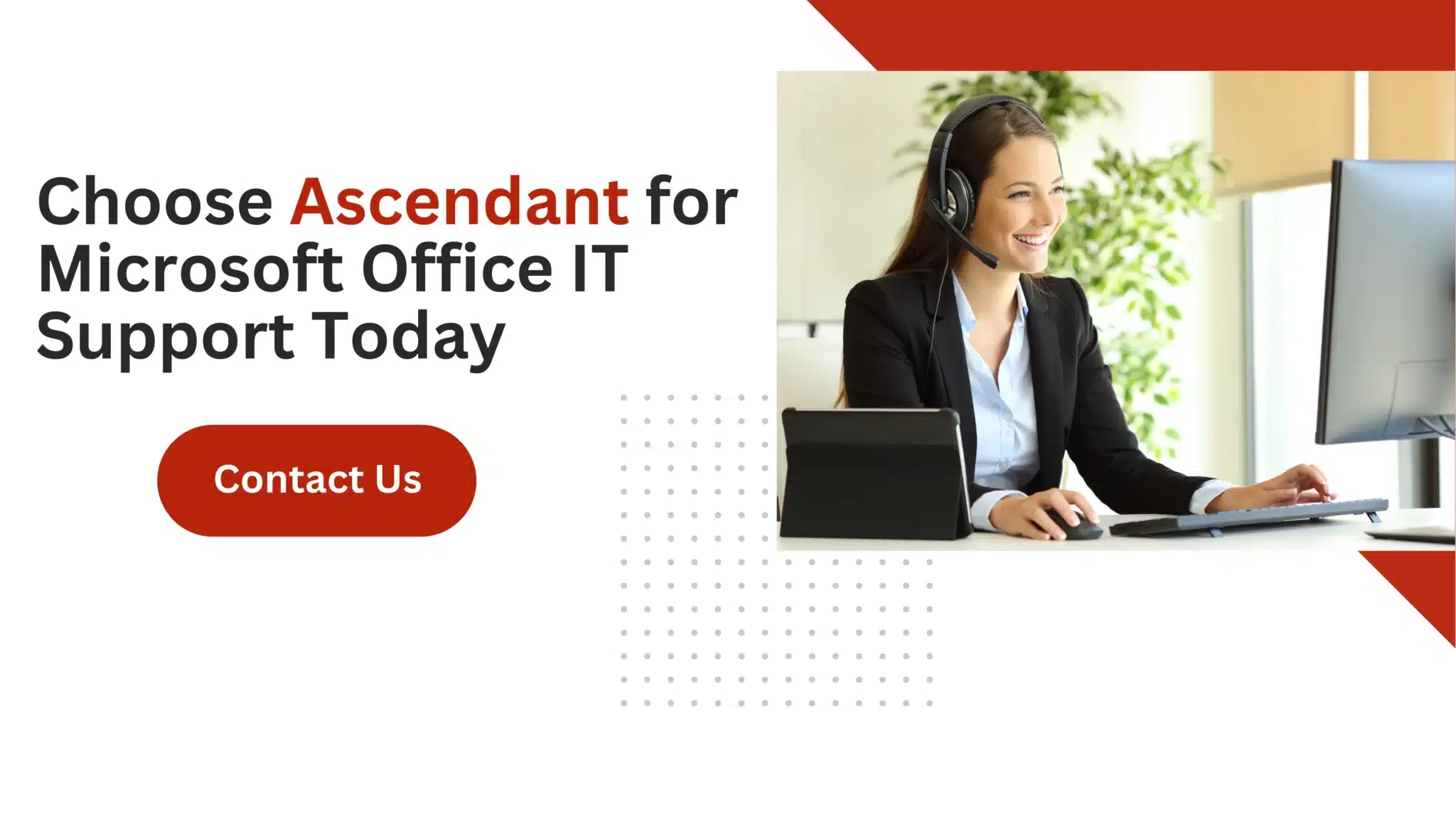 Summary
Summary
In essence, our journey has encompassed various techniques for capturing screenshots on Windows, spanning from simple key combinations to sophisticated built-in features and external software. Every approach provides distinct advantages that suit varying requirements and tastes. Regardless of whether you’re looking for a quick snapshot or intricate modifications as part of your professional routine, there exists an appropriate option.
Dive into these options to pinpoint the most suitable match for your work process. Utilizing screenshots is an effective strategy for conveying and exchanging details. Becoming proficient with these methods will surely boost your efficiency. Harness the full potential offered by your Windows machine’s screenshot functionality.

