Is your frozen computer making it impossible to get work done? This article provides practical steps to help you unfreeze your computer quickly. From simple solutions like giving it a moment, to checking external devices and hardware issues, we’ve got you covered.
Key Takeaways
- Allowing your computer a moment to process can often resolve temporary freezes without the need for complex troubleshooting.
- Forcing unresponsive programs to quit and regularly restarting your computer can effectively reduce the frequency of freezes.
- Regularly updating software, scanning for malware, and monitoring hardware health are essential preventive measures against computer freezes.
Give It a Moment
Occasionally, the simplest remedy when a computer freezes is to give it time. The freeze could be an indication that the computer is merely processing a demanding task and might return to normal function if given ample time. This can save you from delving into more intricate problem-solving steps.
It’s beneficial to use programs that have autosave capabilities in order to safeguard against losing any unsaved work during such events. Should your computer experience freezing, having autosave enabled ensures that you won’t lose your current progress. In circumstances like these, exercising patience often proves useful.
Check External Devices
Firstly, inspect your external peripherals like the mouse and keyboard to ensure they aren’t causing issues. Make sure that each device is in good working order and properly connected.
As a simple diagnostic step, watch for the Caps Lock light on your keyboard. If it toggles on and off when you press the key, then at least part of your computer is still active. Confirming that all external devices are functioning can prevent you from going through needless troubleshooting steps.
Force Quit Unresponsive Programs
Excessive consumption of CPU resources can lead to momentary system freezes. Allowing some time may enable the system to regain functionality. Should the issue continue, forcibly terminating the malfunctioning application is advised.
For those utilizing a Windows computer, initiating Task Manager requires pressing Ctrl+Shift+Esc. Once open, identify and highlight the program that is not responding and proceed by selecting ‘End Task’.
Apple computer users should click on the Apple menu, pinpoint the stalled app, and opt for ‘Force Quit’. Alternatively, pressing Option + Command + + is possible. Escape will present a window where one can force quit applications—a convenient option when other apps are operational without issues.
Restart Your Computer
Often, a system freeze can be remedied with a basic restart. To do this, press and firmly hold the power button until your computer powers off. After waiting briefly, turn it on again to initiate a fresh restart.
Incorporating regular restarts into your routine helps ward off numerous problems such as applications becoming unresponsive. This habit ensures that your system operates smoothly and diminishes the chances of subsequent freezes.
Update Software and Drivers
It is crucial for the stability of your system to keep both your operating system and drivers up-to-date. By performing regular updates, you can boost performance and fix glitches that might lead to system crashes. To prevent problems associated with outdated drivers, make sure every device driver is updated.
Setting up automatic updates can be a time-saver and helps minimize the risk of running into major issues due to outdated software or drivers.
Scan for Malware
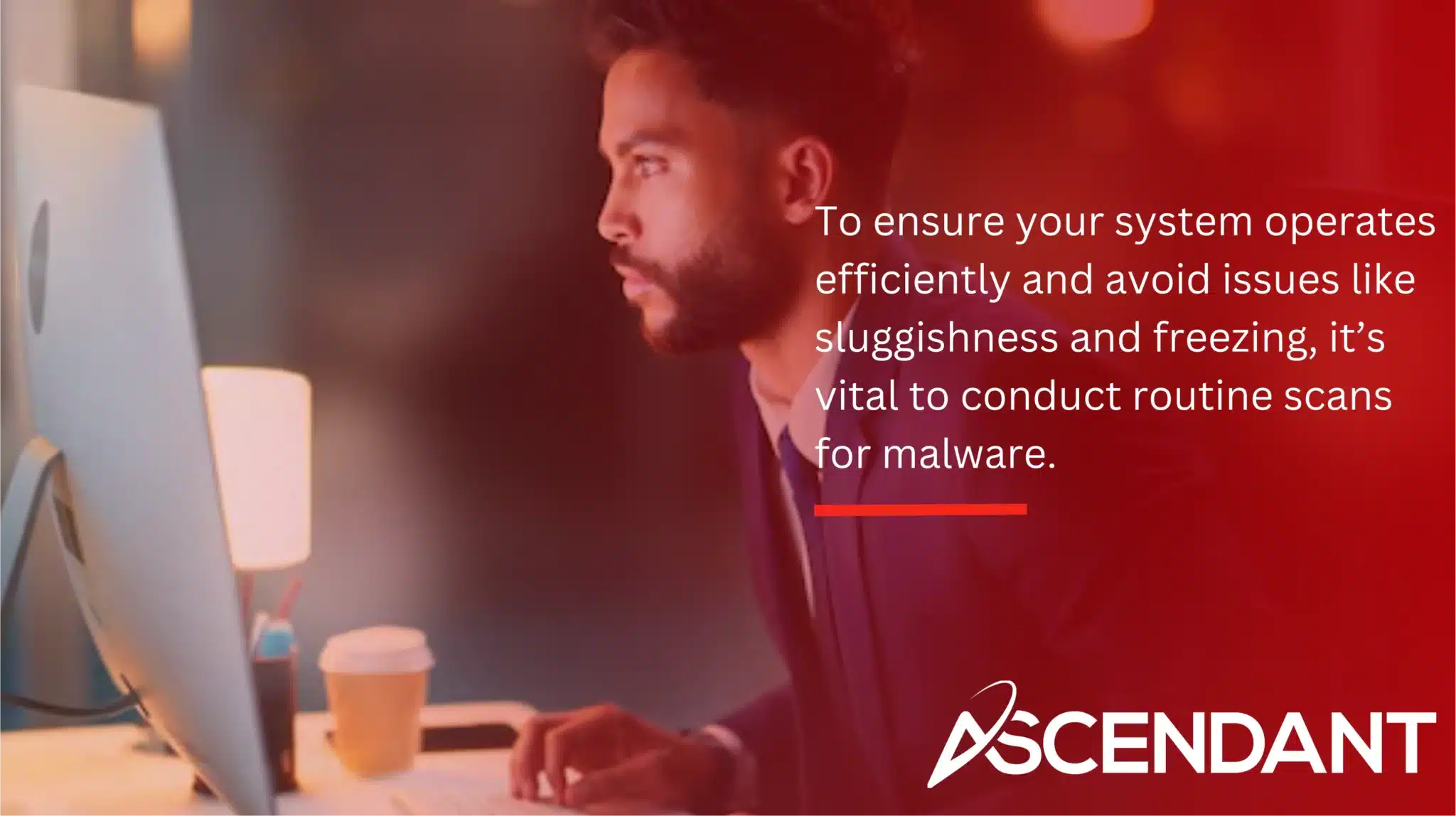
To ensure your system operates efficiently and avoid issues like sluggishness and freezing, it’s vital to conduct routine scans for malware.
Activating Safe Mode during an antivirus scan can be particularly effective because only the necessary system applications are loaded, which helps in pinpointing and eradicating malware without obstruction. Employ a well-known antivirus program when performing these scans.
Check for Overheating
Excessive heat can lead to your computer system becoming unresponsive. To prevent this, monitor its temperature regularly and make sure it is well-ventilated. Position your computer away from sources of heat and keep the air vents free of dust or any obstructions.
To sustain an optimal cooling process, regular upkeep, including removing dust accumulation on fans, is vital. If you are using your computer for tasks that require a lot of processing power, think about enhancing your cooling setup with better options such as an improved CPU fan or by installing a water-cooling system.
Test Your Memory (RAM)
When multiple programs are operating simultaneously, a lack of adequate random access memory (RAM) may result in system freezing. If lockups occur regularly, it could be a sign that there is a necessity to expand the RAM.
For diagnosing issues with random access memory, Windows users can employ the built-in Windows Memory Diagnostic tool. Conversely, Mac users should press and hold the D key during startup to launch Apple Diagnostics for their computers.
Inspect Hard Drive Health
Frequent system freezes can be a sign of hard drive deterioration. Health monitoring utilities such as CrystalDiskInfo and Seagate’s SeaTools are available to regularly assess the condition of your hard drive, allowing for the early detection of problems before they escalate.
Keep an eye out for atypical noises like clicking sounds from your hard drive—this could signify impending failure. By employing these diagnostic tools and remaining alert to signs of hard drive issues, numerous freezing incidents can be preemptively avoided.
Resolve Hardware Issues
Issues with hardware, such as a malfunctioning hard drive or defective RAM, can lead to system freezes. It’s essential to promptly replace any detected faulty components to avoid additional issues.
For Mac users, utilizing Apple Diagnostics is an effective method for detecting and addressing hardware problems. Entering the BIOS setup to deactivate any identified faulty hardware could assist in rectifying these complications.
Use Safe Mode for Troubleshooting
Initiating a boot in Safe Mode allows for the diagnosis of problems without the complication of non-native software. By only loading necessary system components, it becomes easier to determine if built-in apps or outside applications are behind the system freeze.
While operating in Safe Mode, you have the ability to remove malfunctioning devices through Device Manager, especially when drivers are responsible for causing the system to freeze.
Restore System Settings
System Restore enables you to roll back your computer’s system to an earlier configuration, fixing problems that may be causing it to freeze without impacting personal documents. Using Safely. Mode allows users to return their system settings back to a past state.
To begin System Restore, go into the Control Panel and look for ‘Recovery’, then proceed with the instructions provided there to choose a restore point. It is advisable as a precautionary measure for preserving your system’s integrity that you create a restore point prior to installing new software or updates.
Seek Professional Help
Should the initial troubleshooting efforts fail to rectify the problem, it is advisable to enlist expert assistance. Carry your computer to a reliable service center for a more comprehensive examination. In instances where your laptop remains under warranty, contacting the manufacturer for support with hardware complications is recommended.
In contrast, if your laptop’s warranty period has lapsed, it’s prudent to locate a trustworthy technician who can conduct an in-depth diagnostic test. Should the cost of repair prove prohibitive, considering purchasing a new laptop could be considered the most appropriate course of action.
Summary
In summary, dealing with a frozen computer can be frustrating, but there are many steps you can take to resolve the issue. From simple fixes like waiting or restarting to more technical solutions like checking hardware and running diagnostics, each step is designed to get your computer back up and running smoothly.
By following these tips, you can minimize downtime and maintain a properly functioning computer. If all else fails, don’t hesitate to seek professional help. Remember, keeping your system updated and regularly maintained can prevent many common issues.
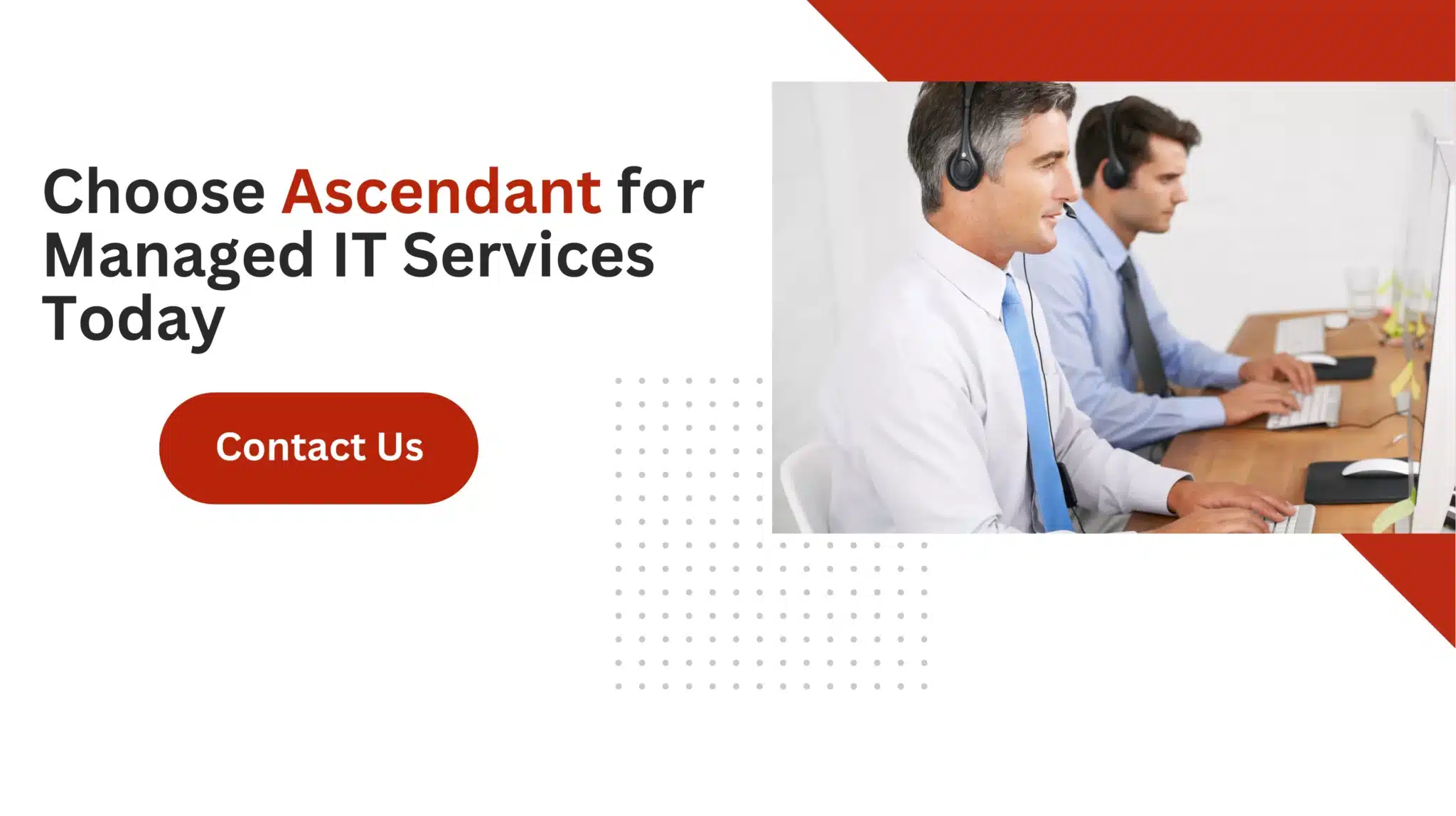 Frequently Asked Questions
Frequently Asked Questions
What should I do first when my computer freezes?
First, wait a moment to see if the computer resolves the issue on its own.
If it remains unresponsive, you may need to force a restart.
How can I check if external devices are causing the freeze?
To determine if external devices are causing your system to freeze, check that all connected peripherals are functioning properly, such as testing the Caps Lock LED on your keyboard to confirm if the system is unresponsive.
This simple test can help isolate the issue.
What tools can I use to force quit unresponsive programs?
You can use Task Manager on Windows (Ctrl+Shift+Esc) or the Apple menu on Mac, or press Option + Command + E. Escape to force quit unresponsive programs effectively.
These tools provide a quick solution to regain control over your system.
How do I update my software and drivers?
To ensure your software and drivers are current, regularly check for updates in your operating system settings and automate this process when possible.
This will save you time and keep your system running efficiently.
When should I seek professional help for a frozen computer?
Seek professional help for a frozen computer if your troubleshooting efforts are unsuccessful or if it’s still under warranty, in which case you should contact the manufacturer for service.

