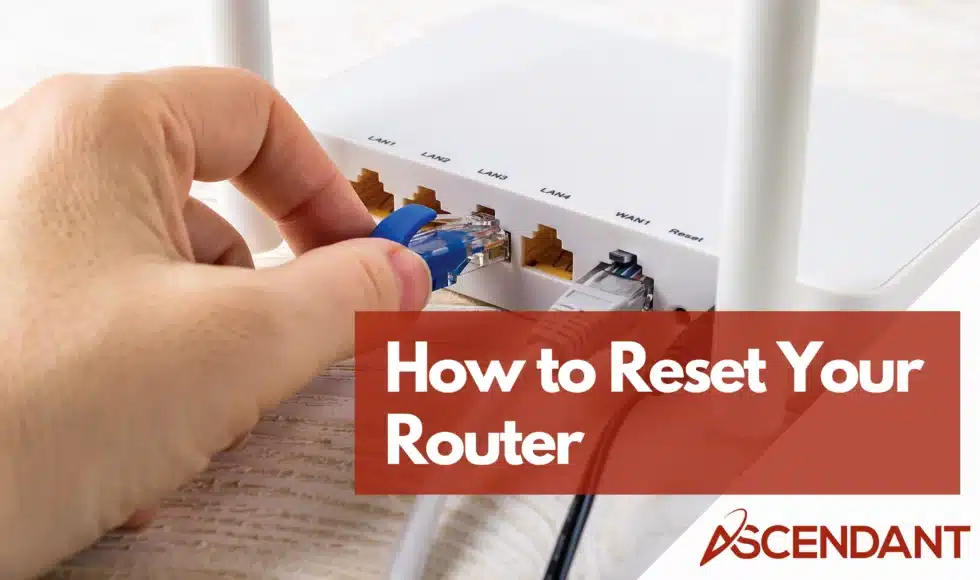Need to reset your router to fix connectivity problems or wipe custom settings? In this guide, you’ll learn how to reset Router: either by using the reset button or through the web interface. Follow these steps to restore your router to its factory settings and resolve any network issues.
Key Takeaways
- Resetting a router restores it to factory settings, deleting custom configurations like Wi-Fi names and passwords, while rebooting merely refreshes its memory.
- You should reset your router when you’re facing persistent connectivity issues, forget your login credentials, or suspect malware infections.
- Post-reset, it’s crucial to reconfigure your router with a new admin password and Wi-Fi settings to secure your network and ensure smooth connectivity.
Understanding Router Resets
To begin with, it’s essential to grasp the concepts of “what” and “why” behind resetting a router. Essentially, this action reverts your router back to its original factory settings, eradicating any personalized adjustments that have been made. This is distinct from merely rebooting your device, which simply powers it off and on again in order to clear out memory and allow the hardware to cool down. A routine reboot may contribute positively by renewing internet connections and purging transient data caches thereby potentially enhancing network performance.
Undergoing a reset of your router constitutes a far more comprehensive step than just power cycling or rebooting the device. It essentially returns your router back into an ‘out-of-the-box’ state by eliminating all custom configurations such as Wi-Fi names (SSIDs) and passwords you’ve created, this can prove beneficial when faced with stubborn connectivity issues or suspected malware infiltrations.
Be aware that initiating a reset will revert everything back to default factory settings on your routing device. Hence you would lose any customized settings previously configured within the system’s setup.
When Should You Reset Your Router?
If you’re wondering when it’s appropriate to press the reset button on your router, several instances stand out. For example, if you’ve lost track of your router password and are unable to access its settings, initiating a factory reset could be the key to regaining entry. In cases where there is suspicion that malware has compromised your Wi-Fi router, performing a reset may help eradicate any such risks.
Also prevalent is the scenario where persistent sluggish performance or connection problems haven’t improved with standard troubleshooting. Here too, resetting can be beneficial. Before handing over or discarding your device, a complete reset will ensure none of your personal preferences persist within the hardware.
Remember though—resorting to resetting should only come into play after all other attempts at rectifying issues have been exhausted without success.
The Effects of Resetting Your Router

When you reset your Wi-Fi router, the device is stripped of all prior configurations and memory. This erasure includes details such as your Wi-Fi network’s SSID and password. To re-establish internet connectivity, you will have to input your ISP login information once again.
Resetting restores the router’s username and password back to their original factory settings as indicated on the device label. If you’ve lost track of your personalized access credentials, this could be beneficial. It also necessitates that you must set up your network settings anew in order to reconnect.
Throughout the process of resetting your router, there will be a temporary disruption in accessing the Wi-Fi network until new configurations are applied to regain service.
Methods to Reset Your WiFi Router
To reset your WiFi router, you can either utilize the physical reset button on the device or go through its web interface. These two approaches have distinct procedures and considerations.
Pressing a dedicated reset button found on your router is an easy method to bring it back to factory default settings. Alternatively, resetting by way of the web interface involves navigating to your router’s settings using a web browser.
No matter which technique you select, both will result in restoring your router’s configurations to their original factory defaults. Your preference between these methods may be influenced by circumstances and personal familiarity with tech-related tasks.
Using the Reset Button
To fully reset your router, first locate the small reset button on the rear or side of the device. In most cases, you will require a straightened paper clip to reach and press this recessed button. Maintain pressure on it for approximately 10 to 15 seconds until you notice that the power indicator light begins blinking.
After letting go of the button, give your router time until its power light stabilizes into a consistent glow. This steady signal signifies that your router has completed its hard reset and can now be set up anew. A hard reset is recognized as an effective approach when aiming to completely clear all existing settings and return your routers back to their original default conditions.
Resetting via Web Interface
To initiate a factory reset on your router using an indirect method, access its web interface by typing the IP address of the router into your browser. Depending on your device’s brand, you may need to go to tplinkwifi.net for TP-Link routers, orbilogin.net for NETGEAR models or either router.asus.com or asusrouter.com for ASUS.
Once logged in, proceed to navigate through the settings menu until you find an option labeled “factory reset,” “reboot,” or “restart.” You can typically locate this function under sections such as Administration, Advanced Options, or System Tools depending on which brand and model of router you have. Upon confirming that you want to perform a reset action via these settings options within the web interface system configuration menus wait patiently while allowing several minutes lapse so that all necessary rebooting procedures are fully executed after initiating them, remember not interrupt during this resetting interval since it is crucial to give enough time ensuring everything properly resets without interference.
Step-by-Step Guide to Reset Popular Routers
Here’s a comprehensive guide on how to reset some of the top router brands, including NETGEAR, TP-Link, and ASUS. Follow these precise steps tailored for your specific model to execute a seamless reset.
It’s important to note that each brand requires different procedures during the resetting process. To guarantee an accurate and swift reset, adhere strictly to the instructions applicable to your particular router.
Resetting a NETGEAR Router
Utilize a straightened paper clip or an equivalent instrument to initiate the reset procedure on your NETGEAR router. Search for the diminutive reset button located at the rear of your router. Employ the paper clip by pressing it into the designated opening and maintaining pressure on the button for approximately seven seconds.
When you notice that the power LED begins to flicker, release your hold from the button. This blinking is an indication that your router is undergoing resetting. Wait until the power LED stabilizes into a consistent glow, which denotes that resetting has been successfully completed. At this juncture, your NETGEAR router will have reverted to its original factory settings and be prepared for you to configure anew.
Resetting a TP-Link Router
To reset your TP-Link router to factory defaults, you need to find the reset button on the device. Once found, press and hold this button for approximately 10 seconds. Allow time for the router to go through its reboot process until the power light is no longer flickering and appears stable.
After completing these steps, your TP-Link router will have reverted back to its original factory settings and will be prepared for configuration anew.
Resetting an ASUS Router
ASUS routers provide several methods for performing a reset. To use the WPS button method, hold down the button until you notice the Power LED blink green and subsequently turn off. If you prefer to use the physical reset button on your router, depress it using a pen or pencil and maintain pressure for 5–10 seconds until you observe that the router has initiated its restart process.
An alternative approach involves resetting through the web interface. Start by going to router.asus.com, then proceed to Advanced Settings followed by selecting Restore Factory Settings option within this menu. Once there, click on Restore and patiently wait as your ASUS router completes its reset sequence before powering back up with factory settings reinstated.
Post-Reset Configuration
After resetting your router, it’s essential to reconfigure it for optimal performance. This includes establishing a new administrative password and setting up the Wi-Fi network name and its corresponding password. Such measures are vital for securing your network and maintaining uninterrupted internet connectivity.
To restore your network to full functionality without any problems, make sure you follow these necessary steps.
Setting Up a New Admin Password
Once you reset your router, it is essential to immediately establish a new admin password to safeguard the device against unauthorized entry. Utilize a web browser to reach the router’s setup page and proceed to the section dedicated for passwords.
Opting for an intricate password that challenges guesswork serves as a crucial defense mechanism for both your router and network against possible risks. Altering the default router password bolsters protection, confirming exclusive access control over the settings of your router.
Configuring Wi-Fi Name and Password
Begin by identifying certain prohibited variations of the phrase “router’s settings” as outlined in rule 5. Proceed to establish your Wi-Fi network’s identifier (SSID) and its security key. Navigate to your router’s management interface by inputting the device’s IP address into a web browser. Within this main configuration area, alter both the Wi-Fi network name and create a robust password.
Executing these actions guarantees that your home network remains protected while being tailored to suit your taste. Opt for an uncommon network name coupled with a solid, impenetrable password to ensure the safety of your Wi-Fi connection.
Troubleshooting Common Issues After Reset
Problems such as devices failing to re-establish a connection with the network or difficulties with internet connectivity can persist despite executing a reset successfully. To resolve these issues, certain straightforward troubleshooting steps can be taken to restore normal functionality.
To guarantee that devices reconnect and internet connectivity is maintained after a reset, follow these recommended procedures for an uninterrupted experience moving forward.
Reconnecting Devices
To re-establish a connection with your Wi-Fi network, proceed to the Wi-Fi settings on every device and choose the updated network name. To access the network, you will be prompted to input the fresh Wi-Fi password.
Verify that all devices are situated close enough to ensure a robust link with the router. Should any device not connect successfully, confirm whether you’ve keyed in the accurate password and consider restarting that particular device as needed.
Checking Internet Connectivity
Should your internet connection not be restored following a reset, it is important to check whether there are any known outages with your Internet Service Provider (ISP). Observe the internet light on your modem. Should it fail to achieve a steady state, this could indicate that an issue persists with the service provided by your ISP.
It’s also crucial to make sure that all cables and connections relating to the modem are firmly connected and appropriately inserted.
Improving Network Performance
Resetting your router is merely the initial action in a continuous effort to maintain and enhance network efficiency. Frequently restarting the device can bolster internet velocity by purging redundant data and refreshing connections.
Post-reset, interference from wireless devices may still impact network performance, which should be considered when managing your connectivity issues.
Updating Firmware
Ensure you routinely inspect for any updates to your router’s firmware, as this is crucial for maintaining efficient functionality and rectifying potential security flaws.
To update the firmware, log into your router’s web interface and adhere to the guidelines provided by the manufacturer specific to firmware upgrades.
Optimizing Router Placement
Positioning your router in a central location within your home is key to improving Wi-Fi coverage and effectiveness. Raising the router’s position can boost signal strength and help eliminate areas with weak connectivity.
To avoid interference with the Wi-Fi signal, keep the router away from walls and metal objects. By optimizing where you place your router, you are more likely to achieve a robust and dependable Wi-Fi network throughout your residence.
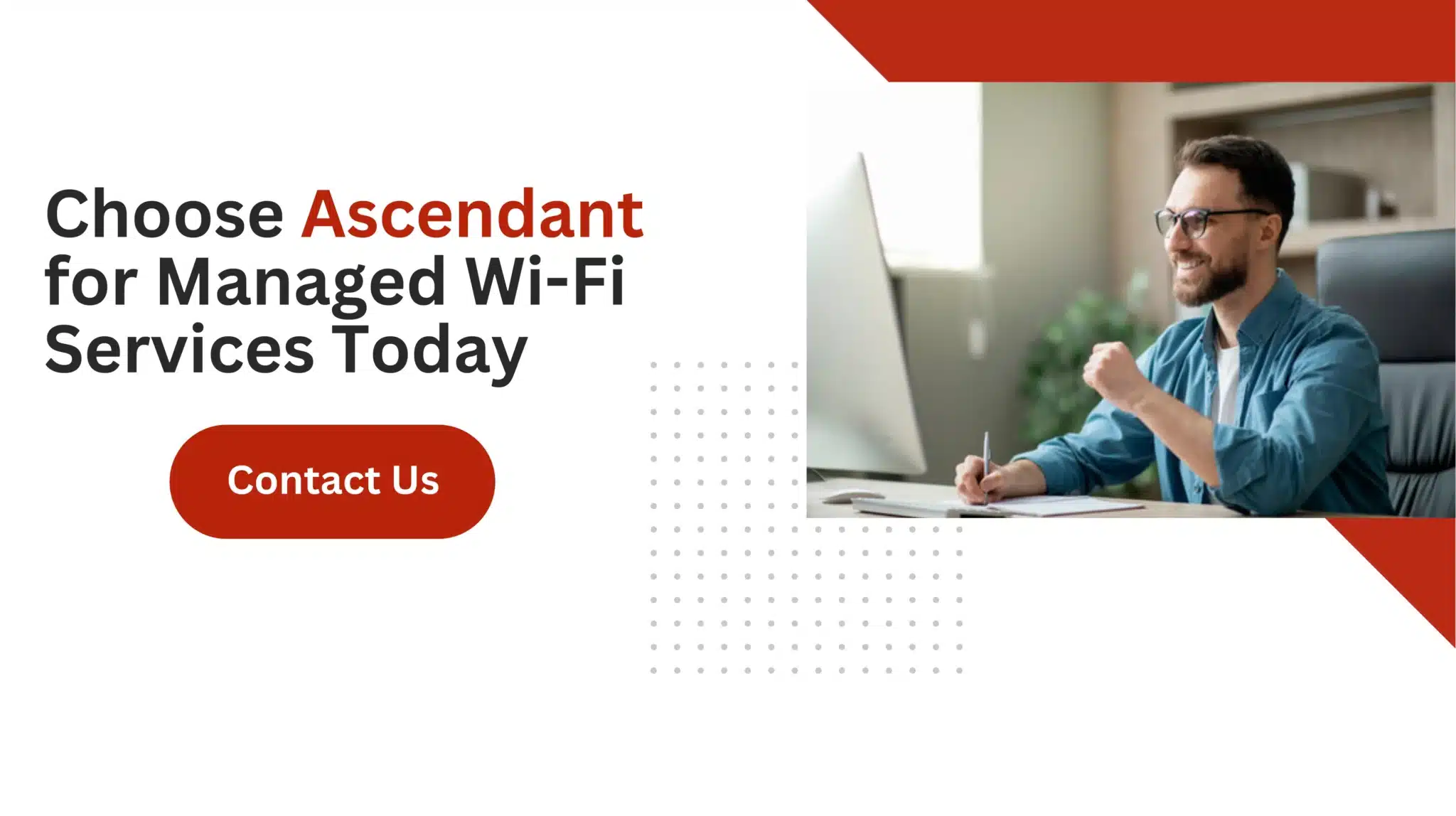 Summary
Summary
Resetting your router can be a game-changer for resolving connectivity issues and improving network performance. We’ve covered the importance of understanding when and why to reset your router, the effects it has, and the best methods to do it. Whether you’re using the physical reset button or the web interface, resetting your router can restore it to optimal performance.
After resetting, don’t forget to reconfigure your settings, update your firmware, and optimize your router’s placement. By following these steps, you can maintain a strong, reliable Wi-Fi network. Happy surfing!
Frequently Asked Questions
What’s the difference between rebooting and resetting a router?
Rebooting your router just restarts it to clear its memory, but resetting wipes all your custom settings and returns it to factory defaults.
So, if you’re facing issues, reboot first; if that doesn’t work, consider a reset.
When should I reset my router?
You should reset your router if you’re facing ongoing connectivity issues, have forgotten your password, or think it might have malware.
It’s also a smart idea to reset it before selling or getting rid of the device.
What happens when I reset my router?
When you reset your router, it wipes all your custom settings, like your Wi-Fi name and password, returning it to the original factory state.
So, be prepared to set everything up again!
How do I reset my router using the reset button?
To reset your router, just find the reset button, press and hold it for 10-15 seconds until the power light flashes, then let go and wait for it to restart.
It’s that simple!
How do I reconnect my devices after resetting the router?
Just go to the Wi-Fi settings on each device, choose your network, and enter the new password to get them all reconnected.
It’s that simple!