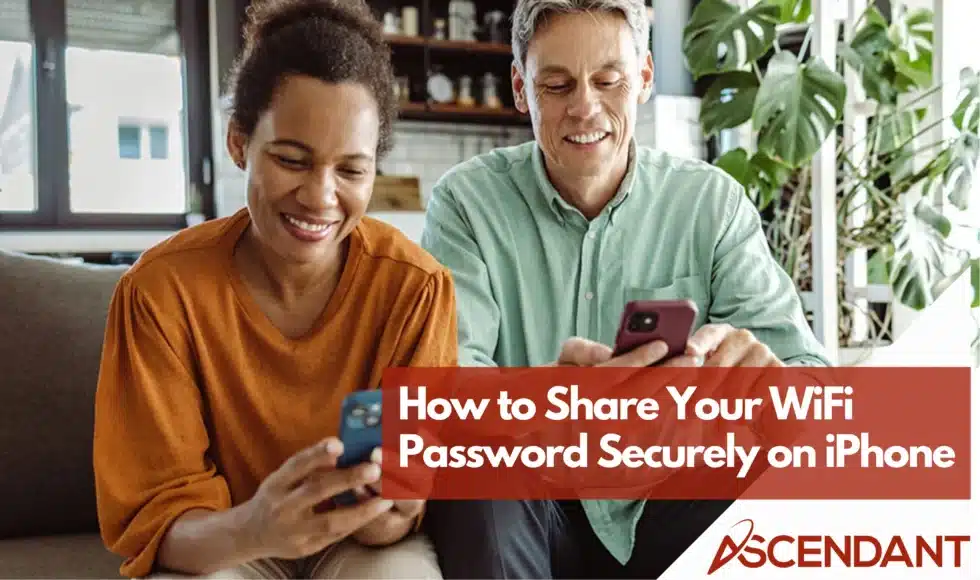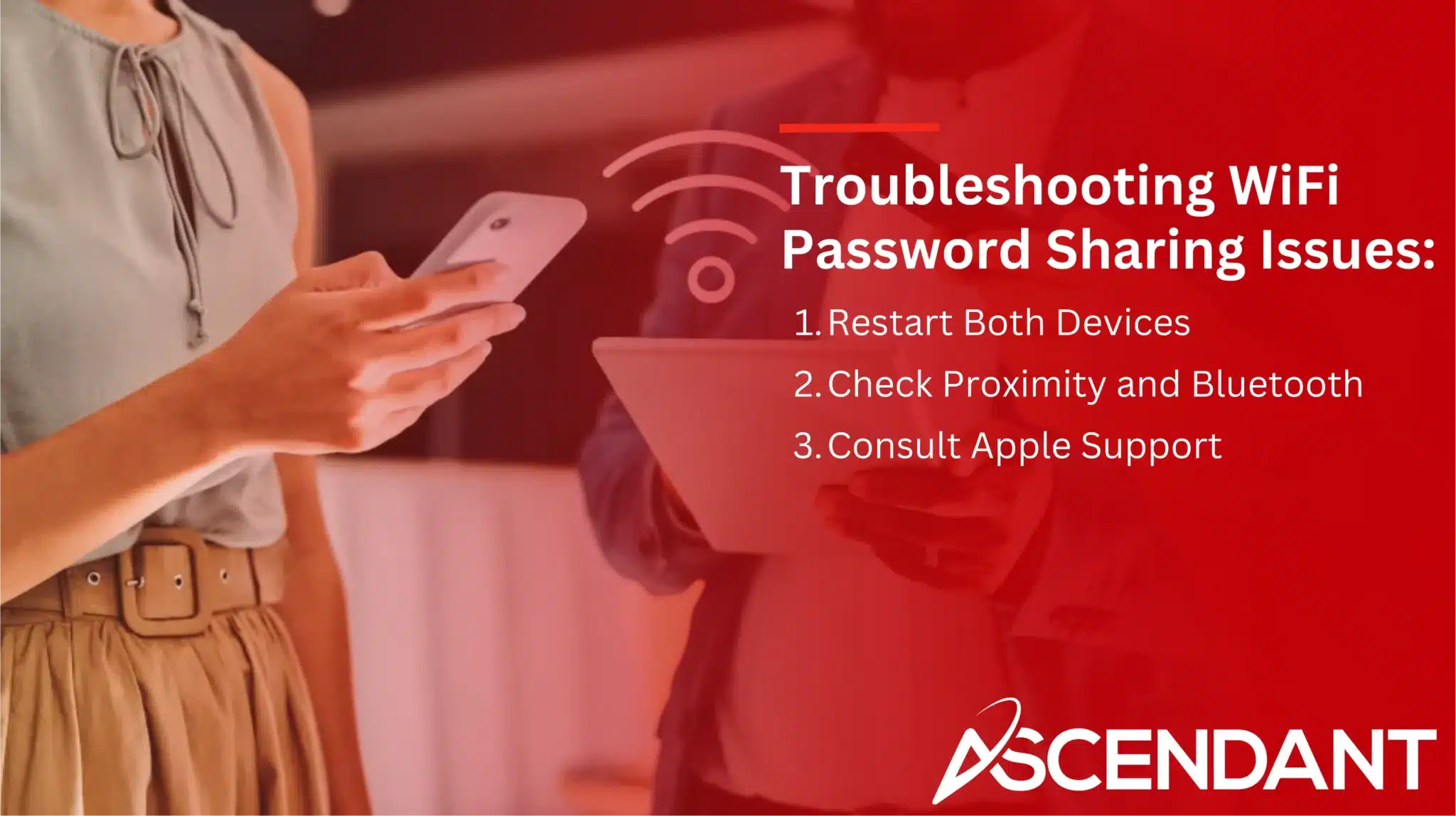Want to quickly share your WiFi password on your iPhone? This guide will show you how to share your WiFi password on your iPhone with just a few taps. Say goodbye to typing long passwords.
Key Takeaways
- Ensure your iPhone runs iOS 11 or later, and both Wi-Fi and Bluetooth are enabled before attempting to share your WiFi password.
- The receiving device must be unlocked and nearby for the automatic password sharing feature to work effectively.
- For sharing WiFi passwords with non-Apple devices, QR codes provide a secure and simple alternative that simplifies the connection process.
Preparing Your iPhone for WiFi Password Sharing
To facilitate the process of sharing your Wi-Fi password from your iPhone, it’s important to take some preliminary steps. Confirm that both your iPhone and the recipient’s device are compatible with this function by verifying they run on a suitable iOS version, as not all Apple devices have this capability.
Both devices should have their Wi-Fi and Bluetooth features activated since these technologies collaborate in allowing the password sharing feature to operate properly. Saving the recipient’s Apple ID to your contact list assists in enabling prompt recognition between devices during the exchange.
Let’s dive into each stage for a clearer understanding.
Check iOS Version and Device Compatibility
To share WiFi passwords from your iPhone, the device needs to be operating on iOS 11 or a more recent version. It is also essential that you have an iPhone 5s or later. It’s important for both devices involved in sharing the WiFi password to be updated with the most current iOS release to avoid complications.
Ensure your device’s software is up-to-date by navigating to the Settings app. Once there, tap ‘General’ followed by ‘Software Update,’ which will inform you whether your device has received the latest updates.
Enable Wi-Fi and Bluetooth
To facilitate efficient communication between your devices, activate Wi-Fi and Bluetooth. You can do this through the Settings app by switching on both ‘Wi-Fi’ and ‘Bluetooth’.
By turning on Wi-Fi, your device will look for networks it can join, while enabling Bluetooth allows for secure exchanges between nearby devices. It’s necessary to have these functions enabled to ensure that the process of sharing operates smoothly.
Add Apple ID to Contacts
To facilitate your iPhone in identifying the receiving device during WiFi password sharing, store its Apple ID within your contacts. You can do this by launching Contacts, creating a new contact entry, and inputting the recipient’s Apple ID into the designated email section.
If you haven’t added the receiver’s Apple ID to your contact list, you’ll encounter issues with executing the password-sharing process. This action is vital for ensuring an uninterrupted experience when sharing your WiFi password.
Connecting to the WiFi Network
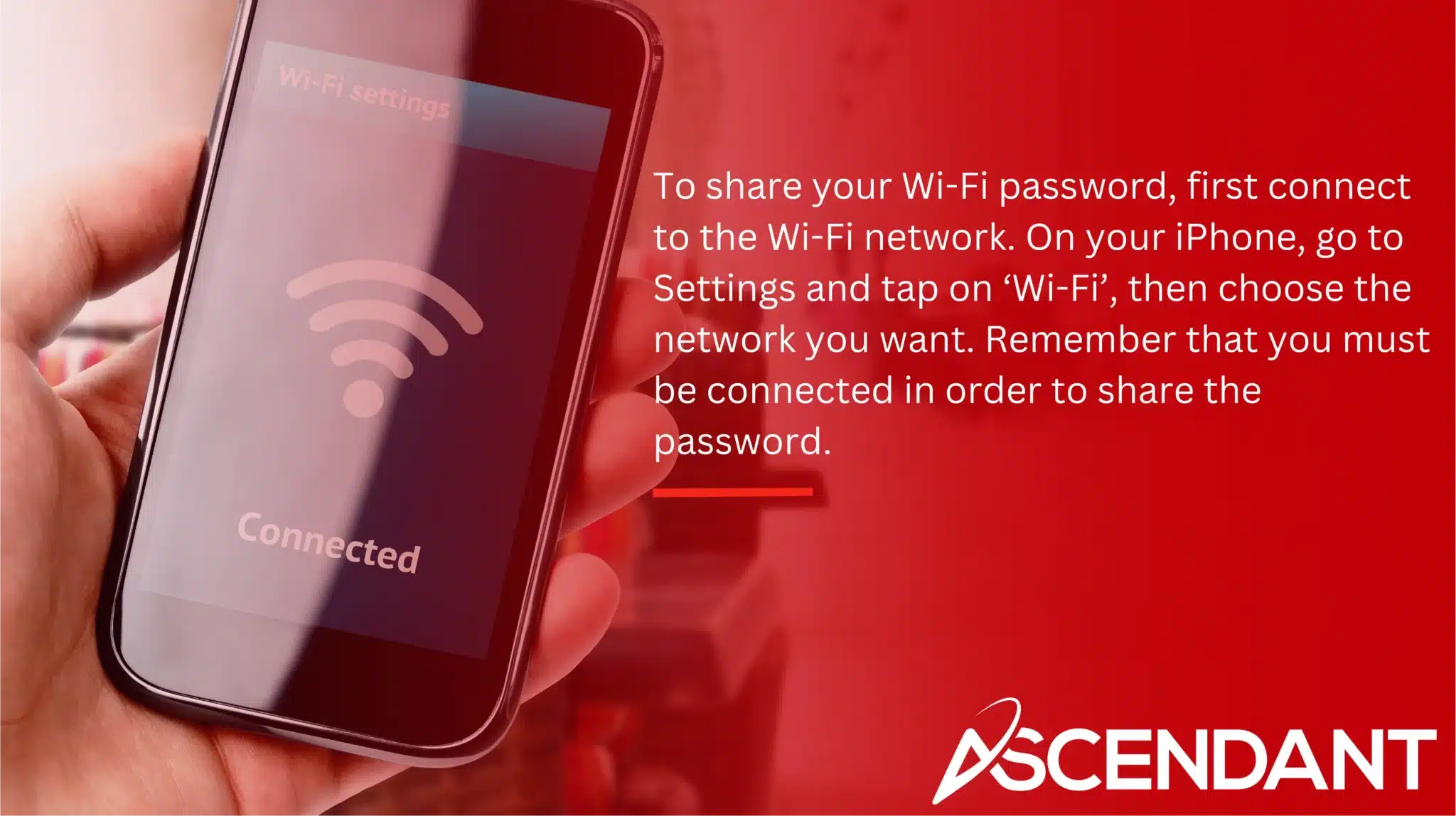
To share your Wi-Fi password, first connect to the Wi-Fi network. On your iPhone, go to Settings and tap on ‘Wi-Fi’, then choose the network you want. Remember that you must be connected in order to share the password.
Once your device is successfully connected, verify that the connection is stable. Should any connectivity problems arise, it may become necessary for you to input the password manually into the other device.
Here are instructions for choosing a wi-fi network and establishing a connection:
Select the WiFi Network
Navigate to the ‘Wi-Fi’ section within the Settings application, where you will find a compilation of accessible wi-fi networks. Confirm that the network you wish to connect to is detectable and in proximity, then proceed by tapping on its name to establish a connection.
This fundamental action is essential for initiating the process.
Connect to the Network
Upon choosing the network, your device will make an effort to establish a connection. If required, key in the wifi password. Confirm that the connection is secure before sharing your wi-fi with an additional device.
Securing a reliable network link is crucial for effectively sharing the WiFi password.
Sharing the WiFi Password with Another iPhone
Utilizing Apple’s integrated functionality, you can effortlessly share your WiFi password with another iPhone. Make certain that the device poised to receive the credentials is unlocked and in close proximity. Consequently, a prompt will inquire whether you desire to divulge the password.
By selecting ‘Share Password’ from this alert, the recipient’s device will seamlessly synchronize with the WiFi network without requiring manual input of the password. This approach not only conserves precious moments, but also eliminates the tedious task associated with keying in intricate passwords.
Unlock Receiving Device
For the process of sharing a password to be secure and successful, the iPhone that is receiving must be both nearby and unlocked.
To facilitate an efficient transfer, make sure that the device intended to receive the password is prepared and within close proximity.
Tap Share Password
As soon as the recipient’s device is prepped, your iPhone will display a prompt featuring the name of the WiFi network and an option labeled ‘Share Password.’’ To proceed with sharing the password, simply tap on this button.
In instances where you don’t receive this alert, there exists an alternative method to manually share the WiFi network password.
Connection Established
By selecting ‘Share Password,’ the device will automatically finish connecting to the WiFi network, eliminating the need for manually inputting the password on the receiving device.
This efficient approach guarantees an effortless way to connect to a network.
Authenticating with Face ID or Touch ID
Ensuring the protection of your WiFi password is vital, and Apple devices safeguard this process using either Touch ID or Face ID for authentication. This creates a secure method to verify your identity swiftly.
To employ each approach, follow these steps.
Using Face ID
Gaze at the screen of your iPhone to activate Face ID. Your identity will be verified through facial recognition by the TrueDepth camera, enabling you to share passwords securely.
The process is both safe and user-friendly for protecting access.
Using Touch ID
To authenticate using Touch ID, simply press the Home button. This verification process confirms your identity and enables the sharing of passwords.
By performing this straightforward task, password sharing is safeguarded to ensure that it remains exclusive to authenticated users.
Troubleshooting WiFi Password Sharing Issues
Even with Apple’s sophisticated capabilities, there can be challenges when it comes to the sharing of WiFi passwords. Sometimes devices fail to detect each other or the password transfer doesn’t succeed. Below are some steps you can take to troubleshoot these concerns.
A simple reboot of both pieces of equipment can often clear up fleeting hiccups. Make certain that the devices are within close proximity and have Bluetooth activated for connectivity purposes. Should difficulties continue, seeking Help from Apple Support is recommended.
Restart Both Devices
Many temporary problems with your iPhone can be fixed by restarting it. Press and hold the power button until you see the slider, then slide to shut down. After waiting a few moments, turn your iPhone back on.
This straightforward action frequently eliminates small bugs and issues.
Check Proximity and Bluetooth
Make certain that both devices are unlocked, in close proximity to each other, and have Bluetooth activated. This setup is crucial for the successful sharing of passwords.
If you encounter any problems, revisit these configurations to ensure they are correct.
Consult Apple Support
Should the issue persist after attempting to troubleshoot, seek assistance from Apple Support for guidance and solutions to more complex difficulties.
Do not hesitate to contact them for additional support if required.
Sharing WiFi Password Between iPhone and Android
QR codes provide a convenient and secure method for exchanging WiFi passwords between iPhone and Android devices, eliminating the need for typing in credentials manually.
For an iPhone user who wants to share WiFi with someone using an Android device, utilizing QR codes is an efficient way to overcome compatibility challenges.
Generate QR Code on iPhone
Various apps available on the App Store allow iPhone owners to create QR codes that can be used for quick and easy sharing of their WiFi network information.
Simply download one of these applications, input your WiFi network credentials, and produce a QR code accordingly.
Scan QR Code on Android
Open your camera app on most Android devices to scan a QR code and streamline the process of connecting your device to a WiFi network. Once you scan the QR code, your device will automatically connect to the WiFi network.
Updating Your WiFi Network Information
Maintaining current information for your WiFi network is essential to ensure both security and efficient performance. By routinely updating the password for your wifi and fine-tuning the settings of your network, you can safeguard against unapproved access while enhancing overall connectivity.
To adjust your wifi password and enhance the configuration of your network, follow these steps.
Change WiFi Password
Altering the password for your wifi is a key step in safeguarding and securing your network against unwelcome intrusions. You can accomplish this by navigating to the interface of your router’s settings, which allows you to modify the wi fi password.
It’s crucial that when creating a new password for access, it should be robust—incorporate an assortment of symbols, numbers, and both upper and lower case letters.
Optimize WiFi Network
To improve the efficiency and range of your WiFi network, it’s crucial to place your router in a central location. This helps distribute the signal more effectively across your space, be it at home or work. Ensure that you keep the router elevated rather than on the floor and away from metallic objects which can disrupt signal quality due to interference.
Incorporating a wireless repeater into your setup is beneficial for amplifying your WiFi network’s reach into zones where connectivity is poor. Configuring your WiFi channel setting to ‘Auto’ will permit the router to choose the best frequency autonomously, thereby lessening any potential interference issues.
WiFi Password Safety Tips
It is essential to uphold the security of your WiFi network. To do this, one should generate robust passwords, update them frequently, and be sparing in how much they share these credentials.
To protect your network from unwarranted access, follow these guidelines to keep it secure.
Create Strong Passwords
To ensure the security of your WiFi, it’s advisable that the password is a minimum of eight characters in length and incorporates a combination of upper and lowercase letters, digits, and symbols. Such complexity hinders unapproved individuals from successfully guessing or deciphering your WiFi password.
Regularly Update Passwords
Maintaining the security of your network involves periodically refreshing your WiFi password. It is advisable to alter this password at intervals ranging from 30 to 90 days in order to block unauthorized users and minimize potential threats that might arise from individuals who have had access previously.
By consistently updating your WiFi password, you reinforce the enduring safety of your network.
Limit Sharing
Be selective and cautious when you share your wifi password, only giving access to individuals you trust in order to reduce the likelihood of unauthorized use that could lead to issues like illicit downloads or the introduction of malware.
Summary
Effortlessly transmit your wifi network credentials from your iPhone to any device by readying your iPhone appropriately, linking it with the intended network, and utilizing Apple’s integrated functionalities. The ability to impart wifi passwords to Android devices through QR codes Enhances this convenience for a diverse array of users.
It’s crucial to prioritize the security of your wifi password. Frequently change it while crafting robust and intricate ones, and circumscribe sharing exclusively with individuals you trust. Adhering to these measures guarantees both optimal performance and heightened security of your network. Relish in the ease that comes with untroubled sharing of wifi access!
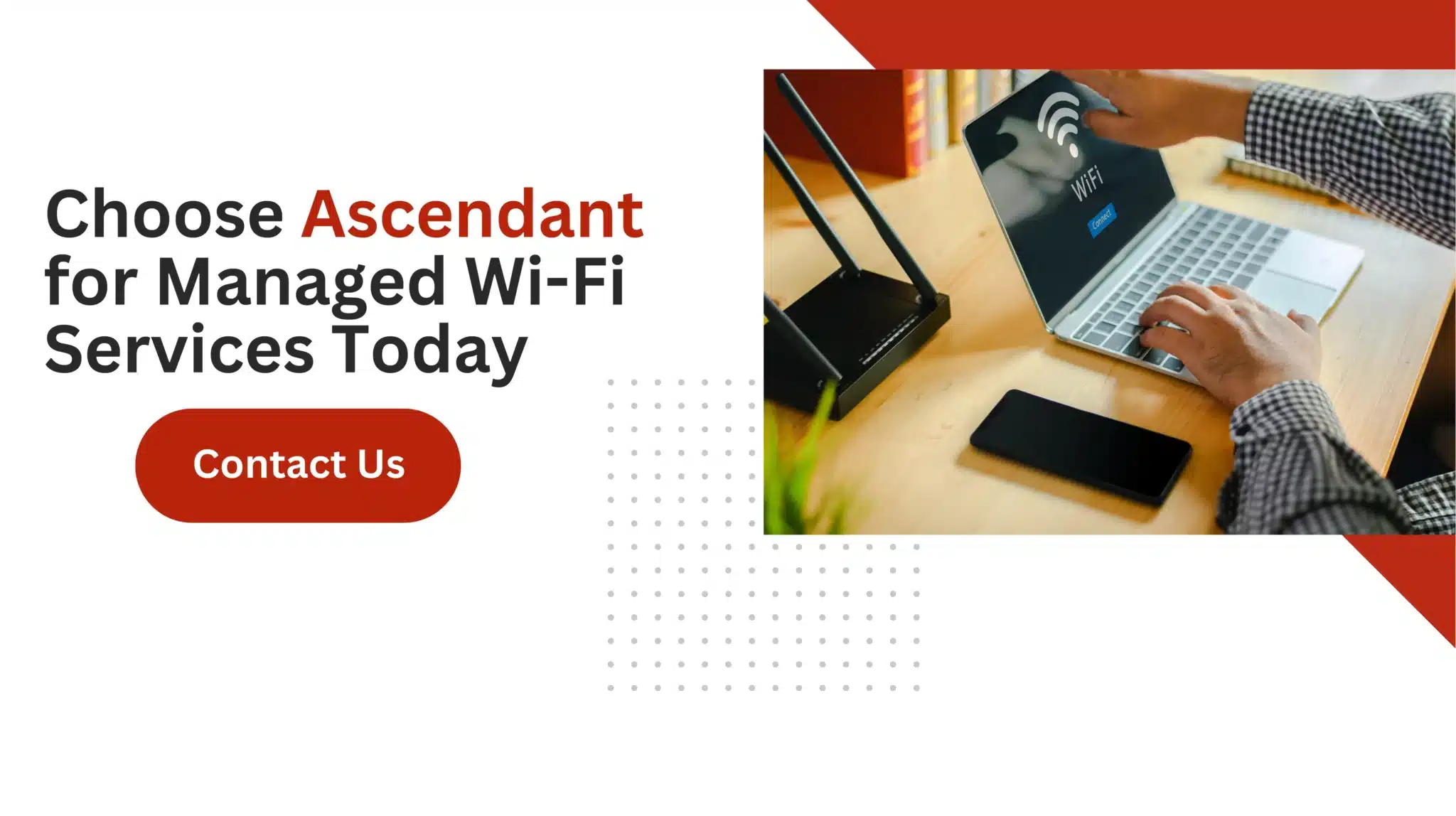 Frequently Asked Questions
Frequently Asked Questions
What iOS version is required to share WiFi passwords?
You need iOS 11 or later to share WiFi passwords on your iPhone.
Upgrading your device will enable this convenient feature.
Why is it important to enable both Wi-Fi and Bluetooth?
It’s essential to activate Wi-Fi and Bluetooth because they enable devices to communicate smoothly and share critical settings, including Wi-Fi passwords.
By doing this, users can enjoy an experience that is both more cohesive and efficient.
How can I share WiFi passwords between iPhone and Android devices?
You can easily share WiFi passwords between iPhone and Android devices by generating a QR code on your iPhone.
Android users can then scan this code to connect to the WiFi network seamlessly.
What should I do if WiFi password sharing fails?
If WiFi password sharing fails, restart both devices and ensure they are close together with Bluetooth enabled.
If the problem continues, consider consulting Apple Support for further assistance.
How often should I update my WiFi password?
To maintain security, it is advisable to update your WiFi password every 30 to 90 days.
Consistent updates help protect your network from unauthorized access.