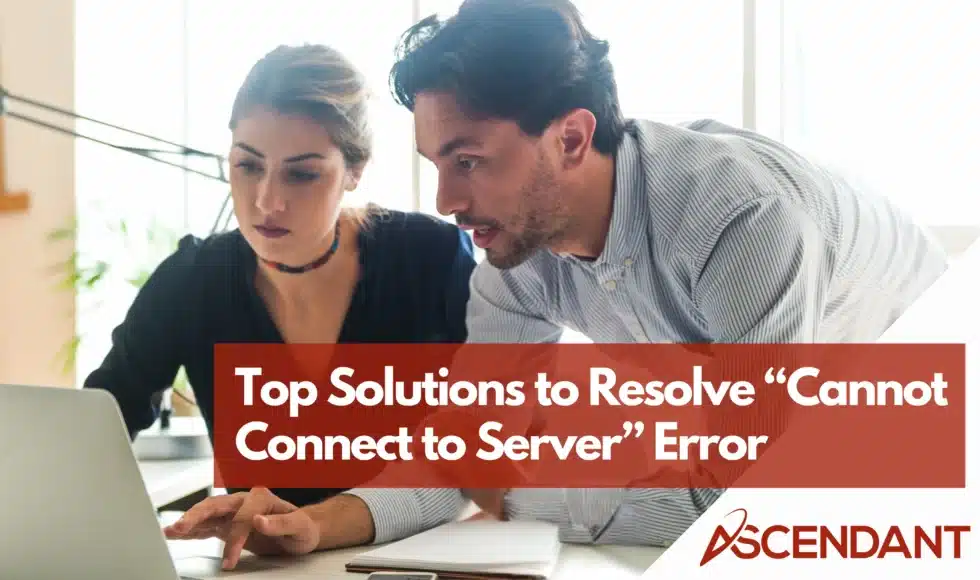If you’re facing a ‘cannot connect to server’ error, you’re not alone. This problem usually stems from network issues, server downtimes, or misconfigurations. This guide will walk you through step-by-step solutions to diagnose and fix the problem quickly.
Key Takeaways
- The ‘Cannot Connect to Server’ error can stem from various issues like network problems, server downtime, or incorrect settings, so it’s crucial to identify the root cause for effective troubleshooting.
- Basic steps such as checking your internet connection, restarting your device, and verifying network settings can often resolve connectivity issues quickly.
- If simple fixes don’t work, consider inspecting router settings, updating software, or contacting IT support for more complex solutions.
Understanding the “Cannot Connect to Server” Error
The error message “Cannot Connect to Server” usually indicates that a connection with the server could not be established. This problem may arise due to various factors, including network troubles, the server being temporarily unavailable or experiencing downtime, difficulties in connecting related to user settings and configurations. Identifying these reasons is crucial for an effective diagnosis.
Issues with your internet connection can include both insufficient quality of connection and erroneous configuration settings. If servers are undergoing maintenance or are overloaded with requests, they might become inaccessible. External factors like power disruptions could also disrupt connectivity leading to this error message indicating issues on the server’s end. By pinpointing these potential causes one can better isolate where the issue lies.
Encountering such error messages is more than just an annoyance. It interrupts access and potentially affects important data-driven tasks. Understanding what leads up to such errors enables a more strategic approach towards resolving them swiftly. Subsequent discussions will address how best to troubleshoot starting from examining your own internet connection parameters onward toward other possible sources of disruption within your network environment or beyond.
Check Your Internet Connection
A reliable internet connection is essential for uninterrupted online activity. Begin by verifying the strength of your Wi-Fi signal utilizing tools provided within your operating system. For Windows users, you can assess the network signal via the taskbar’s network icon. Mac owners will find a similar indication in the menu bar at the top right corner. On handheld devices, this information is typically found under Wi-Fi settings.
Occasionally, an unstable internet may be due to improperly connected or damaged cables—double-check that all connections are firmly in place. If experiencing poor Wi-Fi connectivity, consider using mobile data or switching networks as an alternative solution. Relocating to a different area could potentially enhance your Wi-Fi reception as well.
Should these actions fail to rectify your issue, try visiting various sites and employing distinct online services to ascertain if only specific destinations are affected rather than your entire network setup. This methodical approach assists with pinpointing whether complications stem from individual services/sites or derive from broader issues with your overall internet infrastructure.
Restart Your Device
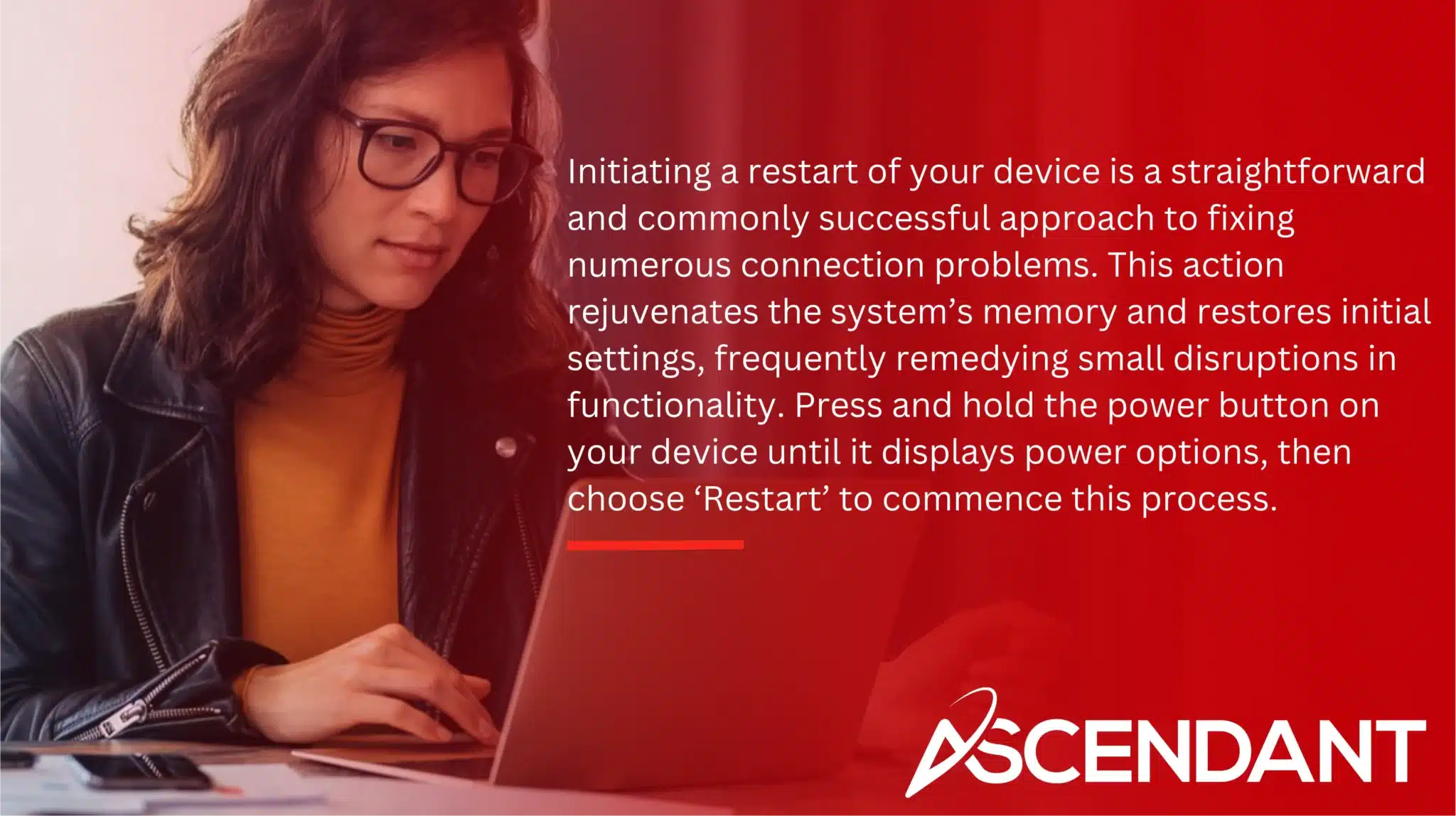
Initiating a restart of your device is a straightforward and commonly successful approach to fixing numerous connection problems. This action rejuvenates the system’s memory and restores initial settings, frequently remedying small disruptions in functionality. Press and hold the power button on your device until it displays power options, then choose ‘Restart’ to commence this process.
A reboot can dispel temporary issues that may be disrupting network connectivity across various devices including computers or phones. If you continue to experience an unresponsive server after restarting your device, examination into the network settings will be necessary.
Verify Network Settings
Issues with network configuration might block access to the server. Verify your IP address and DNS settings first. For Windows users, go through Network Connections in the Control Panel and make sure that both ‘Obtain an IP address automatically’ and ‘Obtain DNS server address automatically’ options are selected. Mac users should check these configurations under the ‘DNS’ section within the Advanced settings of Network.
Improperly configured DNS can be a culprit for connection troubles. Turning to alternative servers like Google’s Public DNS may help resolve such issues. The use of diagnostic tools like ‘nslookup,’ which queries a domain’s corresponding IP from the DNS, is instrumental in addressing these discrepancies.
Employing commands such as ‘ipconfig’ or ‘netstat’ yields insights into your network’s setup and ongoing connections, aiding in pinpointing faults that disrupt connectivity to servers. Proper adjustment of your network settings can effectively counteract common obstacles hindering successful server interactions.
Inspect Router Settings
The stability of your network connection is significantly influenced by your router. It’s essential to check that all cables are firmly connected and plugged into the appropriate ports. To avoid disruptions in your connection, try to limit any interference from other devices.
To mitigate interference coming from nearby networks, consider changing the channel on your router. By accessing the settings using its IP address—usually located on the back of your device—you can make these adjustments as needed. Optimizing these configurations will lead to a steadier connection with servers across the network.
Update Software and Drivers
To avoid issues with connectivity, it is crucial to keep your software and drivers regularly updated. Begin this process by updating the firmware of your router, which will enhance its functionality. Should you find that your router has become obsolete, acquiring a more current model could solve ongoing network difficulties and elevate the system’s overall efficiency.
Verify that all device drivers are up-to-date. Utilize tools like Windows’ Device Manager to identify and apply the latest updates for drivers. Doing so can help avoid disruptions in server connections caused by driver conflicts. Implementing security updates frequently and executing anti-virus programs also contributes to maintaining a secure system that operates at peak performance.
Keeping both software and device drivers freshly updated is instrumental in minimizing connectivity problems while ensuring devices function seamlessly.
Clear System Cache
Eliminating the system cache can often rectify connection troubles, particularly when they occur subsequent to an update of the device. Temporary data retained in the cache might conflict with fresh settings or updates, which could disrupt a stable connection.
To execute this clearing process, proceed to your device’s settings area and search for the functionality that permits cache clearance. For users on Windows systems, this operation can be accomplished using the Disk Cleanup utility. Conversely, individuals with Macs have access to innate options specifically designed for purging cache files.
Maintaining a routine schedule of clearing out your system’s cache is beneficial in averting complications from outdated data affecting how well your device operates.
Disable Firewall Temporarily
Firewalls serve as vital safeguards for your system, yet improperly configured settings may inadvertently hinder access to a server. If you suspect the firewall is at fault, you can verify this by deactivating it momentarily. Usually, firewalls offer an option to disable them which can be accessed with a right-click on their taskbar icon and selecting the corresponding disable function.
Should you find that disabling the firewall permits connection to the server, then it’s probable that the issue lies within its settings. It’s essential not to forget reactivating your firewall following this test in order to preserve your system’s defenses against threats. By taking these steps, one can pinpoint and rectify issues related to connectivity stemming from firewall configurations.
Check for Server-Side Issues
At times, the root of the problem could be with the server rather than your own network. Assess whether other functions such as text messaging, calling, and mobile data are operating without issues. The occurrence of similar problems among multiple users might suggest a server failure or related server issues.
During these instances, it’s usually advisable to reach out to the server administrator or hold off until they have resolved the issue. Should there be ongoing difficulties, enlisting specialized help from IT support can lead to an in-depth resolution. Identifying that troubles stem from within the server aids in effectively tackling them.
Use Command Prompt for Troubleshooting
The Command Prompt in Windows serves as a robust utility for diagnosing network issues. Utilizing the ‘ping’ command allows users to assess connectivity by dispatching packets toward another host and anticipating their return, thereby verifying if there is access to the server.
With ‘tracert,’ one can chart out the journey that packets follow en route to their endpoint, pinpointing potential points of failure in the connection. Undertaking these straightforward procedures can yield critical information on how well your network is functioning and assist in resolving any difficulties with connections.
For those who are more experienced, commands available within Command Prompt offer enhanced diagnostic capabilities when analyzing network problems.
Contact IT Support
If alternative approaches are unsuccessful, seeking professional IT support may be essential. Experts in IT can discern the root causes of issues that end users might overlook. Their expertise extends to resolving intricate problems with server connections and offering thorough solutions.
Should you feel uncertain about how to reset device settings or handle network configurations, do not delay in requesting assistance. IT specialists have the proficiency to swiftly address issues related to server connections, guaranteeing a prompt return to your regular work pace with minimal interruption.
Summary
To address the issue of not being able to connect to a server, one must take systematic actions. Initially, ensure your internet connection is active and reboot your device. Subsequently, proceed by examining network settings and scrutinizing router configurations for errors. If necessary, continue with more complex measures such as software updates or cache clearing and employ Command Prompt tools for Diagnostics.
Adhering to these strategies will allow you to effectively pinpoint and rectify issues affecting connectivity, promoting an uninterrupted and efficient internet experience. Should the situation remain unresolved despite these efforts, do not hesitate to seek assistance from professional IT support services.
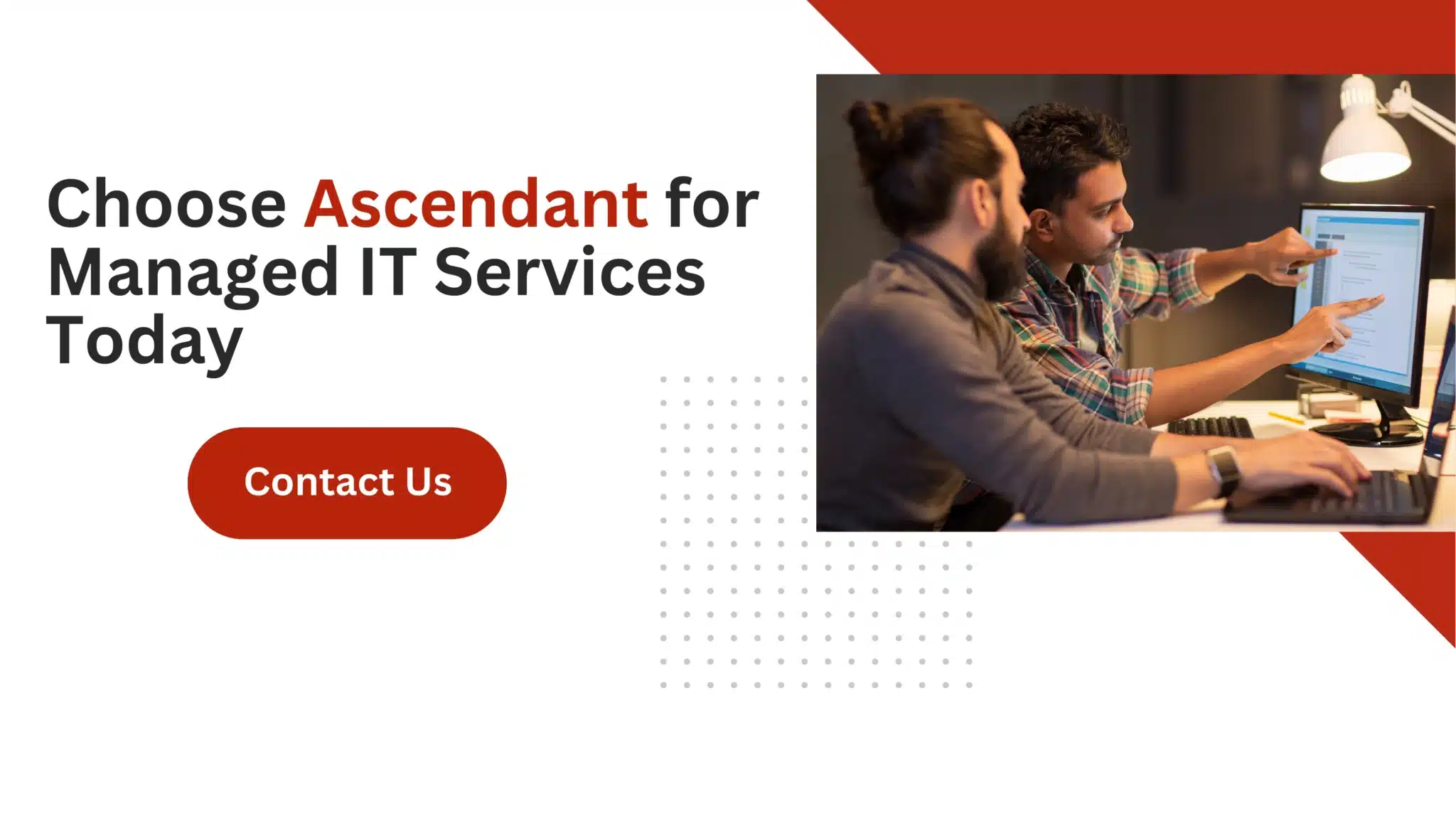 Frequently Asked Questions
Frequently Asked Questions
What should I do if my internet connection seems fine but I still can’t connect to the server?
If everything seems fine with your internet but you can’t connect to the server, check your network settings and make sure your firewall isn’t blocking it.
If that doesn’t help, it might be time to look into server-side issues or reach out to IT support for assistance.
How can I check if the problem is with my router?
To check if the problem is with your router, make sure all cables are securely connected and try updating the router’s firmware.
If issues persist, adjusting the router’s channel settings might reduce interference.
What is the importance of updating software and drivers?
Updating software and drivers is crucial for preventing conflicts and ensuring your devices function smoothly. It keeps everything running efficiently and helps enhance security too.
How do I clear the system cache?
You can easily clear the system cache by heading to your device’s settings and using tools like Disk Cleanup on Windows or the cache clearing options on a Mac.
This will help improve your device’s performance!
When should I contact IT support?
You should contact IT support when you’ve tried all the troubleshooting steps and the issue still isn’t resolved. They can help with more complex connection problems you might be facing.