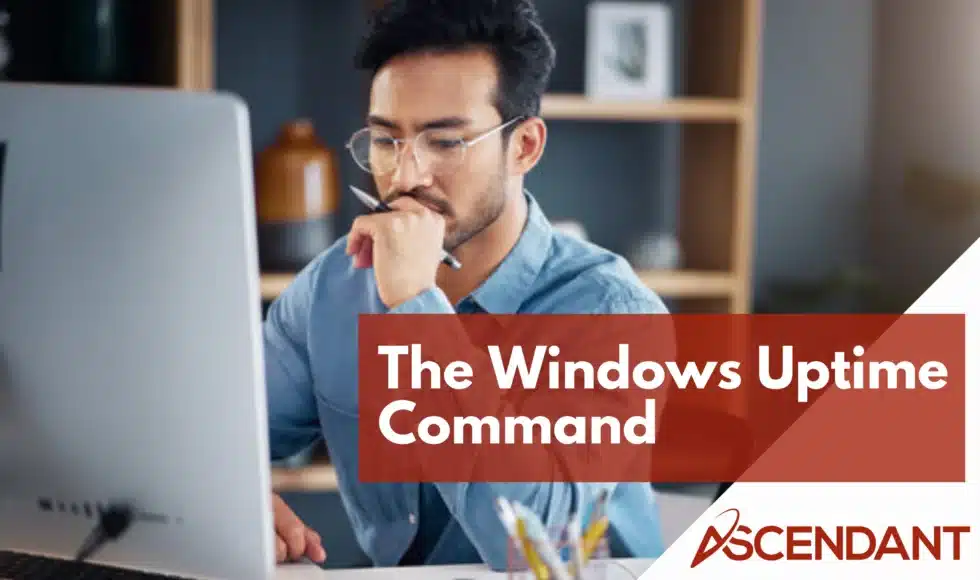Want to know how long your Windows system has been running since its last restart? The Windows uptime command and various built-in tools make it easy to check. This guide will walk you through both simple and advanced methods to determine system uptime and keep your computer running smoothly.
Key Takeaways
- System uptime is crucial for diagnosing performance issues and ensuring long-term system maintenance, with various methods available for tracking it accurately.
- Windows Task Manager, Command Prompt, and PowerShell provide efficient means to check system uptime, each with specific commands and methods tailored for different user needs.
- Advanced techniques like Event Viewer and GetTickCount64 allow for detailed system monitoring, while awareness of potential issues such as Fast Startup helps maintain accurate uptime readings.
Understanding Windows System Uptime
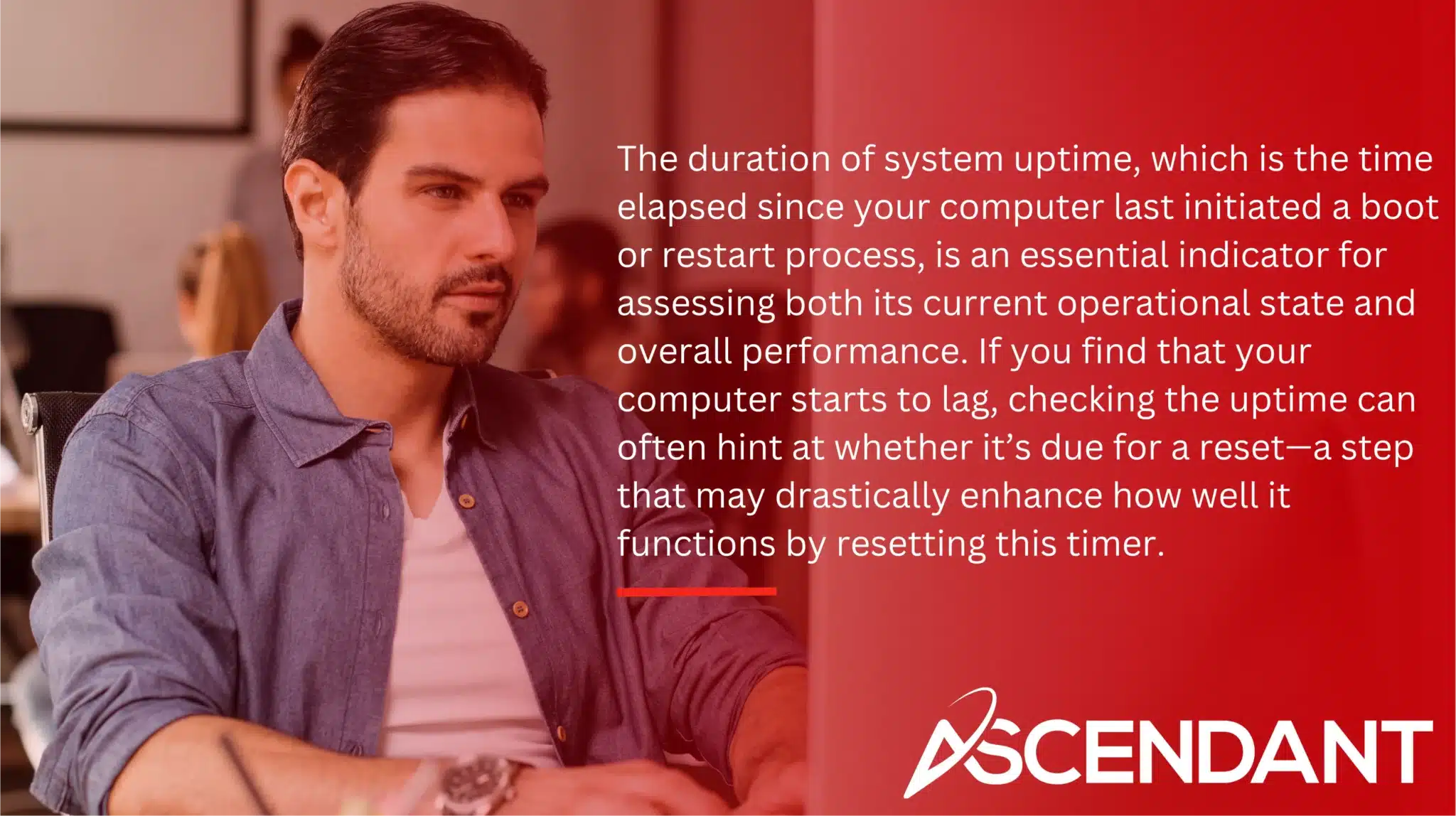
The duration of system uptime, which is the time elapsed since your computer last initiated a boot or restart process, is an essential indicator for assessing both its current operational state and overall performance. If you find that your computer starts to lag, checking the uptime can often hint at whether it’s due for a reset—a step that may drastically enhance how well it functions by resetting this timer.
Monitoring when your computer was last booted isn’t only about fixing short-term issues. It has implications for sustained care as well. Being aware of the most recent boot time can confirm that updates are correctly installed while also assisting in pinpointing consistent technical problems. This knowledge becomes particularly useful when noticing stability concerns after the system has been on for an extended period—potentially signaling deeper systemic challenges requiring attention.
Yet caution should be exercised with features like Windows Fast Startup because they might falsely present shorter uptimes by not performing full refreshes during shut down but rather saving certain states from previous sessions. Only through a proper shutdown or reboot procedure can one bypass these saved states and achieve accurate assessments of true system uptime.
Windows’ hybrid Shutdown feature introduced alongside Windows 8 complicates things further—it blends elements of shutting down and hibernating operations—and impacts how real-time metrics related to start-up durations are calculated. Understanding such intricacies better equips you to monitor effectively and maintain optimal health as well as peak functionality within your computing environment.
Using Task Manager to Find Uptime
To monitor the uptime of your system on Windows, you can utilize Task Manager. This integral feature not only gives instantaneous data concerning diverse metrics, but also specifically for uptime. By right-clicking on the taskbar and choosing ‘Task Manager’, one can readily access such information. Within Task Manager, proceed to the Performance tab where ‘Uptime’ is listed beneath the CPU section. This figure reflects a live account of how long your system has been operational.
For those seeking an uncomplicated method to keep tabs on their system’s uptime, Task Manager proves to be quite convenient and effective. It serves as an essential tool whether you are evaluating the reliability of your system or preparing it for upcoming servicing tasks by continuously providing up-to-date knowledge regarding its performance status.
Checking Uptime with Command Prompt
For individuals who are inclined towards a proactive technique, the Command Prompt provides an array of commands that permit one to ascertain system uptime. This approach is exceedingly beneficial for in-depth diagnostics and scripting tasks. Commands such as ‘systeminfo’ and ‘net statistics workstation’, when executed via the command line, provide valuable insights into your system’s performance indicators.
Using the systeminfo Command
To ascertain your system’s uptime and acquire extensive information about the system configuration, utilize the ‘systeminfo’ command which includes details of the boot process. Launch Command Prompt, input ‘type systeminfo’, and subsequently press Enter to execute this instruction. Amidst a plethora of data that appears, direct your attention to the line labeled ‘System Boot Time’. Here you will uncover when your machine was last booted, providing you with precise insights into how long your system has been operational since its most recent startup.
Employing the ‘systeminfo’ command not only reveals the current uptime but also delivers an array of additional specifics regarding your system—making it an indispensable instrument for troubleshooting purposes. The ability to access intricate information about one’s computer makes it especially beneficial for IT specialists and power users who require in-depth knowledge concerning their systems’ functionalities.
Using the net statistics workstation Command
To ascertain system uptime, you can also utilize the command ‘net statistics workstation’ at the command prompt. Although this command is designed to offer network-related statistics, it includes an essential piece of information about when the system last rebooted successfully, which is noted as ‘Statistics since’. Execute this method by launching Command Prompt, entering ‘net statistics workstation’, and then pressing enter. The date and time indicated on the line that reads ‘Statistics since’ will reveal when your system was last restarted, offering a straightforward approach for verifying uptime.
Employing the ‘net statistics workstation’ command is a reliable way to quickly gauge your system’s uptime—this proves particularly beneficial during regular check-ups for maintaining optimal performance. It seamlessly integrates with ongoing maintenance processes ensuring uninterrupted tracking of uptime metrics.
Determining Uptime with PowerShell
PowerShell presents a powerful method for ascertaining system uptime, affording an immediate understanding of the performance of your Windows machine. Utilizing PowerShell allows you to ascertain the system’s uptime in days, hours, and minutes, which demonstrates its flexibility in tracking how long your Windows system has been running.
The following segments delve into distinct PowerShell commandlets that are employed to achieve this objective.
Get-CimInstance Method
Utilizing the Get-CimInstance cmdlet in PowerShell offers a contemporary method to ascertain system uptime or determine when the last boot occurred. As Windows Management Instrumentation has evolved, Windows PowerShell now favors Get-CimInstance over WMIC. It’s important to have at least version 5.1 of PowerShell to employ this technique successfully. When you use this command, it yields the LastBootUpTime information formatted as YYYYMM-DD H:MM:SS, offering an accurate timestamp for when your system was last started up.
This efficient and straightforward approach provides rapid insight into system uptime, which is invaluable for making informed decisions based on how long your system has been running since its most recent startup. Using ‘get date gcim win32_operatingsystem’ within this cmdlet proves effective in attaining these insights quickly with precision.
Get-WmiObject Method
Utilizing the Get-WmiObject cmdlet in PowerShell provides an alternative method to retrieve extensive details concerning the system’s uptime. The functionality of this cmdlet is broad, offering key pieces of information such as LastBootUpTime that aids in determining the duration for which the system has been operational.
In tandem with Get-CimInstance, Get-WmiObject offers a complementary option for monitoring system uptime. By employing both approaches together, they provide a robust set of tools that ensure precise tracking of uptime metrics.
Utilizing the Control Panel for Uptime Information
For individuals who favor visual interfaces, the Control Panel provides a method to verify system uptime. Proceed to the Control Panel, select Network and Internet followed by the Network and Sharing Center, then observe the Duration indicated alongside your network adapter’s status. This figure reflects how much time has passed since your last network connection was initiated, thus offering an overview of the system’s uptime.
It should be noted that this approach is only accurate if there hasn’t been a reset in your network connection after you’ve booted up most recently. Resets can distort readings related to system uptime duration.
Advanced Methods for Checking Uptime
Advanced users have at their disposal methods such as utilizing the Event Viewer or employing programmatic strategies with GetTickCount64 to gain a comprehensive understanding of system uptime. These approaches are particularly well-suited for individuals who require precise and in-depth monitoring of system performance indicators.
The following subsections delve into these sophisticated techniques, offering a more detailed examination for those interested.
Using Event Viewer
Utilizing Event Viewer, you have the capability to monitor system uptime through the analysis of certain event IDs. You can detect when the system has initiated by searching for Event ID 6005, while Event ID 6006 signifies a shutdown and allows for assessment of periods of inactivity between startups.
Employing these specific event IDs together enables precise tracking of both uptime and downtime, thus offering greater insight into your system’s operational effectiveness. This method is especially valuable for conducting thorough audits on system performance as well as keeping tabs on it.
Programmatically with GetTickCount64
The GetTickCount64 function is a precise method for determining the system’s uptime, as it counts the milliseconds elapsed since the last boot. This offers an accurate gauge of performance and allows programmers to translate these ticks into an easily understandable time frame consisting of hours, minutes, and seconds.
With GetTickCount64 at their disposal, developers have access to a robust utility that enables them to keep meticulous tabs on system uptime. It can be adeptly incorporated into bespoke applications or scripts with the purpose of automating performance monitoring tasks.
Troubleshooting Common Issues
When trying to determine system uptime, you might encounter several issues. A noteworthy challenge is presented by the Windows Fast Startup feature. It can interfere with updating the LastBootUpTime, which may skew your uptime data. To achieve a complete shutdown and reset of system uptime for more precise measurements, disable Fast Startup by executing ‘powercfg -h off’ as a command.
A different concern involves the Duration information found in the Control Panel—it only provides trustworthy data if there has been no network connection reset since the last boot time. Should there be a network reset, this value will likewise restart, thereby altering your perception of system uptime. Being informed about these potential complications and how to remedy them guarantees that you’ll track system uptime accurately.
Summary
To maintain the health and performance of a Windows system, it’s crucial to monitor its uptime. There are several methods for checking system uptime on your Windows machine, including utilizing Task Manager or Command Prompt, as well as employing PowerShell or more sophisticated techniques like Event Viewer. By becoming proficient in these approaches, you can guarantee that your system operates seamlessly and with optimal efficiency while making educated choices regarding maintenance and problem-solving.
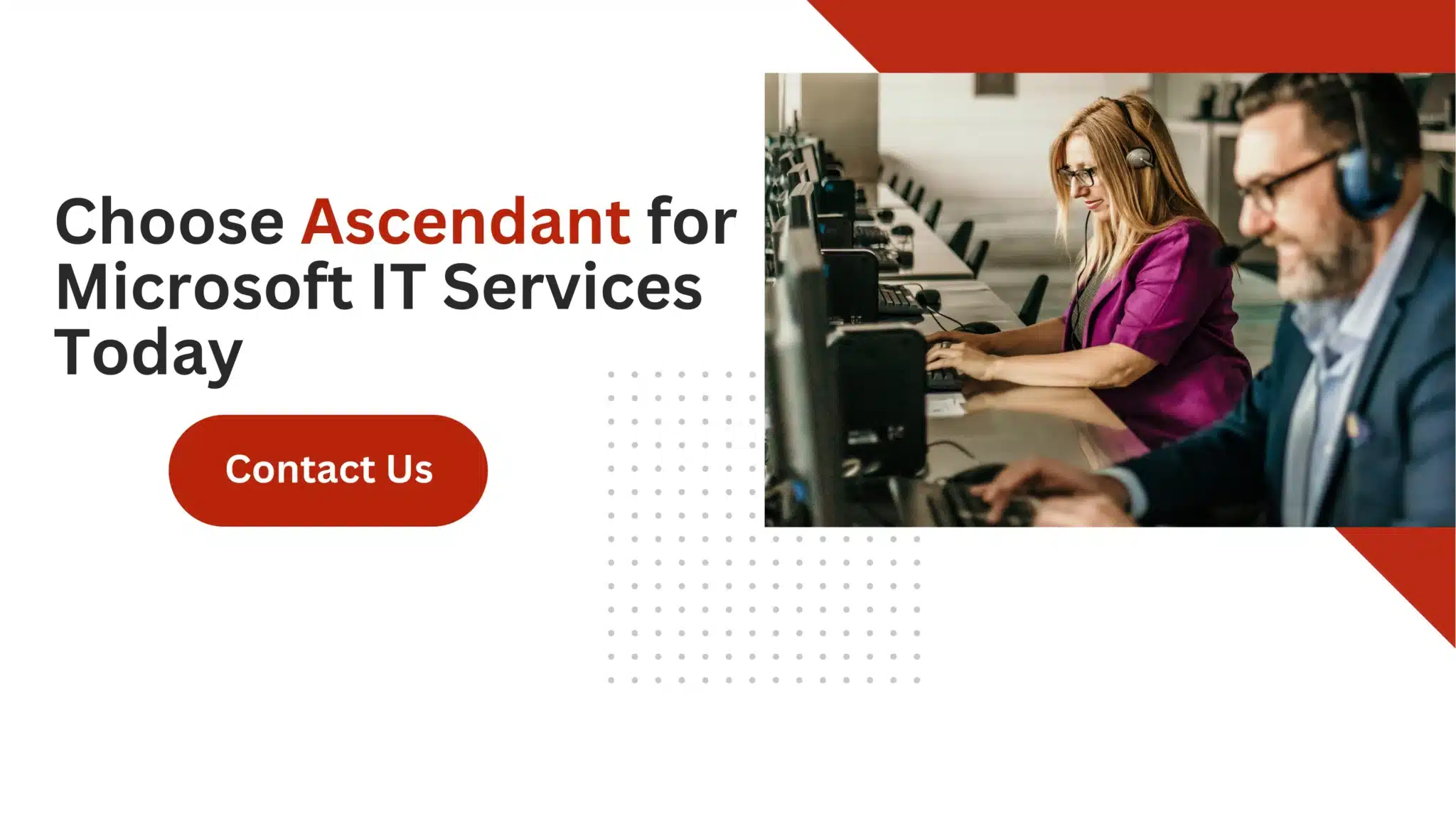 Frequently Asked Questions
Frequently Asked Questions
Why is system uptime important?
Uptime is vital for evaluating system performance and determining when a reboot might be required to resolve problems. It also aids in efficient problem-solving and guarantees timely updates are executed, which underscores the importance of monitoring system uptime.
How can I check system uptime using Task Manager?
To check system uptime using Task Manager, open Task Manager and navigate to the Performance tab, where you will find the ‘Uptime’ displayed under the CPU section.
This provides a quick view of how long your system has been running.
What is the ‘systeminfo’ command?
The ‘systeminfo’ command provides detailed information about your system’s configuration, including the last boot time.
It can be accessed by typing ‘systeminfo’ in the Command Prompt.
How does Fast Startup affect system uptime readings?
Fast Startup can lead to inaccurate system uptime readings by saving the system state without a complete refresh.
Disabling Fast Startup will provide accurate uptime measurements.
Can I use PowerShell to check system uptime?
You can indeed use PowerShell to check system uptime by utilizing commands such as Get-CimInstance and Get-WmiObject to obtain detailed information.
This approach provides an efficient way to monitor system performance.