Need to speed up your tasks on Windows? This guide on keyboard shortcuts in Windows will show you the essential shortcuts for faster copying, pasting, window management, and system navigation.
Key Takeaways
- Keyboard shortcuts boost productivity by reducing reliance on mouse clicks, allowing for faster navigation and task execution.
- Essential shortcuts include Win + D for desktop management, Win + E for File Explorer, and Ctrl + C/V for clipboard operations.
- Advanced shortcuts like Win + Shift + S for screen capture and tools like KeyCombiner can enhance workflow and help users master shortcuts effectively.
Essential Windows Keyboard Shortcuts
Efficient computing is fundamentally built upon the use of keyboard shortcuts, enabling you to execute commands quickly and reduce the number of mouse clicks required. The Windows key serves as a critical access point to numerous shortcuts that enhance both navigation and system functionality.
For daily operations, knowing keyboard combinations such as Ctrl + is useful. C for copy and Ctrl + C. V for paste are essential. Becoming proficient in using these keyboard-enhancing tricks can significantly improve your productivity.
Start Menu Shortcuts
The Start menu is the heart of Windows navigation, and the Windows key is your key to accessing it. Press the Windows key to open the Start menu and quickly access installed applications. For power users, Windows key + shortcut + X opens the Quick Link menu for essential system tools and settings.
Windows 11 users can access the Settings app directly with the Windows key +. It can customize system preferences efficiently. These shortcuts simplify navigating the Start menu and accessing important features.
Taskbar Shortcuts
Enhancing your productivity can be achieved with taskbar shortcuts. By pressing the Windows key along with a numerical key (1-9), you can swiftly launch and toggle between applications that are pinned to your taskbar. This technique promotes quick access to your most used programs.
These shortcuts offer an effective strategy for handling open windows and controlling applications seamlessly. You avoid sifting through various menus, as the taskbar shortcuts simplify your workflow, granting it more fluidity and ease of use.
File Explorer Keyboard Shortcuts
File Explorer is where you manage your files and folders, and knowing the right shortcuts can save you a lot of time. Pressing Windows key + E opens the desktop or file explorer directly, providing immediate access to your files. Open a new File Explorer window with CTRL + N.
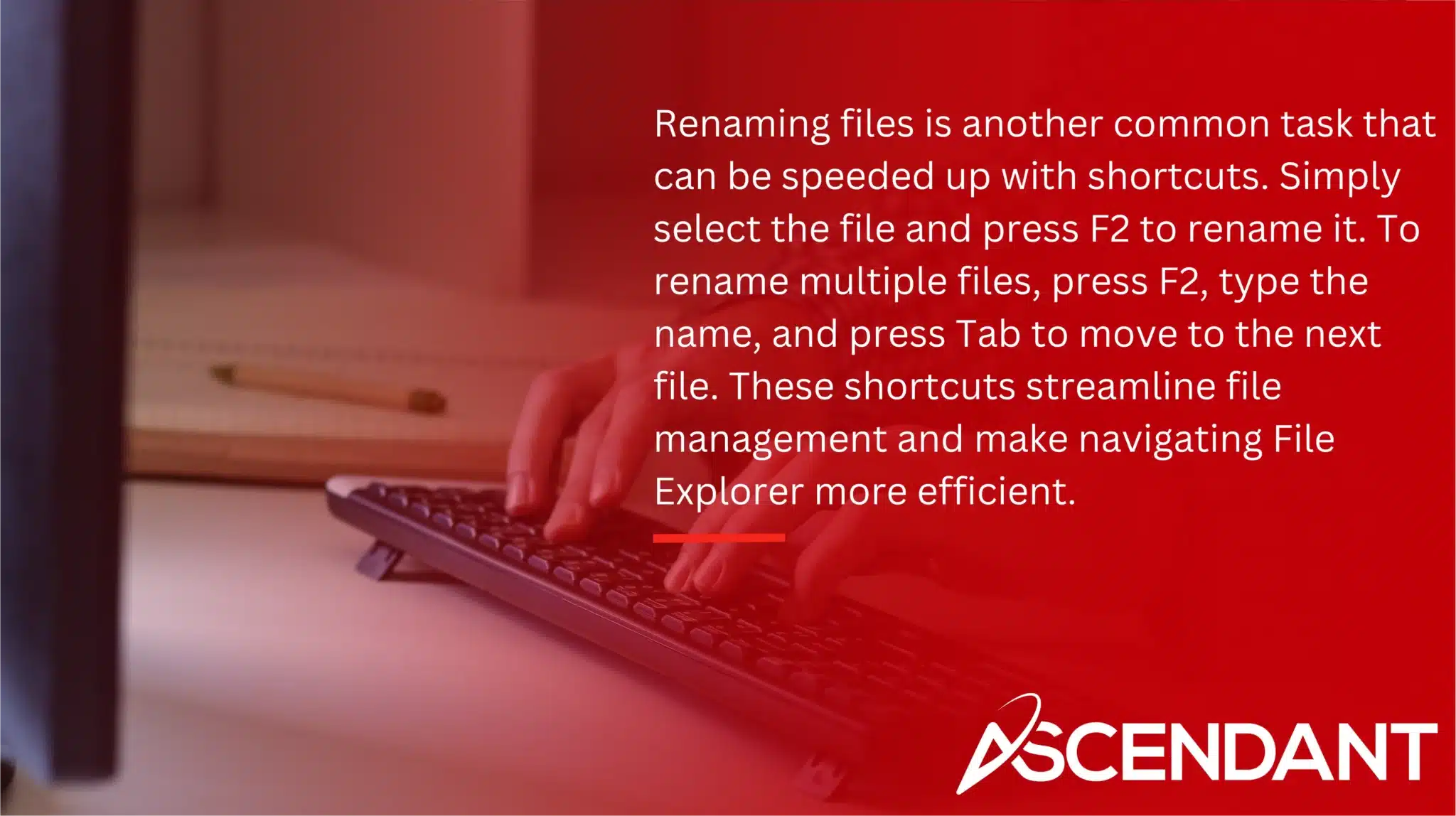
Renaming files is another common task that can be speeded up with shortcuts. Simply select the file and press F2 to rename it. To rename multiple files, press F2, type the name, and press Tab to move to the next file. These shortcuts streamline file management and make navigating File Explorer more efficient.
For closing the current window in File Explorer, press CTRL + F. W is the shortcut you need. Holding. Shift while clicking the first and last file selects multiple files sequentially, a handy trick for managing large groups of files. These shortcuts are vital for those who spend considerable time organizing and managing files on Windows.
Desktop Management Shortcuts
Efficient desktop management can substantially enhance your productivity. Utilizing shortcuts for managing your desktop allows you to swiftly organize and oversee your computing space.
When you press the Windows logo key together with the D key, it will either reveal or conceal the desktop, offering prompt access to your work area.
Window Management
To maintain an efficient workflow, effective management of open windows is essential. Utilize the Windows key combined with the Left arrow to dock a window to the screen’s left half. For positioning a window into the top-left corner, use both Windows key + Left arrow and then Up arrow afterward. Through these shortcuts, you can arrange your open windows neatly.
Swiftly maximize or minimize your active windows using keyboard commands: press F11 or combine the Windows logo key with Up arrow for maximizing and applying Windows key + A. Home to quickly minimize all other non-active windows while keeping only your current window on display. Such shortcuts provide seamless control over your work environment.
For navigating between active applications smoothly, employ Alt + Tab which allows you to toggle through multiple programs effortlessly. Leveraging these keyboard combinations greatly improves multitasking capabilities and aids in managing several ongoing tasks at once.
Virtual Desktops
Virtual desktops are a powerful feature for organizing your workspace. Create a new virtual desktop with Windows key + new virtual desktop. Ctrl + V. D, separating tasks to reduce clutter and improve focus.
Switch between virtual desktops with Windows key + Ctrl + D + F. Left or Right arrow. To close the current virtual desktop, use CTRL + F. Windows key + F4. These shortcuts are invaluable for anyone looking to enhance their multitasking capabilities on Windows.
Settings and System Shortcuts
Utilizing keyboard shortcuts provides a rapid means to modify and access system settings, thereby improving your efficiency and increasing productivity.
Accessing Settings
Efficiently customize system settings and preferences by opening the Settings app using Windows key + I.
System Properties and Control Panel
Utilize the Windows key in conjunction with Pause/Break to open the system properties dialog box. This crucial interface offers vital details regarding your computer and its configuration, thus representing a significant shortcut for administering your system.
To reach the Control Panel, press Windows key + R, enter ‘control’ into the prompt that appears, and confirm with Enter. Here you can peruse and adjust a variety of system settings.
Command Prompt Shortcuts
Shortcuts for the Command Prompt are indispensable for regular users of this robust utility. Familiar shortcuts such as Ctrl + F. C to replicate selected text and Ctrl + C to replicate selected text. V to insert it elsewhere increases productivity. Utilizing the Up and Down arrows enables you to peruse your past commands, streamlining the process of revisiting and executing earlier instructions.
Utilizing ‘cls’ clears out the display within Command Prompt, while employing ‘tab’ facilitates automatic completion of file and folder names, significantly boosting workflow efficiency. The employment of these prompt shortcuts is crucial in optimizing navigation and command execution within this environment.
Microsoft Edge Shortcuts
Microsoft Edge offers a variety of keyboard shortcuts to streamline your internet navigation. To refresh the page you’re on, use Ctrl + R. If you want to start a new tab, press Ctrl + T, and to shut down the one you’re viewing, hit Ctrl + W.
For those concerned with privacy and security while browsing, Microsoft Edge allows users to open an InPrivate window by pressing Ctrl + Shift +. These combinations are crafted for enhancing both the smoothness and efficiency of your web experience.
Accessibility Shortcuts
Shortcuts designed for accessibility enhance inclusivity within the user interface. Engage the Magnifier by pressing both the Windows logo key and the plus sign (+) and disable it with a combination of the Windows logo key and Esc. Adjust magnification levels up or down by using either plus (+) or minus (-) together with the Windows logo key.
To toggle Sticky Keys on or off, simply press Shift five times in succession. The On-Screen Keyboard can be accessed through simultaneous pressing of Ctrl + +. Along with the Windows logo key. These keyboard combinations are implemented to augment ease-of-use for all individuals interacting with their computers.
More Resources
KeyCombiner serves as an indispensable tool for those who wish to excel in utilizing keyboard shortcuts. It offers the ability to curate personal shortcut collections, monitor progress with tracking statistics, and employs spaced repetition methods to improve learning outcomes.
Ideal for individuals keen on advancing their proficiency with keyboard shortcuts, this utility provides a pathway to elevate their skills.
Summary
Mastering keyboard shortcuts can transform your Windows experience, making you more efficient and productive. From essential shortcuts to advanced tips and tricks, these tools are designed to streamline your workflow and improve your multitasking capabilities.
Embrace these shortcuts and watch your productivity soar. Remember, the journey to becoming a Windows keyboard ninja starts with a single key press.
 Frequently Asked Questions
Frequently Asked Questions
How do I open the Start menu using a keyboard shortcut?
To open the Start menu using a keyboard shortcut, simply press the Windows key on your keyboard.
This provides quick access to all your applications and settings.
What is the shortcut for opening File Explorer?
The shortcut to open File Explorer is to press Windows Key + E.
How can I quickly switch between open applications?
To quickly switch between open applications, simply use the Alt + + keys. Tab shortcut. This allows you to navigate effortlessly between your active programs.
How do I open the Settings app?
You can easily open the Settings app by pressing the Windows key + +. I am on your keyboard. This shortcut provides quick access to your system settings.
What is the shortcut for opening a new virtual desktop?
To quickly open a new virtual desktop, simply press Windows key + +. Ctrl + D.

