Is your browser running slow or not displaying updated content? Learn how to clear cache to free up space and speed up your browsing experience. This guide will walk you through the steps for clearing cache in popular browsers like Chrome, Edge, Firefox, and Safari.
In This Article:
- Clearing Cache in Google Chrome
- Removing Cache in Microsoft Edge
- Clearing Cache in Mozilla Firefox
- Deleting Cache in Safari
- Automatic Cache Clearing Settings
- Using Keyboard Shortcuts
- Clearing Cache on Mobile Devices
- Benefits of Clearing Browser Cache
- Troubleshooting Common Issues
Key Takeaways
- Clearing the cache in browsers like Google Chrome, Microsoft Edge, Mozilla Firefox, and Safari is essential for enhancing browsing performance and privacy.
- Utilizing keyboard shortcuts such as Ctrl+Shift+Delete can expedite the cache-clearing process across different browsers.
- Regular cache clearing not only improves browsing speed but also helps prevent potential issues with website loading and formatting.
Clearing Cache in Google Chrome
Google Chrome is a highly recognized web browser, and clearing its cache can be done with ease. To begin, navigate to the three-dot icon located in the upper right corner of the interface. Once there, proceed by choosing ‘More tools,’ followed by ‘Clear browsing data.’’ This will trigger a new window that enables you to oversee your browsing data.
Within this newly opened window, under the section labeled ‘Clear browsing data’, make your way to ‘Privacy and Security’ before opting for ‘Clear browsing data’. Here, you have the ability to specify how much historical data you wish to erase based on different time periods – anything from just an hour prior up until all accumulated history. Finalize your decision by selecting ‘Clear data’, which effectively purges those items from Google Chrome’s storage.
Executing these instructions aids in optimizing Google Chrome’s performance through maintaining cleanliness and enhancing speed during internet sessions.
Clear Browsing Data
When you enter the ‘Clear browsing data’ dialog, you’ll see options to select the types of data you want to remove. Make sure the boxes for ‘Cookies and other site data’ and ‘Cached images and files’ are checked. Deleting these will remove unnecessary files and cookies, enhancing browser speed and security.
Select a time range to clear data, such as the last hour, last 24 hours, or all time. After choosing the data types and time range, click ‘Clear data’ to permanently erase the cached files. This simple process can significantly enhance your browsing performance and protect your privacy.
Removing Cache in Microsoft Edge
Microsoft Edge has evolved into a reliable and effective internet browser. To begin clearing your browsing data, first head to the Settings menu. Once there, navigate to Privacy and choose ‘Clear browsing data.’ You can also quickly reach this function by using the shortcut Ctrl+Shift+Del or typing ‘edge://settings/clearbrowserdata’ directly in the address bar.
Similar to Chrome’s functionality, Microsoft Edge allows you to select a specific time range for which you want to clear your browsing history. Keep in mind that if your Microsoft account is active with sync turned on when you delete your browsing data, it will be removed from all devices linked with that same account—ensuring a uniformed experience across each of them.
Clearing Cache in Mozilla Firefox
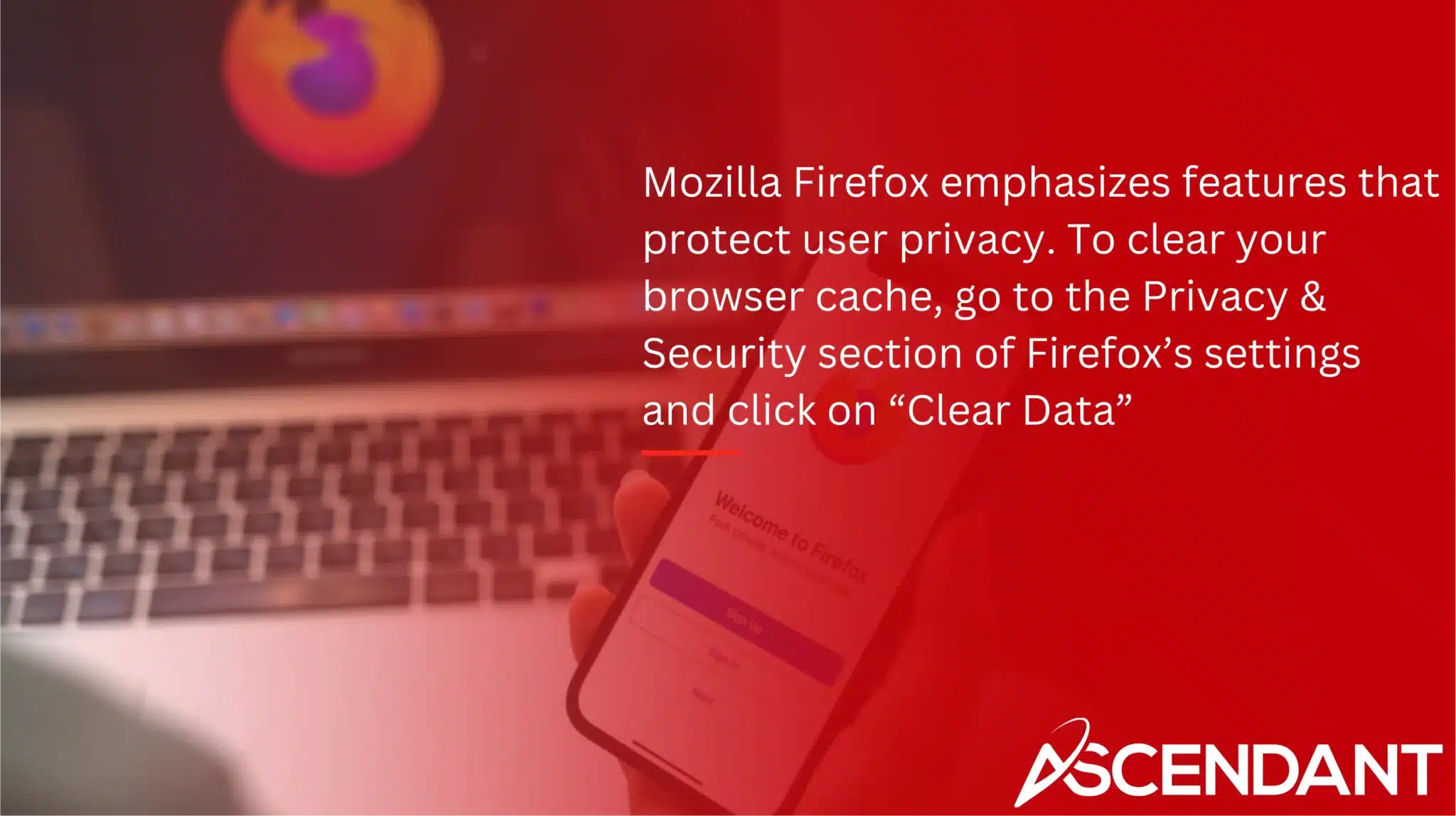
Mozilla Firefox emphasizes features that protect user privacy. To clear your browser cache, go to the Privacy & Security section of Firefox’s settings and click on “Clear Data.’’ A dialog will appear, allowing you to handle your cookies and site data or remove them entirely.
To delete cookies and data for a specific website, click on the padlock symbol in the address bar while viewing that site. If you want to adjust cookies and site data across all websites visited, use the ‘Manage Data’ feature found within the Privacy & Security settings. This helps maintain a swift browsing experience without compromising your privacy.
Deleting Cache in Safari
In Apple’s default browser, Safari, you can easily clear cache by first going to the Safari menu. From there, choose Settings and proceed to Privacy where you will handle website data. To eliminate cached data and cookies, press ‘Manage Website Data’ and go ahead with removal.
Identify which pieces of data you’re looking to get rid of and finalize your choice by pressing ‘Remove Now’. Once the cache is purged, exit the dialogue box and shut down Safari utilizing Command + +. Q for the changes to take effect.
By carrying out this process regularly, your browsing on Safari remains both efficient and secure.
Automatic Cache Clearing Settings
Many browsers provide options that enable the automatic deletion of cache when they are closed, for users who prioritize ease of use. In Google Chrome, one can either utilize certain extensions or modify settings in the Privacy and Security section to ensure browsing data is wiped each time you shut down the browser.
In Microsoft Edge, individuals have the ability to set up automatic clearing of their cache by going into Settings and activating relevant choices within the ‘Privacy, search, and services’ area. Firefox also offers a feature where users can set it to automatically clear cookies and cache every time they close it through adjusting settings in Privacy & Security.
Implementing these configurations saves effort while maintaining an optimized experience during web navigation.
Using Keyboard Shortcuts
Utilizing keyboard shortcuts can expedite the process of clearing your cache. On a wide array of browsers such as Chrome, Edge, and Safari, using the combination Ctrl+Shift+F.Delete swiftly brings up the window to clear your cache. This shortcut proves more rapid than meandering through several menu choices and is particularly advantageous for those who regularly need to clear their cache.
By simply pressing Ctrl+Shift+Delete, you immediately gain access to settings where you can manage your browsing data. Employing this quick command serves as an effective means to maintain optimal browser performance while also conserving both time and energy that would be spent on manual navigation.
Clearing Cache on Mobile Devices
Just like on desktops, it’s crucial to clear the cache on mobile devices. Typically, you would go into the browser app’s settings. Take Google Chrome for mobile as an example. You would proceed to Settings, tap on Privacy, and then select ‘Clear Browsing Data’ to maintain a swift and secure browsing experience.
For most instances, clearing the cache for individual apps can be done by heading over to the device’s settings app. There you’ll find options for app management where you can choose a particular app and clear its cache. This technique is applicable across various mobile browsers to ensure your device operates efficiently.
Google Chrome on Mobile
Launch the application and from the menu, choose ‘History.’ Then opt for ‘Clear browsing data’ to oversee your browsing history, ensuring that your browser remains swift and efficient.
The procedure is uniform across both Android and iOS platforms. Navigate to the ‘Settings’ menu, proceed to ‘Privacy,’ and then select ‘Clear Browsing Data’ in order to sustain peak performance during web navigation on your smartphone.
Safari on iOS
To remove cache for Safari on an iOS device, open the Settings app, choose Safari from the list and then select ‘Clear History and Website Data’. This action helps maintain effective data management by clearing stored website information.
To manual clearing, users can configure their Safari browser to automatically clear cache when exiting by accessing the Develop menu or directly managing website data. Employing this feature helps keep your Apple devices running smoothly with a streamlined browsing experience.
Benefits of Clearing Browser Cache
Regularly purging the cache of your browser offers several advantages. It boosts privacy by discarding stored old data, which in turn reduces opportunities for tracking. Clearing the cache also aids in diagnosing problems and guarantees you receive the latest content, thereby notably enhancing browsing efficiency.
To these benefits, emptying your browser’s cache can solve difficulties encountered when loading web pages and promote a more seamless online experience. Files saved in the cache may interfere with a site’s code, leading to potential loading or formatting issues. By consistently clearing out the cache, you circumvent these complications and maintain an effective browser performance.
Troubleshooting Common Issues
Despite having emptied the cache, certain problems may remain unresolved. To ensure that any modifications take effect, shut down and reopen your browser. Should issues persist, it’s possible that browser extensions are causing interference. Deactivating them might be necessary to eliminate the possibility of lingering data contributing to the complications.
Performing a hard refresh can often remedy situations involving stubborn cached files. By compelling your browser to retrieve the most recent iteration of a webpage while ignoring cached content, you stand a better chance at troubleshooting and rectifying typical difficulties encountered during browsing.
Summary
In essence, it’s crucial to routinely clear your browser cache in order to ensure peak functionality, safeguard privacy, and bolster security. This process is uncomplicated and fruitful regardless of whether you’re using browsers like Google Chrome or Microsoft Edge. By maintaining a clean cache, you enhance not only the speed but also the overall quality of your web browsing while securing confidential information.
We strongly recommend incorporating the habit of clearing your cache into your regular internet usage practices. This will contribute to faster webpage loading speeds, heightened privacy measures, and an all-around more stable online experience. Adopt this straightforward maintenance step to maintain top-notch performance across all your browsers.
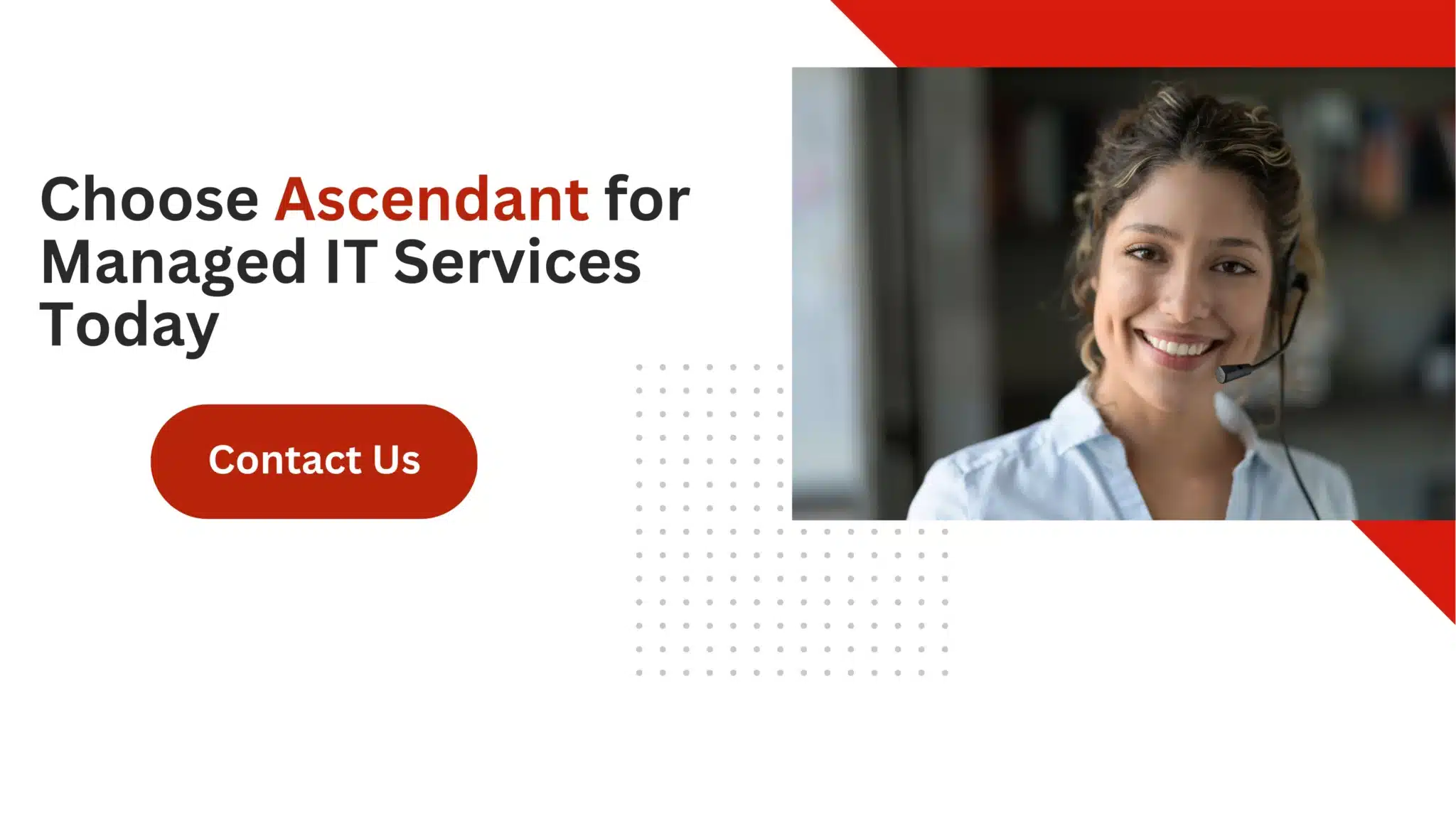 Frequently Asked Questions
Frequently Asked Questions
How often should I clear my browser cache?
It is advisable to clear your browser cache every few weeks to ensure smooth performance and enhance your privacy.
Regular maintenance can significantly improve your browsing experience.
Will clearing my cache delete my saved passwords?
Be aware that while emptying your cache won’t erase your stored passwords, wiping cookies and other site data could affect the login details you have saved.
Is it necessary to clear the cache on mobile devices?
It is necessary to clear the cache on mobile devices as it helps maintain performance and ensures access to the most current content.
Regularly doing so can enhance your device’s efficiency.
Can I set my browser to clear cache automatically?
Yes, you can set most modern browsers to automatically clear cache upon exit, which can enhance your browsing experience.
Check your browser’s privacy settings to enable this feature.
What should I do if clearing the cache doesn’t resolve my browsing issues?
If clearing the cache does not resolve your browsing issues, disable browser extensions, perform a hard refresh, or restart the browser to apply the changes effectively.

