Running low on disk space? This guide shows you how to free up disk space on your PC and Mac. We’ll walk you through checking storage, using cleanup tools, uninstalling unused apps, managing large files, and leveraging cloud storage.
Key Takeaways
- Start by checking your current disk space on both Windows and Mac to identify what’s using up the most storage.
- Utilize built-in cleanup tools on Windows and Mac to remove unnecessary files and applications, significantly improving performance.
- Consider cloud storage solutions and external drives for additional space, while regularly maintaining your system by emptying trash and clearing browser cache.
Check the Current Space
To effectively clear out drive space, it’s crucial to first ascertain the amount of available storage and identify what is predominantly occupying that space. By doing so, you can make informed decisions about which files or applications to discard while avoiding the unintentional deletion of vital elements.
For those using a Windows PC, navigating to the settings menu will provide an in-depth analysis of how your disk space is being utilized. Conversely, Mac users have access to a graph within their system settings that visually depicts their storage allocation across different categories.
The following outlines methods for examining your storage on these two types of computing platforms.
How to Check Storage on Windows
In the event that your PC is running out of room, you should begin by accessing the settings on your Windows machine. Navigate to “System,” and then select “Storage” for a comprehensive breakdown of how storage space is utilized across different file types such as system files, applications, and temporary files.
Should you find that an excessive amount of drive space is being occupied by redundant files or software, it might be wise to transfer some items over to a cloud storage solution like OneDrive. Taking these actions will give you clarity regarding which parts of your PC’s storage could potentially free up additional drive space.
When confronted with messages warning that your computer may soon run short on available disk space while using a PC running Windows, this procedure serves as an ideal starting point for managing and reclaiming necessary capacity within your system.
How to Check Storage on Mac
Mac users can check storage space by navigating to the Apple menu, selecting “System Settings”, “General”, and then “Storage”. The storage graph shows how different categories of files occupy space, with hovering revealing space usage details.
This breakdown helps understand available space and identify ways to free up storage, whether it’s large media files or unnecessary system files.
Use Disk Cleanup Tools
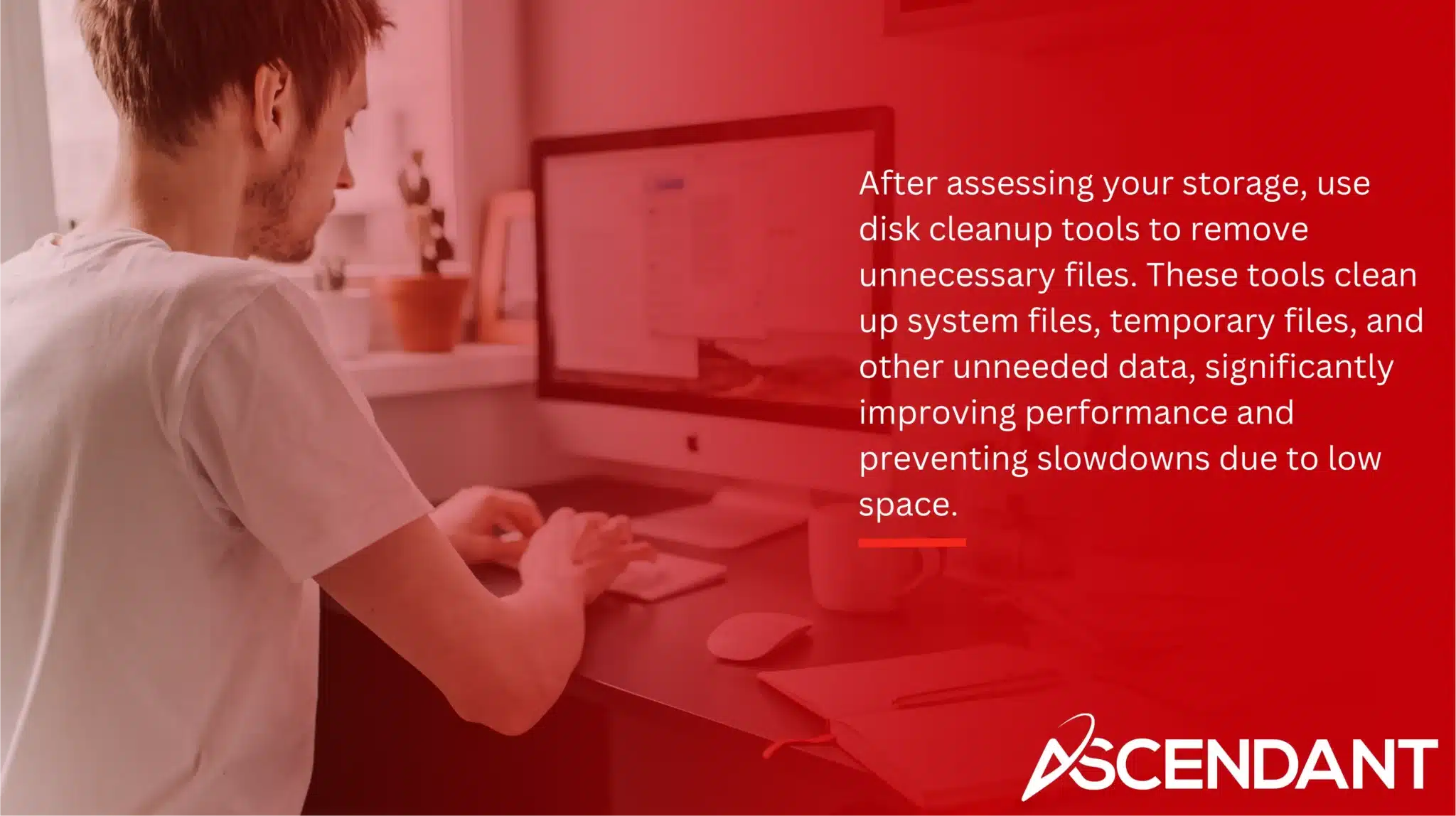
After assessing your storage, use disk cleanup tools to remove unnecessary files. These tools clean up system files, temporary files, and other unneeded data, significantly improving performance and preventing slowdowns due to low space.
Windows PCs have the built-in Disk Cleanup tool, while Mac users can use the Optimize Storage feature to manage and free up space.
Disk Cleanup on Windows
To free up space, Windows users can access the built-in Disk Cleanup tool. Type “Disk Cleanup” into the search bar and select the tool. The disk cleanup dialog box will show a list of file types that can be deleted, including temporary files, system files, recycle bin contents, and the disk cleanup tab.
Click the “Clean up system files” button to remove more data and free up additional space. Regular use of Disk Cleanup helps maintain performance and ensures enough space for new files and applications.
Storage Management on Mac
Mac users can use the Optimize Storage tool by navigating to the Apple menu, selecting “About This Mac”, then “Storage”, and finally, “Manage”. Options include removing watched movies and TV shows, deleting old iPhone backups, and clearing the Downloads folder to free up space quickly.
Third-party apps like CleanMyMac can also scan for and remove large media files, caches, and system junk, further optimizing storage space.
Uninstall Unused Applications
Deleting applications that are no longer in use is a straightforward solution to free up drive space. Eliminating these unused programs, especially the sizeable ones like infrequently played games, can lead to a noticeable enhancement of your system’s performance.
For those using Windows, the process of uninstalling apps is simple and direct. Meanwhile, Mac users have options such as employing Launchpad or Finder to remove unwanted software.
Uninstalling Apps on Windows
To free up disk space and enhance performance, access the Start menu on your Windows device to locate any unneeded applications. Right-click the desired app and choose “click uninstall” to begin the removal process. By adhering to the steps provided by the uninstallation wizard, you can successfully run windows without these programs.
It’s important for maintaining an efficient system that you periodically evaluate which applications are installed and eliminate those that are no longer in use. This practice helps maintain a smooth operating experience on your Windows device.
Removing Apps on Mac
Mac users can uninstall apps using Launchpad by pressing Command, holding the app icon until it shakes, and clicking the [X] button. Alternatively, use Finder to drag apps to the trash or use the ‘Move to trash’ option. Note that pre-installed system-required apps cannot be deleted using Finder.
Regularly removing unused apps can reclaim up to 30 GB of free space, significantly increasing available storage.
Manage Large Files and Media
Deleting unneeded large files and media, as well as compressing the rest, can help manage storage space consumption efficiently. This process not only frees up space but also enhances system performance.
Deleting Large Files
Consistently monitor your Downloads folder and any other places prone to gathering large files. By removing unnecessary items, you can liberate a considerable amount of space which helps in maintaining the smooth performance of your computer.
Compressing Files
Creating compressed archives is a beneficial method to free up space. To do this on a Mac, simply right-click the file or folder you want to compress and choose “Compress,” after which you can remove the original file to free up space.
The process of compressing files has the potential to recover as much as 10% of your storage capacity. The compressed files retain their accessibility and can be decompressed whenever necessary, thus preserving essential data without occupying an excessive amount of space.
Using Cloud Storage Solutions
Cloud storage services such as Google Drive, OneDrive, and Dropbox offer an efficient method to store files on the internet while also freeing up local disk space. These solutions facilitate access from a variety of devices, which makes managing storage easier.
Storing Files in OneDrive
Transferring files to OneDrive can liberate space on your local storage. By switching files to online-only mode, you prevent them from consuming space on your local drive, yet they stay reachable through the OneDrive website, which is particularly beneficial for sizable files that are not regularly used.
Utilizing the OneDrive application facilitates the relocation of files into cloud storage, guaranteeing their constant availability without using up any precious space on your local drive.
Utilizing Google Drive and Dropbox
Both Google Drive and Dropbox provide comparable advantages, such as the ability to store files in the cloud and access them from any device connected to the internet. This greatly diminishes the amount of data stored on your local drive, allowing more room for additional critical files and applications.
These platforms facilitate straightforward sharing and collaborative features, making them perfect for both personal needs and professional endeavors.
External Storage Options
Should you find yourself requiring additional space even after utilizing cloud storage and cleanup utilities, integrating supplementary removable storage could offer the extra capacity needed.
Portable options such as external hard drives, flash drives, and SD cards serve as convenient methods for expanding the storage of an external drive.
Using an External Hard Drive
Attaching an external hard drive to your Mac can help relocate hefty media files like iMovie libraries and Photos, which in turn liberates space on your internal drive. The compatibility and security with macOS are maintained through the Apple File System (APFS).
With Finder as a facilitator, you can smoothly exchange files from your Mac to the external hard disk, thus streamlining the process of managing storage.
Flash Drives and SD Cards
Flash drives and SD cards provide the convenience of portable storage without the heft associated with an external hard drive. Contemporary Macs equipped with USB-C ports facilitate effortless connectivity to compatible flash drives and SD cards, allowing direct insertion into these ports or utilization via a card reader.
Using Finder on your Mac enables straightforward data transfer between it and these removable devices, presenting a versatile and handy solution for augmenting your storage capacity.
Regular Maintenance Tips
To prevent your computer from displaying messages about low drive space and maintain optimal performance, it is recommended to follow these tips for freeing up disk space regularly. This will help keep your system operating efficiently while avoiding alerts regarding low drive capacity.
Emptying the Recycle Bin
Clearing out the trash bin following file deletion is an effortless and efficient method to recover storage space. On a Mac, you can right-click the trash/bin icon and choose “Empty Trash/Bin” to potentially regain 2 to 5 GB of space.
To maintain this without constant manual effort, activate a function that will automatically erase contents after 30 days. This ensures consistent emptying of the trash, keeping your storage space optimized routinely.
Clearing Browser Cache
Removing stored data from your browser cache can liberate storage space and enhance overall system operation. This cached information builds up as websites are accessed and bookmarks are created, consuming precious storage capacity.
By consistently purging your browser’s cache, you maintain an optimal performance level for your system, ensuring it operates both efficiently and effectively.
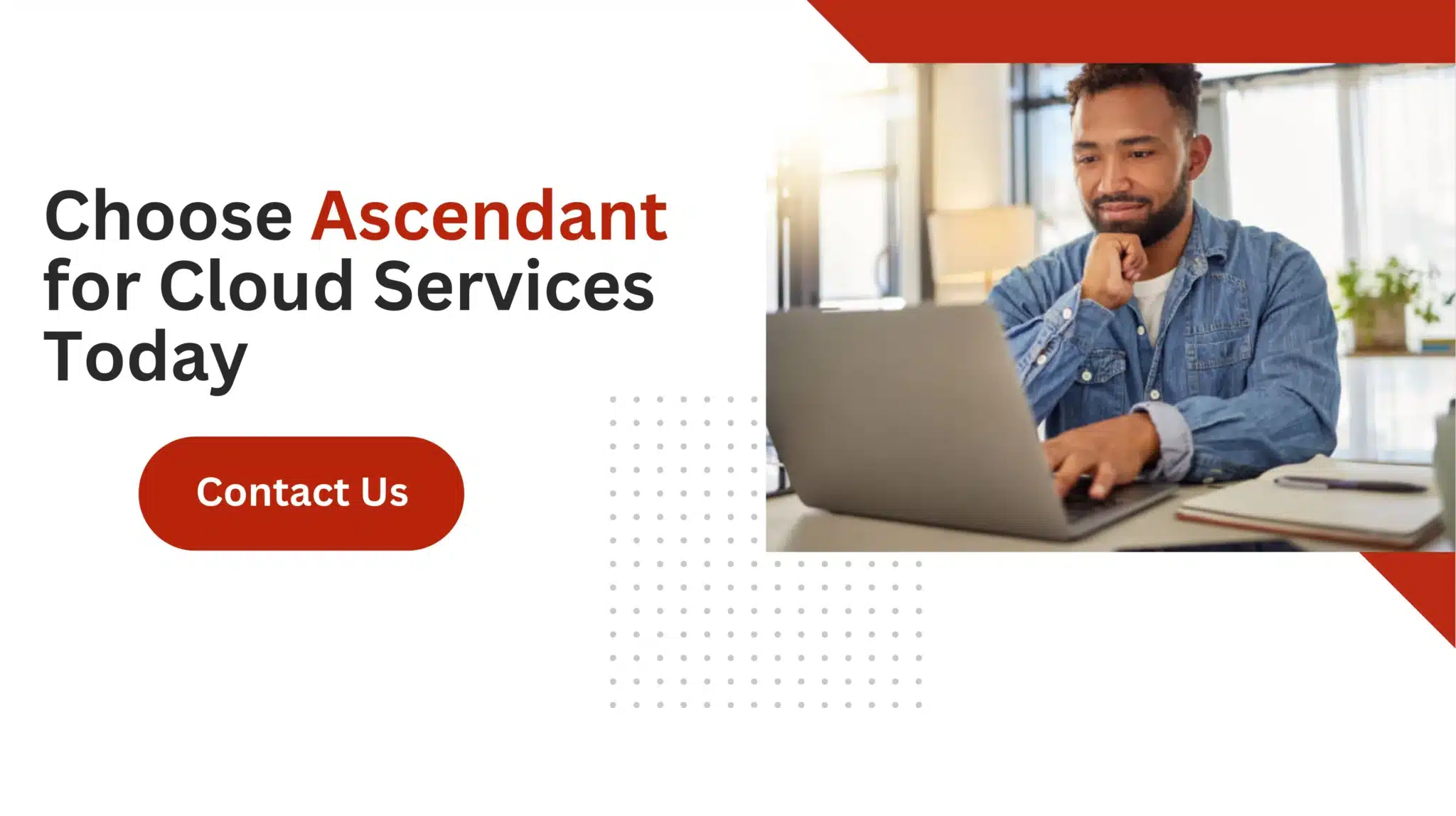 Summary
Summary
To summarize, effective disk space management entails evaluating your existing storage capacity, employing cleanup utilities, removing programs that are no longer in use, handling substantial files appropriately, utilizing cloud storage solutions and contemplating the use of external storage devices. Ongoing upkeep is vital to maintain optimal system functionality.
Adhering to these strategies will allow you to liberate space on your PC or Mac, which enhances its operation and guarantees ample capacity for all essential data and software. Initiate these steps now for a more productive computing environment without unnecessary stress.
Frequently Asked Questions
How can I check the storage space on my PC?
You can easily check your PC’s storage space by opening the settings menu, going to the “System” section, and selecting “Storage.”
It’ll give you a clear view of how much space you have left!
What tool can I use to clean up disk space on a Windows PC?
You can use the built-in Disk Cleanup tool on Windows to easily free up space by removing temporary and unnecessary files.
It’s a handy way to keep your PC running smoothly!
How can I uninstall applications on a Mac?
To uninstall applications on a Mac, simply use Launchpad by pressing Command and holding the app icon until it shakes, then click the [X] button to delete.
You can also drag the app to the trash from the Finder.
What are some benefits of using cloud storage solutions like OneDrive?
Using cloud storage solutions like OneDrive is great because it frees up your local storage by moving files to the cloud, allowing you to access them anytime from anywhere without taking up space on your device.
Plus, files set to online-only mode keep your computer uncluttered while still being easily accessible.
How often should I empty my Mac’s Trash to free up space?
It’s a good idea to empty your Mac’s trash regularly to free up space, and you can set it to automatically delete items after 30 days for convenience.
This can help you reclaim a couple of gigabytes easily!

