Is your laptop keyboard not working? This guide will help you identify the cause and provide practical solutions to get your keyboard working again.
Key Takeaways
- Restarting your laptop can resolve many keyboard issues, pinpointing if the problem is hardware or software-related.
- Cleaning the keyboard and checking for hardware issues, like loose connections, are crucial steps before diving into more complex fixes.
- Updating or reinstalling keyboard drivers, along with verifying keyboard settings and layouts, can often solve driver-related functionality issues.
Restart Your Laptop
Often, the most straightforward remedies can be the most successful. If you find that your laptop keyboard has abruptly ceased functioning, initiating a restart of your laptop should be the first step. Although this action may appear overly simplistic, it is effective in resolving an array of issues by refreshing your system and possibly eliminating any transient software hiccups that could be interfering with keyboard operations.
Initiating a reboot helps ascertain if you’re dealing with hardware or software complications. Should you manage to use your keyboard within BIOS settings, it’s indicative that the problem likely originates from within your operating system rather than from physical hardware defects. This rapid diagnostic approach can significantly reduce time spent on elaborate troubleshooting procedures.
Clean the Keyboard
Dirt and debris are often the culprits behind unresponsive keys. Before trying more complex fixes, give your laptop keyboard a thorough cleaning. First, shut down your laptop to avoid any accidental key presses or damage. Then, turn your laptop upside down and gently shake it to dislodge any debris. Holding the laptop at an angle can also help.
After:
- Shut down your laptop to avoid any accidental key presses or damage.
- Turn your laptop upside down and gently shake it to dislodge any debris.
- Holding the laptop at an angle can also help.
For a deeper clean, use a can of compressed air to blow out any dust or particles trapped under the keys. If you have a fine brush, you can use it to sweep away any stubborn dirt.
In cases where certain keys have stopped working due to water damage or sticky residue, a small amount of rubbing alcohol on a cotton swab can do wonders. Regular cleaning can prevent many keyboard issues and keep your laptop in top shape.
Check for Hardware Issues
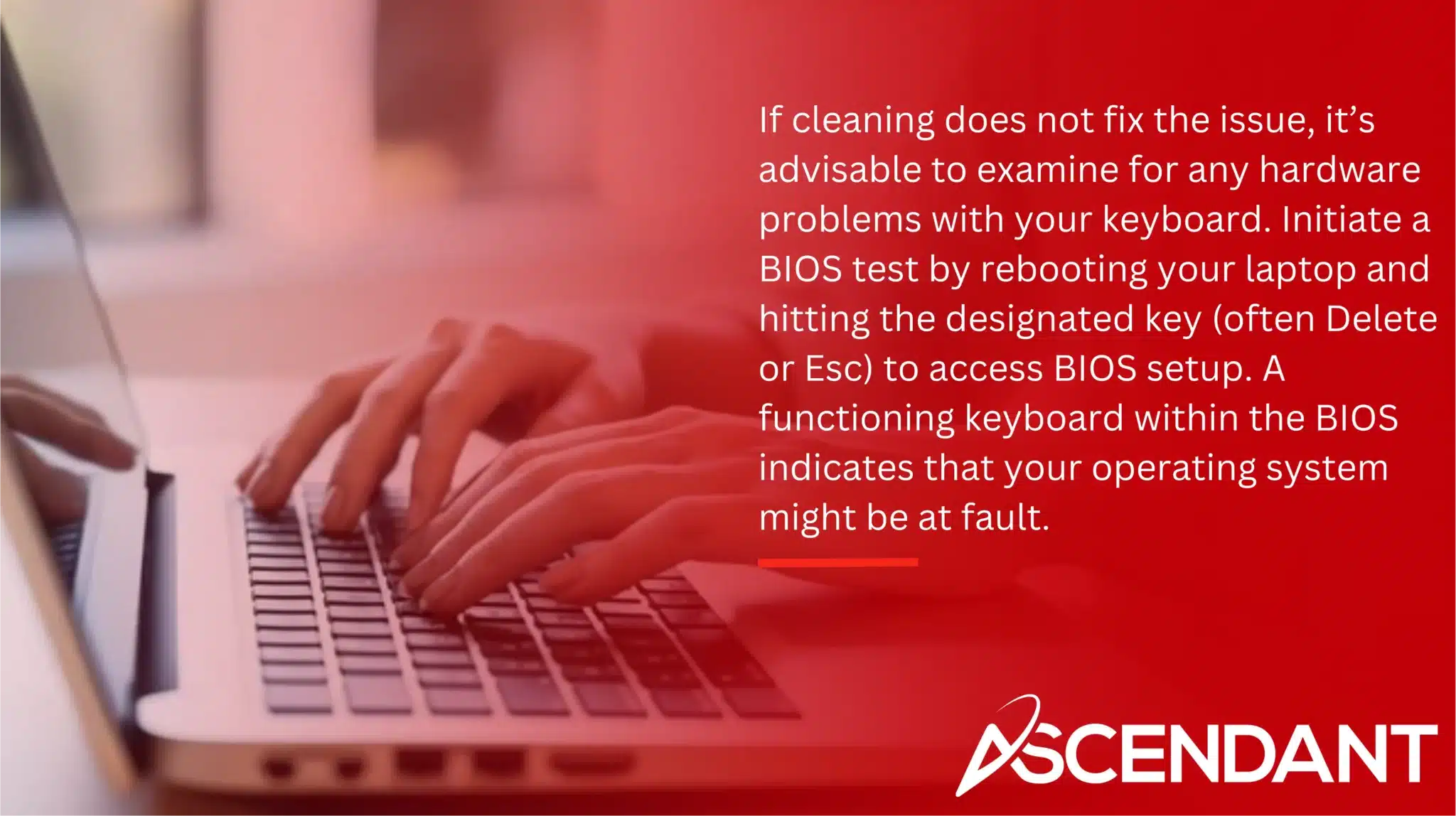
If cleaning does not fix the issue, it’s advisable to examine for any hardware problems with your keyboard. Initiate a BIOS test by rebooting your laptop and hitting the designated key (often Delete or Esc) to access BIOS setup. A functioning keyboard within the BIOS indicates that your operating system might be at fault.
Nevertheless, if you find that your keyboard remains unresponsive even in BIOS, this could point toward a potential disconnection from the motherboard. The ribbon cable linking the laptop’s keyboard and its motherboard can sometimes become disconnected or sustain damage over time. Reattaching this ribbon cable properly may resolve your problem. If you’re hesitant about opening up your laptop yourself, consider seeking assistance from a qualified technician.
Ensuring proper ventilation and regular maintenance of the cooling system is crucial as overheating can impair keyboard operation on laptops. Preventing such scenarios can enhance overall functionality.
Update or Reinstall Keyboard Drivers
Outdated or corrupted drivers can also cause your laptop keyboard to malfunction. Begin updating or reinstalling drivers by accessing the Device Manager. Find it by right-clicking on the Start menu and selecting Device Manager. Go to the ‘Keyboards’ section. Then, right-click on your keyboard and select ‘Update driver’.
If updating the driver doesn’t work, you can try to choose uninstall device. In the Device Manager, right-click on your keyboard. Then, select ‘Uninstall device’ from the options. After uninstalling, restart your laptop. This will prompt your operating system to automatically reinstall the keyboard driver. This process can often resolve any driver-related issues.
Adjust Keyboard Settings
At times, the issue could stem from configurations within your keyboard settings. Both Windows and MacOS include features such as Sticky Keys and Filter Keys which can alter normal keyboard operation by slowing down the response to key presses or making it seem like certain keys are pressed continuously.
To adjust these functionalities, navigate to your system’s settings and find the keyboard options. Deactivating both Sticky Keys and Filter Keys might rectify any peculiar behavior with your keyboard. Consider extending the interval for Repeat Delay in order to stop a keypress from registering multiple characters if held down briefly.
For those using a Mac, make sure you inspect Accessibility preferences to confirm that slow keys are not activated.
Verify Keyboard Layout
Should you notice that particular keys on your keyboard are yielding incorrect letters or symbols, it could be an issue stemming from the keyboard layout. Keyboard layouts vary and may cause typing outcomes that seem erratic. In Windows, the capability to add various keyboard layouts exists and one can toggle between these options via the Control Panel, potentially impacting the behavior of your keyboard’s keys.
To remedy this situation, examine your current settings for the keyboard layout to confirm if they match what is required. A change in your system’s primary language setting can also alter how a chosen layout behaves with certain keystrokes leading to different characters appearing than intended. Proper configuration of both language and corresponding layout often fixes problems involving misrepresentation of character output by specific keys on a keyboard.
Use an External Keyboard
Attaching an external USB keyboard to your laptop can provide additional insight into the problem. If this auxiliary keyboard operates correctly, it signifies that the fault resides within your laptop’s integral keyboard.
Utilizing an external keyboard serves as a method for pinpointing whether the complication is due to hardware components or software. In scenarios where keys on this supplemental input device respond appropriately but those on the built-in laptop keypad do not, one can infer there is likely a hardware malfunction at play. This information becomes instrumental in determining if repairing or replacing the internal keys of your computer is necessary.
Remove the Battery (If Applicable)
If you’re using a laptop with a removable battery and find that the keyboard isn’t working properly, it might be due to overheating issues. A bloated or hot battery could exert pressure on inner mechanisms, leading to operational failures.
To diagnose this issue, switch off your laptop first then take out its battery. Next, connect the power cord and start up your laptop again. This will allow you to see if the absence of the battery affects keyboard performance positively. In which case, acquiring a new battery could be necessary for resolving your problem easily and efficiently.
Check Connections to the Motherboard
If the keyboard on your laptop ceases to function, this could be due to a compromised or disconnected link with the motherboard. Should you suspect that connectivity is the issue, it might necessitate opening up your laptop in order to re-engage the ribbon cable properly.
For precise instructions on how to reconnect the keyboard cable, consult the website of your laptop’s maker. In case you feel uncertain about handling this task by yourself, seeking assistance from a skilled technician is recommended. By making sure that every connection is firmly secured, not only can you regain use of your keyboard, but also avert potential problems down the line.
Scan for Malware
If your laptop’s keyboard is malfunctioning, one possible culprit could be malware. It is crucial to conduct a scan using dependable antivirus software to detect and eliminate any malicious entities within the system.
Initiating safe mode on your laptop can aid in determining and fixing software-related problems. Safe mode enables the system with only vital drivers and services, simplifying the process of identifying issues. Employing system restore allows you to revert your computer back to an earlier configuration when needed.
Upon confirmation of malware presence, ensure that you adhere to the suggested procedures for its removal. This may resolve complications related to your keyboard.
Summary
In summary, a non-responsive laptop keyboard can be frustrating, but there are several steps you can take to diagnose and fix the issue. From restarting your laptop and cleaning the keyboard to checking hardware connections and scanning for malware, these solutions can help you get back to work.
Remember, if you’re not comfortable performing some of these tasks, it’s always best to seek professional help. Don’t let a malfunctioning keyboard slow you down. Take action today and get your laptop back in working order.
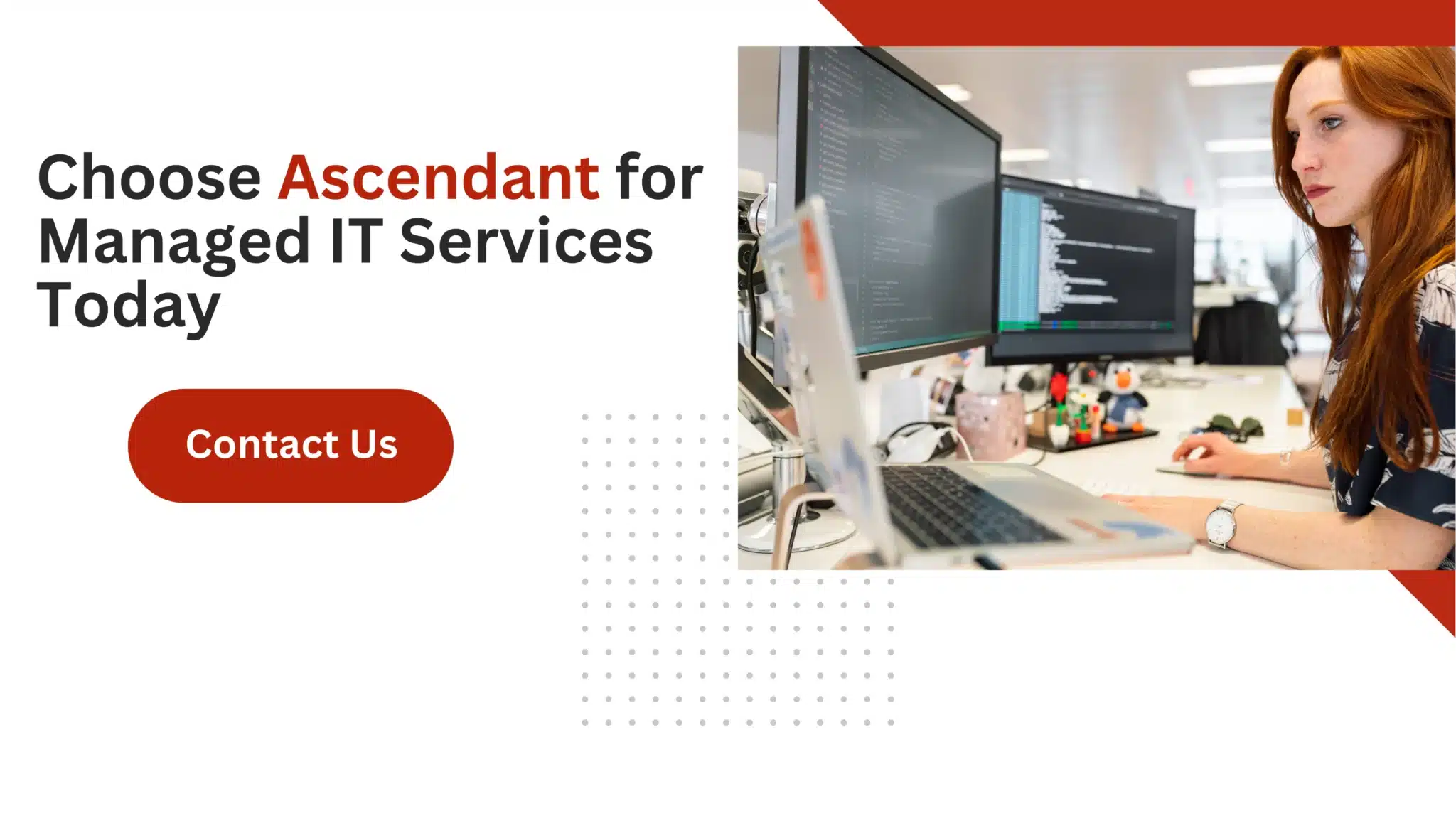 Frequently Asked Questions
Frequently Asked Questions
Why is my laptop keyboard not working after a spill?
Your laptop keyboard likely isn’t working due to liquid damage causing keys to stick or malfunction.
Try cleaning it with compressed air or rubbing alcohol to see if that helps.
How do I update my keyboard drivers?
To update your keyboard drivers, just open Device Manager, right-click on your keyboard, and select ‘Update driver’.
If that doesn’t do the trick, uninstall it, reboot your computer, and it will reinstall the driver automatically.
Can malware cause my keyboard to stop working?
Absolutely, malware can interfere with your keyboard’s functionality. It’s a good idea to run a malware scan to find and eliminate any potential threats.
What should I do if my keyboard works in BIOS but not in the operating system?
It sounds like you have a software issue on your hands. Try updating or reinstalling your keyboard drivers, and check your keyboard settings to get things working again.
How do I check if my keyboard layout is correct?
To check if your keyboard layout is correct, just head to your Control Panel or system settings and make sure the right layout and language are selected.
It’s a quick fix if you’re having trouble typing!

