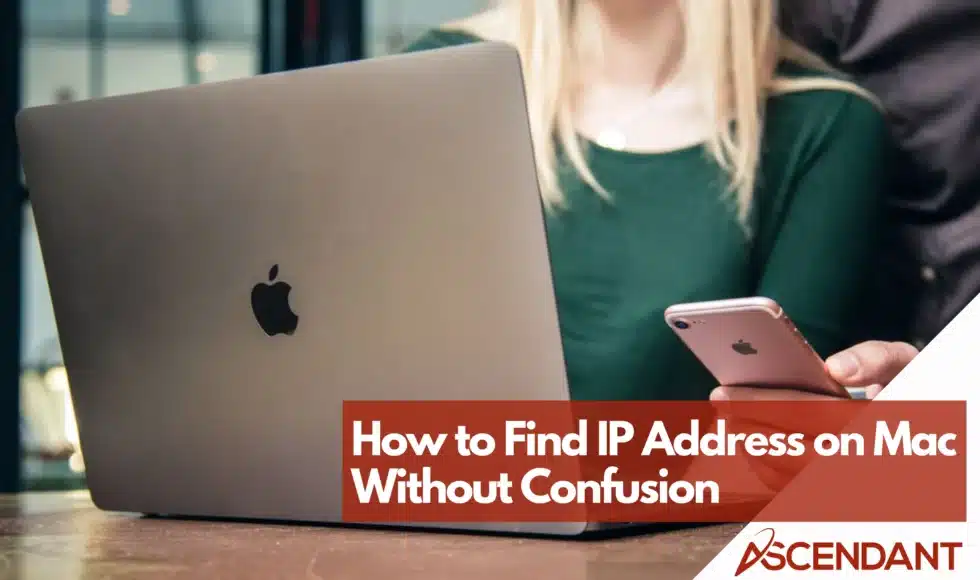Need to find your IP address on a Mac? This guide shows you simple steps on how to find IP address on Mac for both your local and public IP addresses using System Preferences and Terminal.
In This Article:
- Understanding IP Addresses
- How to Find Your Local IP Address on a Mac
- How to Find Your Public IP Address on a Mac
- Enhancing Privacy on Your Mac
- Additional Methods to Find IP Addresses
- Differences Between IP Addresses and Mac Addresses
- Protecting Your IP Address
Key Takeaways
- IP addresses, both public and private, are essential for device communication and network management.
- You can find your local IP address on a Mac easily through System Preferences or Terminal commands.
- Enhancing your online privacy can be achieved using VPNs, proxy servers, and proper router settings.
Understanding IP Addresses
An IP address, which stands for Internet Protocol address, acts as a unique identifier for each device that connects to a network, encompassing both your Mac or any other device with an IP address. Imagine it as the virtual equivalent of your postal address that allows your Mac to engage in communication with other devices and navigate through the internet. It’s vital to know your own IP address when you’re dealing with network problems, configuring new devices on the network, or simply looking to maintain smooth online interactions.
These distinctive addresses are assigned either by your router at home or directly from your Internet Service Provider (ISP). They exist in different formats and understanding them is key in understanding how exactly they facilitate the interaction between your Mac, various internet services, and additional connected equipment within the network ecosystem.
Types of IP Addresses
IP addresses are classified into two main categories: public and private. Your Internet Service Provider (ISP) assigns a public IP address to your network, making it identifiable on the internet for interactions with websites and other online entities. Public IPs can frequently change as ISPs typically use dynamic assignment.
Conversely, devices within your local network utilize private IP addresses that aren’t exposed to the wider internet. Each device is given a distinct private IP by your router, which facilitates seamless communication among them on your local network while handling internal IP tasks proficiently.
Private local IP addresses serve to identify each device in your home or office’s network uniquely. They play an essential role in administering the network and diagnosing any issues therein. These addresses remain invisible from outside of this environment. A clear understanding of these different types of IPs enhances one’s ability to navigate through their network settings effectively and sort out any connectivity problems that may arise.
Importance of IP Addresses
Internet Protocol (IP) addresses are vital for distinguishing devices on both local and international networks. A unique IP address is necessary for every device that’s part of a network to facilitate communication and the transfer of data. This distinct identifier enables your Mac to communicate with other devices, ensuring smooth access to the internet.
Your public IP address is utilized by websites and online services as a means of recognizing you in order to tailor content according to your geographic location. Hence, regional variations often appear in search results or targeted advertisements due solely to differences in this particular address type. The Internet Protocol plays a crucial role by directing data efficiently towards its intended destination so that information can be sent from and received by your Mac precisely.
Understanding the critical role played by IP addresses assists greatly in managing networks effectively as well as swiftly diagnosing any connectivity issues when they arise.
How to Find Your Local IP Address on a Mac
Identifying your Mac’s local IP address is crucial for managing and troubleshooting network issues, as it distinguishes your device’s IP within the environment of a home or office network. This ensures effective interaction with other devices on that network.
Various techniques are available to uncover this local IP address, catering to a range of preferences and levels of technical expertise.
Using System Preferences
To locate your local IP address, start by opening System Preferences. This is done by clicking on the Apple menu located in the upper-left section of your display and choosing “System Settings.” Then proceed to select ‘Network’ to gain entry into your network settings.
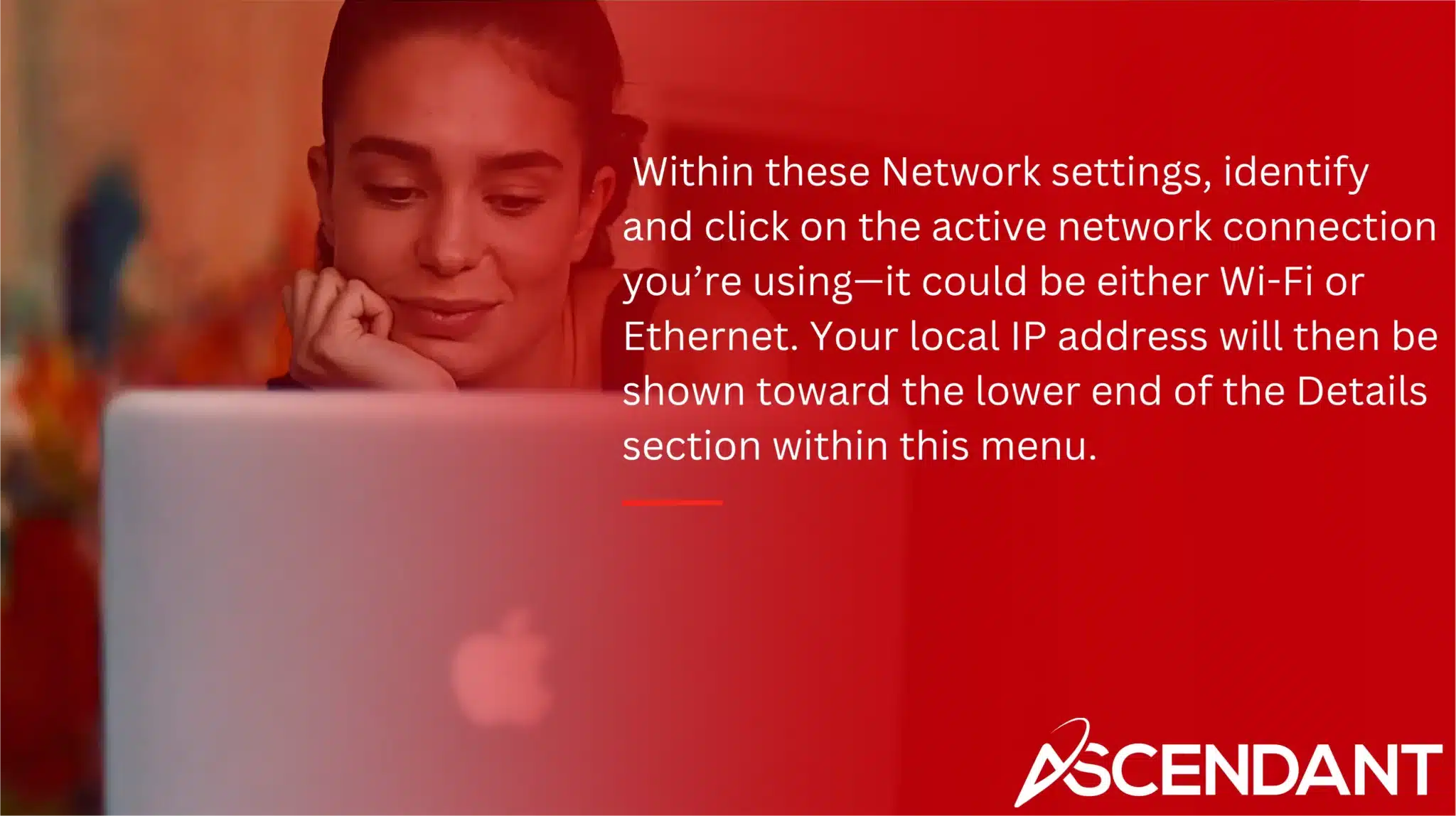
Within these Network settings, identify and click on the active network connection you’re using—it could be either Wi-Fi or Ethernet. Your local IP address will then be shown toward the lower end of the Details section within this menu.
Using Terminal
Should you have a penchant for command-line utilities, the Terminal offers an expedient and adept means to ascertain your local IP address. You can launch Terminal via the Applications directory or employ Spotlight Search to unearth it.
Upon utilizing Wi-Fi connections, input the command ipconfig getifaddr en0 followed by pressing Return in order to display your local IP address. Conversely, for wired connections, enter ipconfig getifaddr en1 as the command of choice. These commands yield a swift and straightforward approach for locating your local IP without sifting through various menus.
How to Find Your Public IP Address on a Mac
It is essential to be aware of your public IP address for tasks such as participating in online gaming, connecting with remote servers, or setting up network devices. Your public IP makes your network visible to the external world and can be determined through several approaches, like utilizing online services or executing commands in Terminal.
Using Online Tools
Utilizing online resources is a straightforward method for discovering your public IP address. Visiting sites such as whatismyip.com, or conducting a search on Google with the query “what is my IP address?” will reveal your public IP prominently at the start of the search results.
This approach provides both convenience and speed, enabling you to ascertain your public IP without having to delve into intricate settings.
Using Terminal
You may also locate your public IP address through the Terminal by initiating it and entering the command curl ifconfig.me, followed by pressing Return. This method retrieves your public IP directly from the internet in an efficient manner that does not depend on external websites.
Enhancing Privacy on Your Mac
It is essential to safeguard your personal information and maintain security online by enhancing your privacy. You can greatly improve the protection of your IP address through tools such as VPNs and by modifying the settings on your router.
By employing these methods, you conceal your real IP address, thereby blocking any unsolicited access to it.
Using a VPN
When browsing the internet through a Virtual Private Network (VPN), your connection is encrypted, and your IP address remains concealed. This secure method ensures that an intermediary server routes your online traffic, thus shielding your public IP and augmenting privacy.
It becomes particularly vital to employ this level of security while you are connected to public Wi-Fi networks or when dealing with confidential information on the internet.
Configuring Router Settings
Modifying the configuration of your router can bolster the security of your network and allow for efficient management of IP addresses. Essential settings to focus on include updating the default password for the router and activating encryption within the network.
Correctly setting up your router enhances both its performance and dependability, which in turn contributes to a more secure internet usage experience.
Additional Methods to Find IP Addresses
There are alternative approaches to identifying both your local and public IP addresses on a Mac, which can prove beneficial when diagnosing network problems and preserving connectivity.
Using Network Utility
Network Utility is a built-in macOS tool that provides detailed network information. To access it, go to Applications > Utilities and find Network Utility. Select the ‘Info’ tab to view your network details, including IP addresses.
This tool offers a graphical interface for easy access to network statistics and active connections.
Checking Connection Status
Alternatively, you can verify your network connection status through the Wi-Fi icon or by assessing the Ethernet indicator within the menu bar. The presence of a green signal confirms a successful and active connection, whereas yellow indicates there is some problem with the connectivity, and red denotes an absence of any network connection.
Keeping an eye on these color-coded indicators can be instrumental in diagnosing and resolving issues related to your network effectively.
Differences Between IP Addresses and MAC Addresses
MAC addresses, which are unique identifiers assigned to hardware by the manufacturer, and IP addresses, which specify a device’s location within a network, both play vital roles in network communication but fulfill distinct functions.
What is a MAC Address?
A MAC address represents the physical address of a device and is used by networks to identify connected devices. Unlike IP addresses, MAC addresses are not visible to third parties, so there is generally no need to hide them.
Finding Your MAC Address
You can locate your MAC address on a Mac by utilizing tools such as Network Utility or System Preferences. The Media Access Control sublayer uses these addresses to enable communication within the local network.
Protecting Your IP Address
It is essential to safeguard your IP address, particularly while utilizing public Wi-Fi networks. Concealing your IP can help secure your Mac against unpermitted entry and possible monitoring.
Using Proxy Servers
Acting as an intermediary, a proxy server conceals your IP address by directing your requests through itself. While this technique effectively masks your IP, it offers less security compared to VPNs.
Regularly Clearing Browsing History
Regularly deleting your browsing history aids in preserving online privacy by obstructing the ability of websites to monitor your actions. This practice decreases the likelihood of unauthorized individuals accessing your personal information.
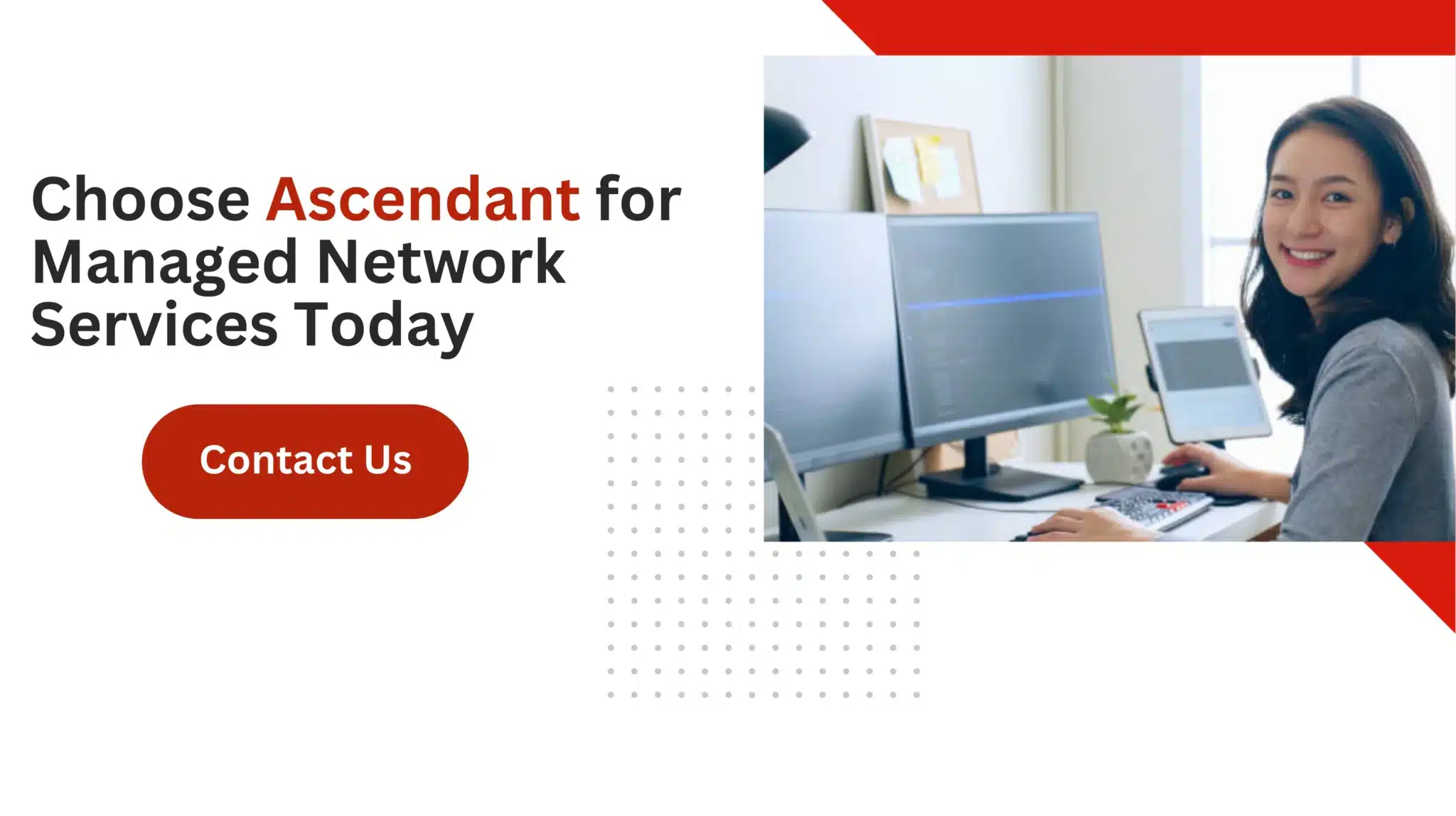 Summary
Summary
Summarize the key points covered, emphasizing the importance of knowing how to find and protect your IP addresses. Inspire readers to implement the tips provided to enhance their online security.
Frequently Asked Questions
What is the shortcut to find IP address on a Mac?
To quickly find your IP address on a Mac, open the Terminal and type curl ifconfig.me for your public IP or ipconfig getifaddr en0 for your local IP.
You’ll have your IP address in just a moment!
What is an IP address?
An IP address is basically a unique label for your device on a network, allowing it to send and receive information.
Without it, your device wouldn’t be able to communicate with others.
Why is it important to know my public IP address?
It’s important to know your public IP address for things like online gaming, remote server access, and setting up network devices correctly.
Being aware of it can enhance your online experience and connectivity.
How can I enhance my privacy online?
To boost your online privacy, consider using a VPN, tweaking your router settings, and regularly clearing your browsing history.
These steps can really help keep your information safe.
What is the difference between an IP address and a MAC address?
An IP address tells you where a device is on a network, while a MAC address is its unique hardware ID given by the manufacturer.
So, IP is about location, while MAC is about identity.