Wondering how to change WiFi password? This step-by-step guide will show you how to change your wifi password by accessing your router’s settings, setting a new password, and securing your network easily. Follow along to protect your devices and personal information from unauthorized access.
Key Takeaways
- Access your router settings via its IP address to change your WiFi password and manage network settings.
- Create a strong WiFi password using a mix of letters, numbers, and special characters to enhance security.
- Use mobile apps for convenient network management and ensure to troubleshoot any connectivity issues after update.
Accessing Your Router’s Settings
To change your WiFi password, begin by accessing your router’s settings. It might seem daunting, but it’s quite simple. Look for the router’s IP address, typically in formats like 192.168.1.1 or 192.168.0.1. This address is often found on a sticker on the back or underside of the router, or within your device’s network settings.
Enter the router’s ip address into your web browser’s address bar to reach the router’s login page. Alternatively, some manufacturers offer specific web addresses like www.routerlogin.net for access. Use the default gateway address to log in with the default login credentials, often ‘admin’ for both the username and password.
Pro tip: If you’ve personalized your router’s credentials and forgotten them, use the default settings to reset your router. Once logged in, you can proceed with making changes to your WiFi network.
Changing Your WiFi Password
Navigate to the ‘Wireless Settings’ after logging into your router’s configuration area. Within this section, there’s an option to set a new WiFi password and even alter your network name if desired.
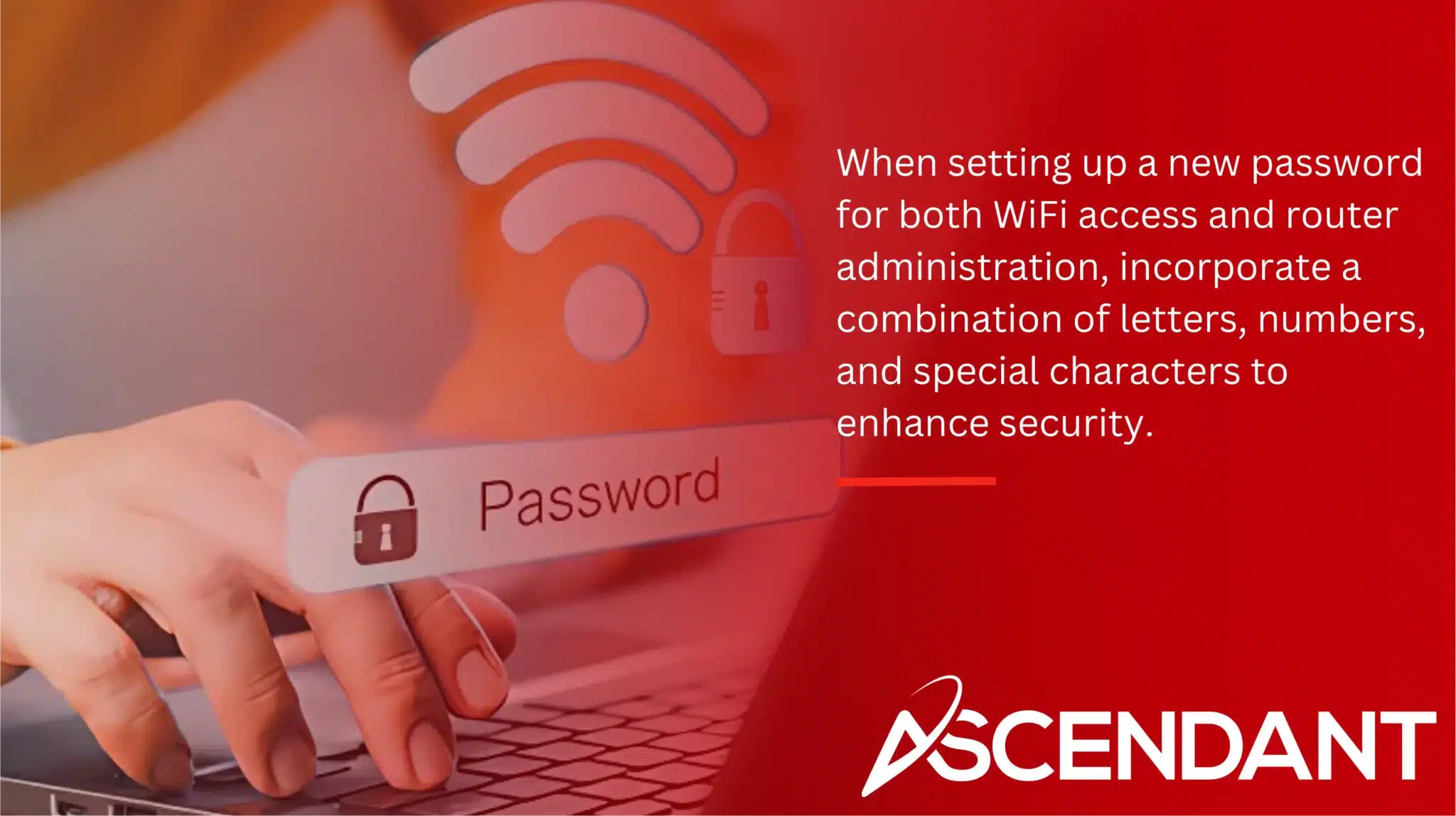
When setting up a new password for both WiFi access and router administration, incorporate a combination of letters, numbers, and special characters to enhance security. To enact these adjustments, select Save or Apply. Doing so may prompt your router to initiate a reboot.
For continued device connectivity with the updated settings, remove the old network from memory on each device and reconnect using the newly established password. This process is necessary for maintaining uninterrupted service across all gadgets.
In instances where devices are unable to establish connection post-update, double-check that they have been provided with the correct revised password. Remember that it might take several minutes before changes are fully implemented—patience during this time is essential.
Using a Mobile App for Network Management
Utilizing mobile applications such as the Nighthawk app enables you to effortlessly control your network remotely. Navigate to the WiFi settings within the app to input and preserve your updated Wi-Fi access password.
Despite minor differences between Android and iOS interfaces, fundamental capabilities like adjusting your WiFi network credentials, switching passwords, and observing connected Wi-Fi devices stay uniform across platforms.
Employing a mobile application streamlines management of your wireless network and offers extra functionalities including parental controls and guest network administration, thereby bolstering security measures while optimizing efficiency for users seeking robust wi-fi access.
Resetting Your Router to Factory Default Settings
Should you encounter difficulties entering your router’s configuration due to a misplaced login password, resetting it to factory settings might be required. You can usually locate the reset button on either the underside or rear of your router. To initiate resetting your router, depress this button using a pin or paperclip and hold for approximately 30 seconds before letting go. After which, allow your router some time to reboot.
To ensure smooth firmware operation post-reset, refrain from disrupting the reset sequence. In instances where there’s no tangible reset button available on your device, executing a reset may still be possible via accessing its setup page online.
Once restored to initial factory conditions following a successful system refresh, access will require utilizing default credentials with both username and password as set by manufacturer standards. Proceed then with securing network integrity through devising a new WiFi key code while concurrently ensuring all linked devices are accordingly synchronized with these updated security configurations.
Tips for Creating a Strong WiFi Password
Securing your wireless network is critical to block unauthorized access and potential harmful activities. Your WiFi password should be robust, incorporating a blend of numbers, letters, and special characters. It’s advised that the password has at least eight characters in length. Enhancing its complexity with both uppercase and lowercase letters can significantly improve the strength of your password.
Avoid using predictable information such as names or basic sequences for your wifi network security key. Opt instead for an unpredictable combination that doesn’t create any known words. For instance, “P@ssw0rd2024!” will offer greater security than something straightforward like “password123”.
Adhering to these recommendations can substantially enhance the protection of your WiFi network against various threats. A vigorous network security key acts as a primary barrier to defend against disruptions on a reliable wireless network, ensuring safe access for authorized users only.
Troubleshooting Common Issues
Even after updating your Wi-Fi password, you may encounter difficulties. Frequently, rebooting the router and any devices attempting to connect can fix numerous connection issues.
It’s important to ensure that the network drivers on your wi-fi devices are current since outdated ones might lead to problems with connections and hinder these devices from recognizing changes in wifi networks’ settings. Make certain all smart gadgets like streaming boxes and security systems have been configured with the updated WiFi credentials.
Should there be a failure in establishing a WiFi connection, check if specific authentication is required by the router for the device. Network congestion could also momentarily impede modifications to the Wi-Fi password. Under such circumstances, retry later or tweak modem configurations as necessary.
Verifying Your New Settings
Once you have updated your WiFi settings, it is crucial to verify that all devices are operating properly by reconnecting them with the revised network name and password. Post router restart, examine the connectivity of every device.
To validate the new configurations, perform an internet connection test on each device linked to your network. Should any adjustments have been implemented on a device using a wired connection, transition it to WiFi mode to ascertain that these changes are reflected across the wireless network as well.
Updating Wireless Security Settings
It’s essential to enhance the security of your wireless networks to prevent unauthorized access. It is advised that you upgrade your wireless network security settings, with WPA2 being a commonly suggested option. For even stronger defenses due to better authentication processes and heightened cryptographic robustness, consider using WPA3, which was released in 2018.
To make changes to your security configurations, go into the router’s access control options. If both your router and devices are compatible with WPA3, activating it is advisable as it delivers formidable encryption strength and bolsters the resilience of your network against possible intrusions.
Summary
It is essential to fortify your wireless network by taking proactive measures such as updating your router settings, modifying the WiFi password, and improving the overall wireless security. This will bolster the protection of sensitive data and contribute to a more reliable online experience.
A robust WiFi password should be established and periodically changed along with ensuring that your router’s firmware remains current. These actions are pivotal in preventing unauthorized network access and defending against potential digital threats.
Although securing your WiFi may seem challenging, following these recommendations makes it a manageable endeavor. By actively overseeing your WiFi configurations, you can maintain a secure internet environment with confidence.
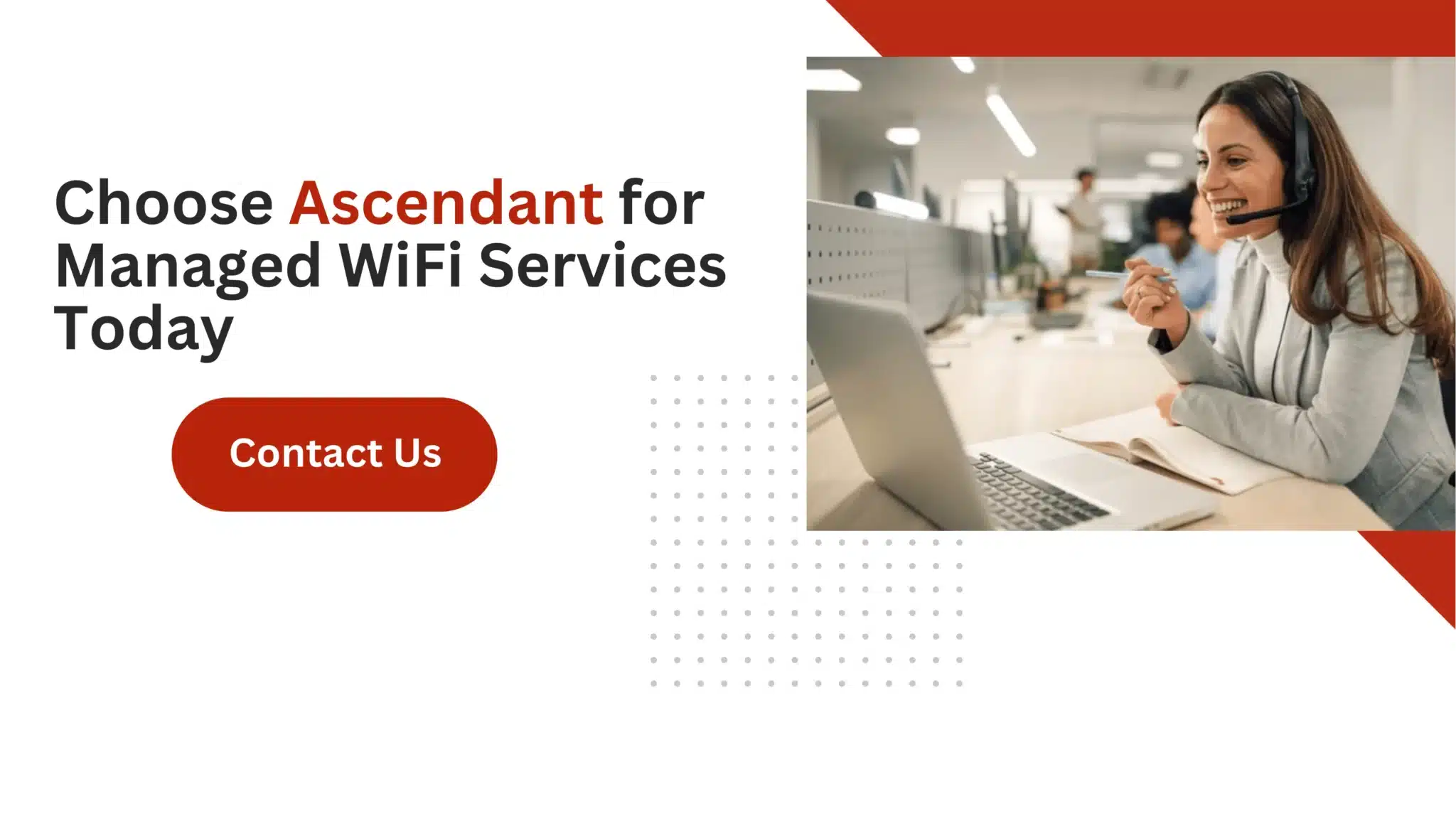 Frequently Asked Questions
Frequently Asked Questions
What should I do if I forget my new WiFi password?
If you forget your new WiFi password, look for a sticker on your router for the default password or perform a factory reset to return to the original settings.
Can I change my WiFi password using my phone?
Yes, you can change your WiFi password using your phone by using a mobile app like the Nighthawk app.
Simply open the app, go to WiFi settings, and enter your new password.
How often should I update my WiFi password?
You should update your WiFi password every few months or immediately if you suspect unauthorized access.
This helps ensure your network remains secure.
What is the difference between WPA2 and WPA3?
Through enhanced authentication procedures and more robust encryption protocols, WPA3 delivers improved security over its predecessor, WPA2, ensuring that the network environment is more secure.

